Verwalten der Datenquelle – Oracle
Hinweis
Die Dokumentation zum lokalen Datengateway wurde aufgeteilt in Inhalte, die speziell für Power BI gelten, und in allgemeine Inhalte, die für alle Dienste gelten, die für das Gateway unterstützt werden. Sie befinden sich zurzeit im Power BI-Inhalt. Um Feedback zu diesem Artikel oder zur Gatewaydokumentation allgemein zu geben, scrollen Sie zum Ende des Artikels.
Nachdem Sie das lokale Datengateway installiert haben, können Sie Datenquellen hinzufügen, die mit dem Gateway verwendet werden können. In diesem Artikel wird beschrieben, wie Sie für die geplante Aktualisierung oder für DirectQuery mit dem lokalen Gateway und Oracle-Datenquellen arbeiten.
Herstellen einer Verbindung mit einer Oracle-Datenbank
Um eine Verbindung zwischen einer Oracle-Datenbank und dem lokalen Datengateway herzustellen, laden Sie auf dem Computer, auf dem das Gateway ausgeführt wird, den 64-Bit-Oracle-Client für Microsoft-Tools (OCMT) herunter, und installieren Sie ihn.
Unterstützte Oracle-Versionen:
- Oracle Database 12c (12.1.0.2) und höher
- Oracle Autonomous Database – alle Versionen
Nachdem Sie den Client installiert und OCMT ordnungsgemäß konfiguriert haben, können Sie Power BI Desktop oder einen anderen Testclient verwenden, um die ordnungsgemäße Installation und Konfiguration im Gateway zu überprüfen.
Hinzufügen einer Datenquelle
Wählen Sie im Bildschirm Neue Verbindung für Ihr lokales Datengateway die Option Oracle als Verbindungstyp aus.
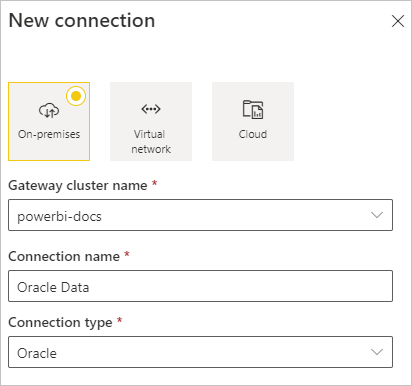
Geben Sie im Server den Namen der Datenquelle ein, z. B. Ihren Oracle Net Services-Namen (z. B. myADB_high) oder Ihre Easy Connect Plus-Verbindungszeichenfolge.
Wählen Sie unter Authentifizierungsmethode entweder Windows oder Standard aus. Wählen Sie Basic aus, wenn Sie sich als Oracle-Datenbankbenutzer anmelden möchten. Geben Sie anschließend die Anmeldeinformationen für diese Datenquelle ein. Wählen Sie Windows aus. wenn Sie die Windows-Betriebssystemauthentifizierung verwenden und sowohl Oracle-Client als auch -Server unter Windows ausgeführt werden.
Hinweis
Alle Abfragen der Datenquelle erfolgen mithilfe dieser Anmeldeinformationen. Weitere Informationen zum Speichern von Anmeldeinformationen finden Sie unter Speichern verschlüsselter Anmeldeinformationen in der Cloud.
Konfigurieren Sie die Datenschutzebene für Ihre Datenquelle. Diese Einstellung steuert, wie Daten für die geplante Aktualisierung kombiniert werden können. Die Einstellung für die Datenschutzebene gilt nicht für DirectQuery. Weitere Informationen zu Datenschutzebenen für Ihre Datenquelle finden Sie unter Privacy levels (Power Query) (Datenschutzebenen (Power Query)).
Klicken Sie auf Erstellen.
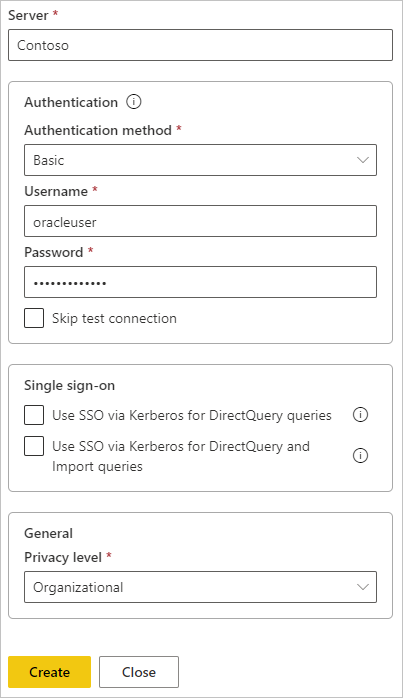
Wenn die Erstellung erfolgreich war, wird <Name der Datenquelle> erstellt angezeigt. Sie können diese Datenquelle nun für eine geplante Aktualisierung oder für DirectQuery mit dem lokalen Oracle-Datenbankserver verwenden.
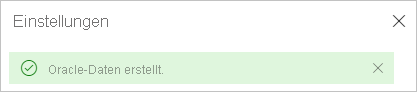
Verwenden der Datenquelle
Nachdem Sie die Datenquelle erstellt haben, kann diese mit DirectQuery oder geplanter Aktualisierung verwendet werden.
Wichtig
Server- und Datenbanknamen müssen in Power BI Desktop und der Datenquelle innerhalb des lokalen Datengateways übereinstimmen.
Der Link zwischen Ihrem Dataset und der Datenquelle innerhalb des Gateways basiert auf dem Namen Ihres Servers und Ihrer Datenbank. Diese Namen müssen genau übereinstimmen. Wenn Sie z.B. eine IP-Adresse für den Servernamen in Power BI Desktop angeben, müssen Sie die IP-Adresse für die Datenquelle innerhalb der Gatewaykonfiguration verwenden. Dieser Name muss außerdem einem Net Service-Namen oder Alias entsprechen, der in der Datei tnsnames.ora definiert ist. Diese Voraussetzung gilt für DirectQuery ebenso wie für geplante Aktualisierungen.
Verwenden der Datenquelle mit DirectQuery-Verbindungen
Achten Sie darauf, dass die Namen des Servers und der Datenbank in Power BI Desktop mit der für das Gateway konfigurierten Datenquelle übereinstimmen. Außerdem müssen Ihre Benutzer in der Datenquellenliste unter Benutzer aufgeführt sein, damit sie DirectQuery-Datasets veröffentlichen können.
Nachdem Sie Berichte entweder über Power BI Desktop oder durch Abrufen von Daten im Power BI-Dienst veröffentlicht haben, sollte Ihre Datenverbindung funktionieren. Es kann nach dem Erstellen der Datenquelle im Gateway mehrere Minuten dauern, bis die Verbindung genutzt werden kann.
Verwenden der Datenquelle mit geplanten Aktualisierungen
Wenn Sie in der Liste Benutzer einer im Gateway konfigurierten Datenquelle aufgeführt sind und die Namen des Servers und der Datenbank übereinstimmen, wird das Gateway als Option für geplante Aktualisierungen angezeigt.
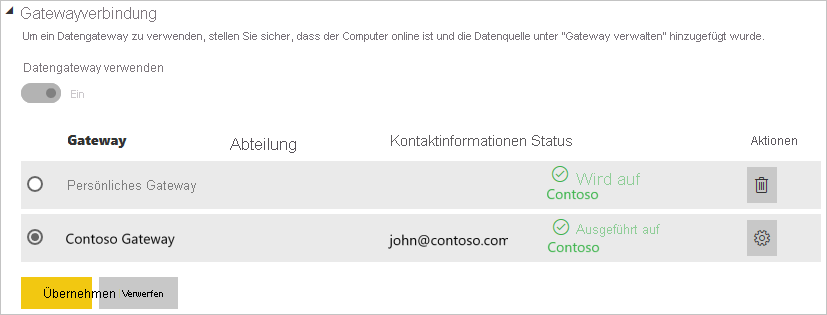
Problembehandlung
Möglicherweise erhalten Sie einen der folgenden Oracle-Fehler, wenn die Benennungssyntax entweder fehlerhaft oder falsch konfiguriert ist:
ORA-12154: TNS:could not resolve the connect identifier specified.ORA-12514: TNS:listener does not currently know of service requested in connect descriptor.ORA-12541: TNS:no listener.ORA-12170: TNS:connect timeout occurred.ORA-12504: TNS:listener was not given the SERVICE_NAME in CONNECT_DATA.
Diese Fehler können auftreten, wenn der tnsnames.ora-Verbindungsdeskriptor der Oracle-Datenbank falsch konfiguriert ist, der bereitgestellte Net Service-Name falsch geschrieben ist, oder der Oracle-Datenbanklistener nicht ausgeführt wird oder nicht erreichbar ist, z. B. wiel eine Firewall den Listener oder den Datenbankport blockiert. Stellen Sie sicher, dass Sie die Mindestvoraussetzungen für die Installation erfüllen.
Besuchen Sie das Hilfeportal für Fehler im Bezug auf Oracle Database, um sich über häufig auftretende Ursachen und Lösungen für den jeweiligen Oracle-Fehler zu informieren. Geben Sie Ihren Oracle-Fehler in die Suchleiste des Portals ein.
Zur Diagnose von Konnektivitätsproblemen zwischen dem Datenquellenserver und dem Gatewaycomputer installieren Sie auf dem Gatewaycomputer einen Client wie Power BI Desktop. Sie können den Client verwenden, um die Konnektivität mit dem Datenquellenserver zu überprüfen.
Weitere Informationen zur Problembehandlung für Gateways finden Sie unter Problembehandlung für das lokale Datengateway.
Zugehöriger Inhalt
Weitere Fragen? Stellen Sie Ihre Frage in der Power BI-Community.