Anzeigen von Dashboards in mobilen Power BI-Apps
Gilt für:
 |
 |
 |
 |
|---|---|---|---|
| iPhones | iPads | Android-Smartphones | Android-Tablets |
Dashboards sind Portale für den Lebenszyklus und die Prozesse des Unternehmens. Ein Dashboard stellt eine Übersicht dar, eine zentrale Stelle, um den aktuellen Status des Unternehmens zu überwachen.
Erstellen von Dashboards im Power BI-Dienst (https://powerbi.com)
Sie erstellen keine Dashboards in den mobilen Apps.
Wenn Sie Dashboards und Berichte auf Ihrem mobilen Gerät anzeigen möchten, müssen Sie diese in einem Webbrowser erstellen oder dort eine Verbindung mit diesen herstellen.
- Rufen Sie den Power BI-Dienst auf (https://www.powerbi.com), und registrieren Sie sich für ein Konto.
- Erstellen Sie Ihre eigenen Power BI-Dashboards und -Berichte, oder stellen Sie eine Verbindung mit vorhandenen Power BI-Apps für eine Vielzahl von Diensten wie Microsoft Dynamics CRM her.
Hier sehen Sie ein Power BI-Dashboard im Power BI-Dienst:
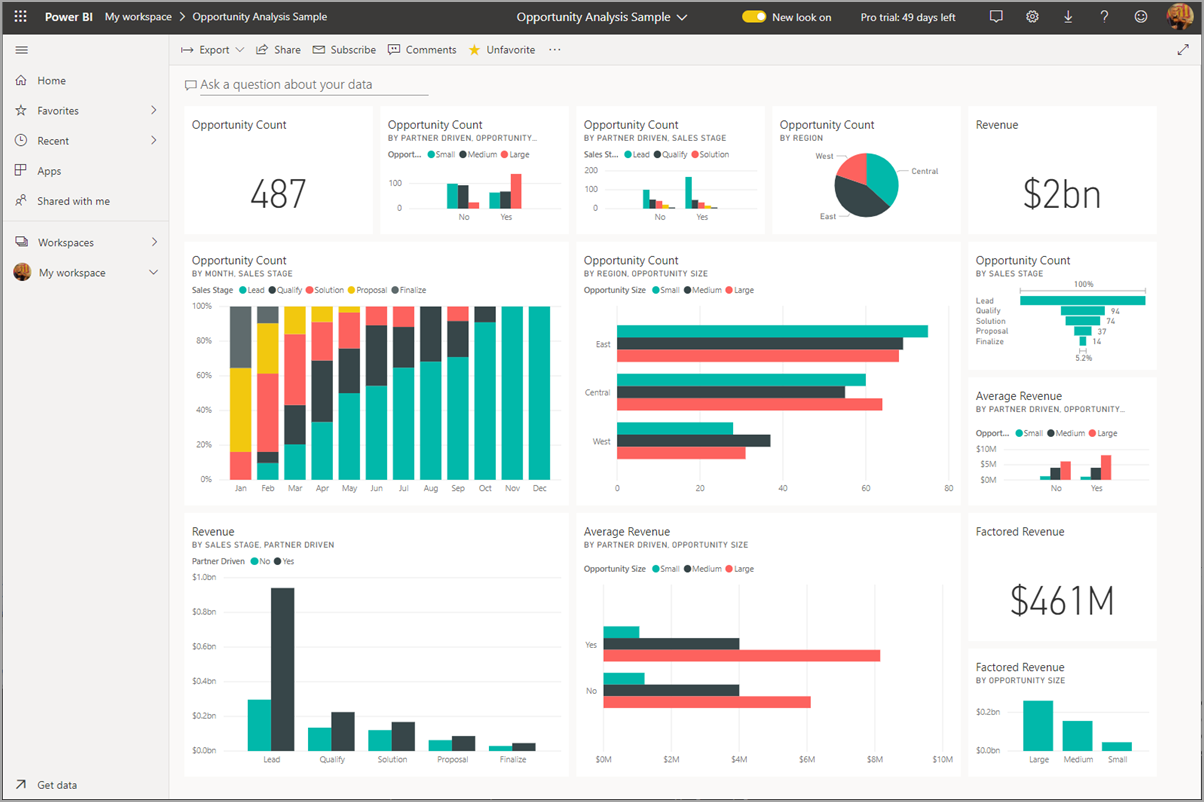
Anzeigen von Dashboards auf dem iPhone
Öffnen Sie die Power BI-App auf Ihrem iPhone und melden Sie sich an.
Müssen Sie die iPhone-App aus dem Apple App Store herunterladen?
Tippen Sie auf ein Dashboard, um es zu öffnen.
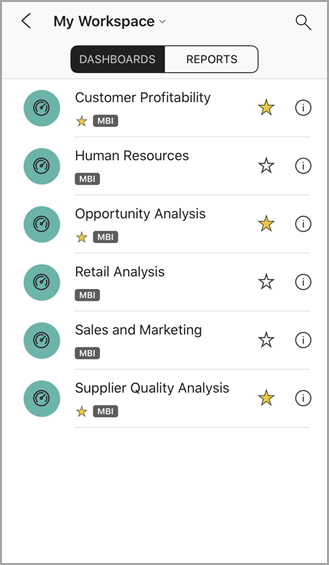
- Die gelben Sterne
 kennzeichnen die Dashboards, die Favoriten sind.
kennzeichnen die Dashboards, die Favoriten sind.
Standardmäßig sehen Power BI-Dashboards auf dem iPhone etwas anders aus. Alle Kacheln werden in der gleichen Größe angezeigt und sind nacheinander von oben nach unten angeordnet.
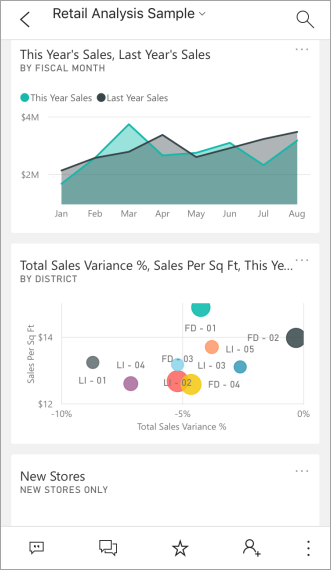
Tipp
Wenn Sie Besitzer des Dashboards sind, können Sie im Power BI-Dienst eine Ansicht des Dashboards speziell für Smartphones im Hochformat erstellen.
Drehen Sie Ihr Smartphone alternativ auf die Seite, um das Dashboard im Querformat auf Ihrem Smartphone anzuzeigen.
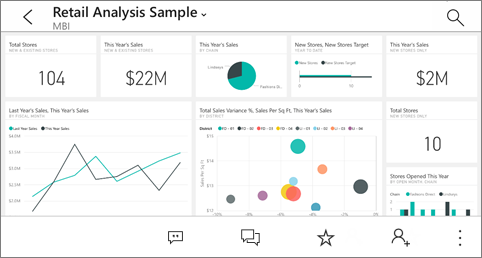
- Die gelben Sterne
Streichen Sie nach oben oder unten, um alle Kacheln im Dashboard anzuzeigen. Sie können:
- Tippen Sie auf eine Kachel, um sie im Fokusmodus zu öffnen und mit ihr zu interagieren.
- Tippen Sie auf den Stern
 (Kein Favoritenstern), um diesen als Favoriten festzulegen.
(Kein Favoritenstern), um diesen als Favoriten festzulegen. - Tippen Sie auf "Einladen
 ", um einen Kollegen einzuladen, um Ihr Dashboard anzuzeigen.
", um einen Kollegen einzuladen, um Ihr Dashboard anzuzeigen. - Synchronisieren Sie das Dashboard mit Ihrer Apple Watch.
Um zur Liste der Dashboards zurückzukehren, tippen Sie auf den Pfeil neben dem Dashboardtitel, und tippen Sie anschließend auf Mein Arbeitsbereich.
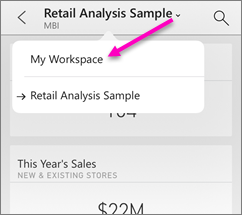
Anzeigen von Dashboards im Querformat auf dem iPhone
Drehen Sie Ihr Smartphone einfach auf die Seite, um Dashboards im Querformat anzuzeigen. Das Layout des Dashboards ändert sich von einer Reihe von Kacheln in eine Ansicht des gesamten Dashboards. Das Layout der Dashboardkacheln entspricht dem im Power BI-Dienst.
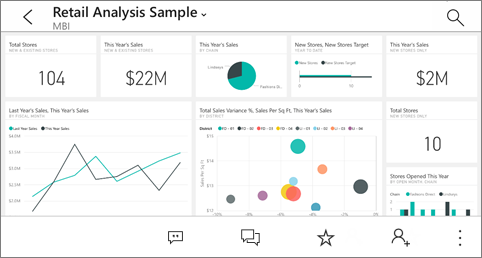
Mithilfe der Zusammendrückbewegung können Sie unterschiedliche Bereiche des Dashboards vergrößern und verkleinern und mit einer Schwenkbewegung navigieren. Sie können auch auf eine Kachel tippen, um die Kachel im Fokusmodus zu öffnen und mit Ihren Daten zu interagieren.
Anzeigen von Dashboards auf dem iPad
Öffnen Sie die Power BI-App.
Sie haben die iPad-App noch nicht aus dem Apple App Store heruntergeladen?
Tippen Sie auf Dashboards am oberen Rand der App.
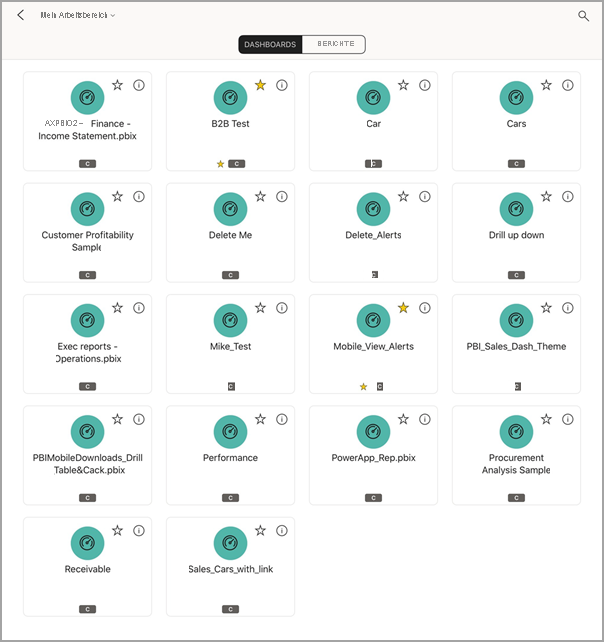
- Die gelben Sterne
 kennzeichnen die Dashboards, die Favoriten sind.
kennzeichnen die Dashboards, die Favoriten sind.
- Die gelben Sterne
Sie können ein Dashboard aus Ihrem Arbeitsbereich freigeben. Tippen Sie auf die Auslassungspunkte ( ... ) in der unteren rechten Ecke der Dashboardkachel, und tippen Sie auf Andere einladen.
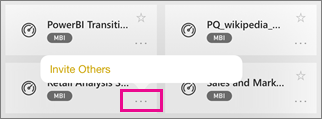
Sie könne auch auf ein Dashboard tippen, um es zu öffnen und die Kacheln in diesem Dashboard anzuzeigen. Im Dashboard können Sie mit folgenden Elementen interagieren:
- Tippen Sie auf eine Kachel, um mit der Kachel zu interagieren.
- die Berichte hinter den Kacheln öffnen.
- Laden Sie andere zum Betrachten des Dashboards ein.
- Versehen Sie Momentaufnahmen einer Kachel mit Kommentaren, und geben Sie sie anschließend frei.
Um zu „Mein Arbeitsbereich“ zurückzukehren, tippen Sie in der linken oberen Ecke auf den Namen des Dashboards, und tippen Sie dann auf Mein Arbeitsbereich.
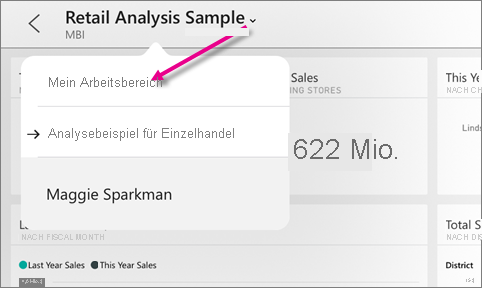
Anzeigen von Dashboards auf dem Android-Mobiltelefon
Öffnen Sie die Power BI-App auf Ihrem Android-Mobiltelefon und melden Sie sich.
Sie haben die Android-App noch nicht heruntergeladen?
Tippen Sie auf ein Dashboard, um es zu öffnen.
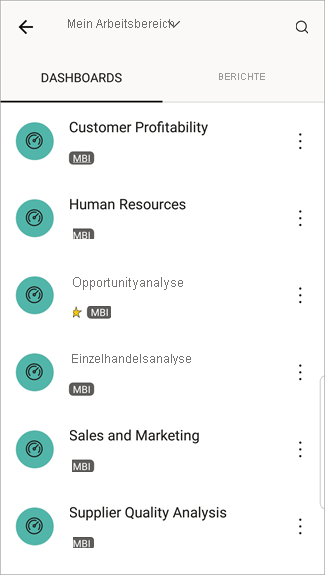
Gelbe Sterne
 kennzeichnen die Dashboards, die Favoriten sind.
kennzeichnen die Dashboards, die Favoriten sind.Power BI-Dashboards sehen auf Android-Mobiltelefonen etwas anders aus. Alle Kacheln werden in der gleichen Breite angezeigt und sind nacheinander von oben nach unten angeordnet.
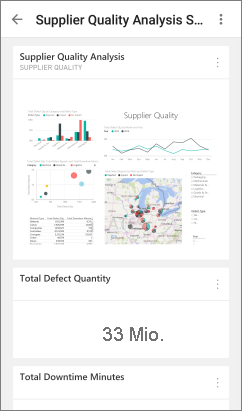
Wenn Sie Besitzer des Dashboards sind, können Sie im Power BI-Dienst eine Ansicht des Dashboards speziell für Smartphones im Hochformat erstellen.
Tippen Sie auf dem Dashboard auf die vertikale Schaltfläche Weitere Optionen (...) neben dem Namen, um einen Kollegen einzuladen, das Dashboard zu aktualisieren oder Informationen davon abzurufen:
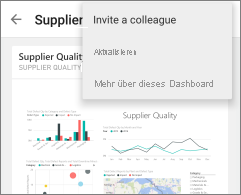
Streichen Sie nach oben oder unten, um alle Kacheln im Dashboard anzuzeigen.
Gehen Sie zurück zur Dashboard-Startseite, tippen Sie auf den Namen des Dashboards, um die Breadcrumbspur zu öffnen, und tippen Sie dann auf Mein Arbeitsbereich.
Anzeigen von Dashboards auf dem Android-Tablet
Öffnen Sie die Power BI-App auf Ihrem Android-Tablet und melden Sie sich an.
Sie haben die Android-App noch nicht heruntergeladen?
Tippen Sie auf ein Dashboard, um es zu öffnen.
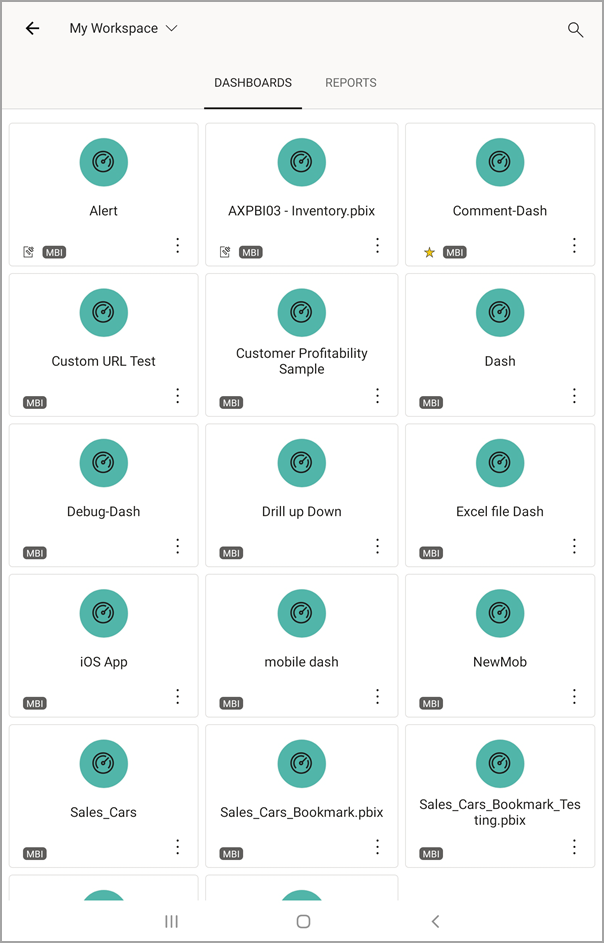
- Die gelben Sterne
 kennzeichnen die Dashboards, die Favoriten sind.
kennzeichnen die Dashboards, die Favoriten sind.
- Die gelben Sterne
Tippen Sie auf dem Dashboard auf die vertikale Schaltfläche Weitere Optionen (...) neben dem Namen, um einen Kollegen einzuladen, das Dashboard zu aktualisieren oder Informationen davon abzurufen:
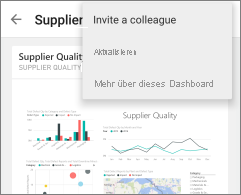
Streichen Sie nach oben oder unten, um alle Kacheln im Dashboard anzuzeigen.
Mithilfe der Zusammendrückbewegung können Sie unterschiedliche Bereiche des Dashboards vergrößern und verkleinern und mit einer Schwenkbewegung navigieren. Sie können auch auf eine Kachel tippen, um die Kachel im Fokusmodus zu öffnen und mit Ihren Daten zu interagieren.
Gehen Sie zurück zur Dashboard-Startseite, tippen Sie auf den Namen des Dashboards, um die Breadcrumbspur zu öffnen, und tippen Sie dann auf Mein Arbeitsbereich:
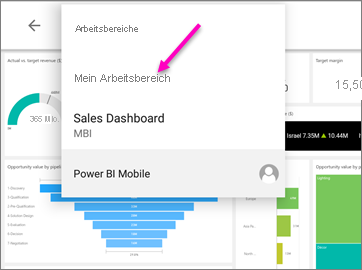
Mithilfe der Zusammendrückbewegung können Sie unterschiedliche Bereiche des Dashboards vergrößern und verkleinern und mit einer Schwenkbewegung navigieren. Sie können auch auf eine Kachel tippen, um die Kachel im Fokusmodus zu öffnen und mit Ihren Daten zu interagieren.
Erstellen einer Telefonansicht eines Dashboards im Power BI-Dienst
Wenn Sie der Besitzer des Dashboards sind, können Sie im Power BI-Dienst eine Ansicht des Dashboards speziell für Smartphones im Hochformat erstellen.
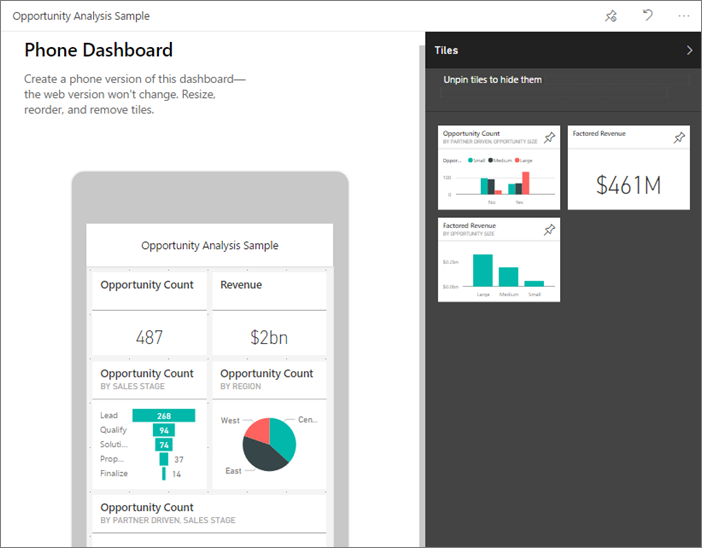
Lesen Sie mehr unter Create a phone view of a dashboard in Power BI (Erstellen einer Telefonansicht eines Dashboards in Power BI).
Zugehöriger Inhalt
- Herunterladen der Android-App aus dem Google Play Store
- Erste Schritte mit der Android-App für Power BI
- Was ist Power BI?
- Haben Sie Fragen? Stellen Sie Ihre Frage in der Power BI-Community.