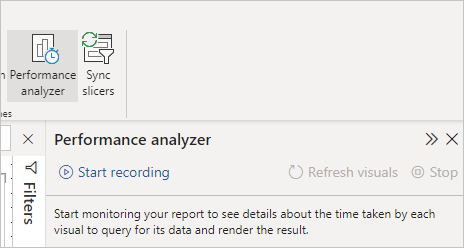Verwenden der Leistungsanalyse zum Untersuchen der Leistung von Berichtselementen in Power BI Desktop
GILT FÜR: ️ Power BI Desktop
Power BI-Dienst
In Power BI Desktop können Sie die Leistung für jedes Ihrer Berichtselemente – beispielsweise Visuals und DAX-Formeln – ermitteln. Mithilfe der Leistungsanalyse können Sie Protokolle anzeigen und aufzeichnen, um die Leistung für jedes Ihrer Berichtselemente bei der Benutzerinteraktion zu messen und festzustellen, welche Aspekte die meisten (oder wenigsten) Ressourcen verbrauchen.
Die Leistungsanalyse untersucht und zeigt die Dauer an, die zum Aktualisieren aller Visuals benötigt wird, die über Benutzerinteraktionen initiiert werden. Sie präsentiert auch die Ergebnisse, sodass diese angezeigt, näher untersucht oder exportiert werden können. Mithilfe der Leistungsanalyse können Sie Visuals identifizieren, die sich auf die Leistung Ihrer Berichte auswirken, und Sie können den Grund für die Beeinträchtigung ermitteln.
Anzeigen des Leistungsanalysebereichs
Wählen Sie in Power BI Desktop das Menüband Ansicht und anschließend Performance Analyzer (Leistungsanalyse) aus, um den Bereich „Leistungsanalyse“ zu öffnen.
Nachdem sie ausgewählt wurde, wird die Leistungsanalyse in einem eigenen Bereich rechts neben dem Berichtscanvas angezeigt.
Verwenden der Leistungsanalyse
Die Leistungsanalyse misst die benötigte Verarbeitungszeit (einschließlich der Zeit zum Erstellen oder Aktualisieren eines Visuals) für das Aktualisieren von Berichtselementen, die über eine Benutzerinteraktion ausgelöst wurden und zum Ausführen einer Abfrage führen. Beispielsweise muss bei Anpassung eines Datenschnitts das Datenschnittvisual geändert, eine Abfrage an das Datenmodell gesendet und eine Aktualisierung der Visuals aufgrund der neuen Einstellungen durchgeführt werden.
Klicken Sie auf Aufzeichnung starten, um mit der Aufzeichnung durch die Leistungsanalyse zu beginnen.

Alle Aktionen, die Sie im Bericht ausführen, werden im Bereich „Leistungsanalyse“ in der Reihenfolge angezeigt und protokolliert, in der das Visual von Power BI geladen wird. Vielleicht verfügen Sie etwa über einen Bericht, von dem Benutzer sagen, dass er sehr langsam aktualisiert wird, oder es bei Bedienung eines Schiebereglers lange dauert, bis bestimmte Visuals in einem Bericht angezeigt werden. Über die Leistungsanalyse können ermitteln, welches Visual die Ursache dafür ist, und Sie können ermitteln, welche Aspekte des Visuals die längste Verarbeitungsdauer aufweisen.
Nach dem Start der Aufzeichnung wird die Schaltfläche Aufzeichnung starten abgeblendet dargestellt (die Schaltfläche ist inaktiv, weil die Aufzeichnung bereits begonnen hat), und die Schaltfläche Beenden ist aktiv.
Die Leistungsanalyse sammelt und zeigt die Informationen zur Leistungsmessung in Echtzeit an. Bei jedem Klick auf ein Visual, beim Verschieben eines Datenschnitts oder bei einer anderen Form der Interaktion zeigt die Leistungsanalyse sofort die Leistungsergebnisse im zugehörigen Fenster an.
Wenn der Bereich mehr Informationen enthält, als angezeigt werden können, erscheint eine Bildlaufleiste, um zu den Zusatzinformationen zu navigieren zu können.
Jede Interaktion im Bereich weist einen Abschnittsbezeichner auf. Dieser Bezeichner beschreibt die Aktion, die den Protokolleintrag ausgelöst hat. Im Screenshot unten bestand die Interaktion darin, dass der Benutzer einen Slicer geändert hat.
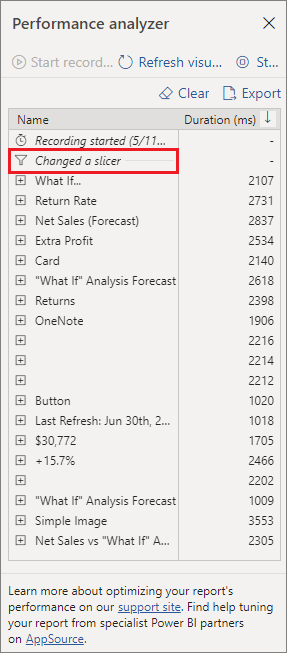
Die Protokollinformationen zu jedem Visual beinhalten die aufgewendete Zeit (Dauer) zum Ausführen der folgenden Aufgabenkategorien:
- DAX-Abfrage: Wenn eine DAX-Abfrage erforderlich war, ist dies die Zeit zwischen dem Senden der Abfrage durch das Visual und der Rückgabe der Ergebnisse durch Analysis Services.
- Visuelle Anzeige: Die Zeit, die zum Zeichnen des Visuals auf dem Bildschirm benötigt wird. Dies schließt die Zeit ein, die für das Abrufen von Webbildern oder eine Geocodierung benötigt wird.
- Andere: Die Zeit, die das Visual für das Vorbereiten von Abfragen, das Warten auf den Abschluss anderer Visuals oder das Durchführen einer weiteren Hintergrundverarbeitung benötigt.
- Ausgewertete Parameter (Vorschau): Der Zeitaufwand für die Auswertung der Feldparameter innerhalb eines visuellen Elements aufgebracht wurde. Weitere Informationen zu Feldparametern (Vorschau).
Die Werte für Dauer (ms) geben jeweils den Unterschied zwischen einem Start- und End-Zeitstempel eines Vorgangs an. Die meisten Vorgänge für den Zeichenbereich und Visuals werden sequenziell in einem einzelnen Benutzeroberflächenthread ausgeführt, der von mehreren Vorgängen gemeinsam genutzt wird. Die gemeldeten Zeiträume umfassen die Zeit, die in der Warteschlange verbracht wurde, während andere Vorgänge ausgeführt wurden. Das Beispiel für die Leistungsanalyse auf GitHub und die dazugehörige Dokumentation enthalten Informationen darüber, wie Visuals Daten abfragen und rendern.

Nachdem Sie mithilfe der Leistungsanalyse mit Berichtselementen interagiert haben, deren Leistung Sie messen möchten, können Sie auf die Schaltfläche Beenden klicken. Die Leistungsinformationen werden zur weiteren Analyse auch nach dem Klicken auf Beenden weiterhin im Bereich angezeigt.
Um die Informationen aus dem Bereich „Leistungsanalyse“ zu entfernen, klicken Sie auf Löschen. Bei Auswahl von Löschen werden alle Informationen entfernt, und es werden keine Daten gespeichert. Informationen zum Speichern von Informationen in Protokollen finden Sie im folgenden Abschnitt.
Tipp
Wenn Power BI Abfragen und die zugehörigen Metadaten verarbeitet, kann die Verarbeitung der Abfrage durch die Komplexität des Schemas, die Anzahl der Tabellen in den Datenbanken, die Komplexität der Beziehungen zwischen ihnen und die Anzahl der Fremdschlüsseleinschränkungen für die Tabellen beeinflusst werden. Diese Komplexität kann zu anfänglichen Verzögerungen beim Zurückgeben oder Rendern eines Berichts führen.
Aktualisieren von Visuals
Durch Auswahl von Visuals aktualisieren im Leistungsanalysebereich können Sie alle Visuals auf der aktuellen Seite des Berichts aktualisieren, um über die Leistungsanalyse Informationen zu all diesen Visuals zu erfassen.
Sie können auch einzelne Visuals aktualisieren. Wenn über die Leistungsanalyse eine Aufzeichnung durchgeführt wird, können Sie oben rechts in jedem Visual auf Dieses Visual analysieren klicken, um das betreffende Visual zu aktualisieren und zugehörige Leistungsinformationen zu erfassen.

Speichern von Leistungsinformationen
Sie können die von der Leistungsanalyse generierten Informationen zu einem Bericht speichern, indem Sie auf die Schaltfläche Exportieren klicken. Durch das Auswählen von Exportieren wird eine JSON-Datei mit Informationen aus dem Bereich „Leistungsanalyse“ erstellt.
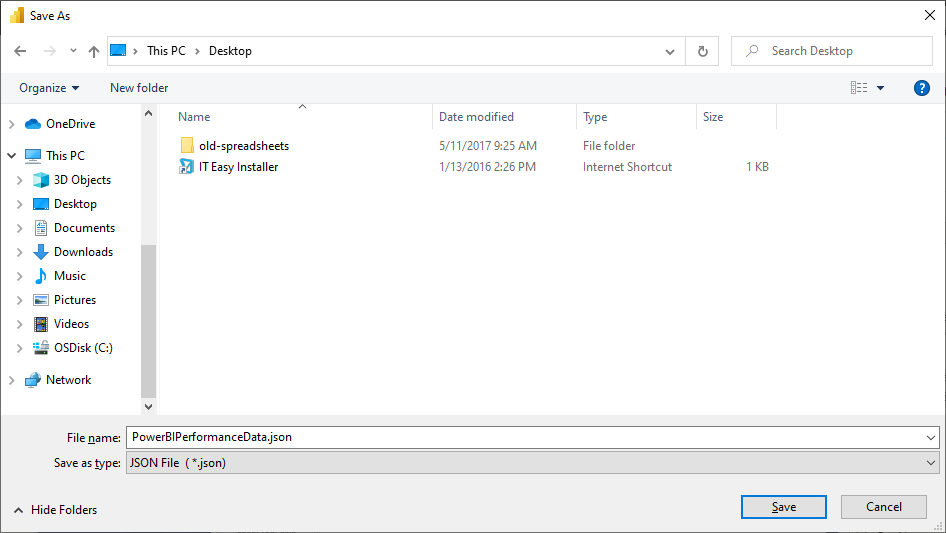
Zugehöriger Inhalt
Weitere Informationen zu Power BI Desktop und den ersten Schritten finden Sie in den folgenden Artikeln.
- Was ist Power BI Desktop?
- Übersicht zu Abfragen mit Power BI Desktop
- Datenquellen in Power BI Desktop
- Verbinden mit Daten in Power BI Desktop
- Strukturieren und Kombinieren von Daten mit Power BI Desktop
- Allgemeine Abfrageaufgaben in Power BI Desktop
Weitere Informationen zum Beispiel für Leistungsanalyse finden Sie in den folgenden Ressourcen.