Erstellen eines Power BI-Dashboards aus einem Bericht
GILT FÜR: ️ Power BI Desktop
Power BI-Dienst
Sie haben die Einführung in Dashboards in Power BI gelesen und möchten jetzt Sie Ihr eigenes erstellen. Es gibt viele Methoden zum Erstellen eines Dashboards. So können Sie beispielsweise ein Dashboard aus einem Bericht, von Grund auf neu, aus einem Semantikmodell oder durch Duplizieren eines vorhandenen Dashboards erstellen. Erfahren Sie, wie Sie schnell und einfach ein Dashboard erstellen, das Visualisierungen aus einem vorhandenen Bericht anheftet.
Nach Lektüre dieses Artikels sind Sie mit den folgenden Themen bestens vertraut:
- Beziehung zwischen Dashboards und Berichten
- Anheften von Kacheln
- Navigieren zwischen einem Dashboard und einem Bericht
Hinweis
Dashboards sind ein Feature des Power BI-Diensts und nicht von Power BI Desktop. Obwohl Sie in den mobilen Power BI-Apps keine Dashboards erstellen, können Sie sie darin anzeigen und freigeben.
Anheften von Kacheln in einem Dashboard
Sie können die folgenden Schritte und das Beispiel für die Beschaffungsanalyse verwenden, um Visualisierungen an ein neues Dashboard für sich selbst anzuheften.
Wählen Sie in einem Bericht Weitere Optionen (...)>Bearbeiten aus, um den Bericht in der Bearbeitungsansicht zu öffnen.
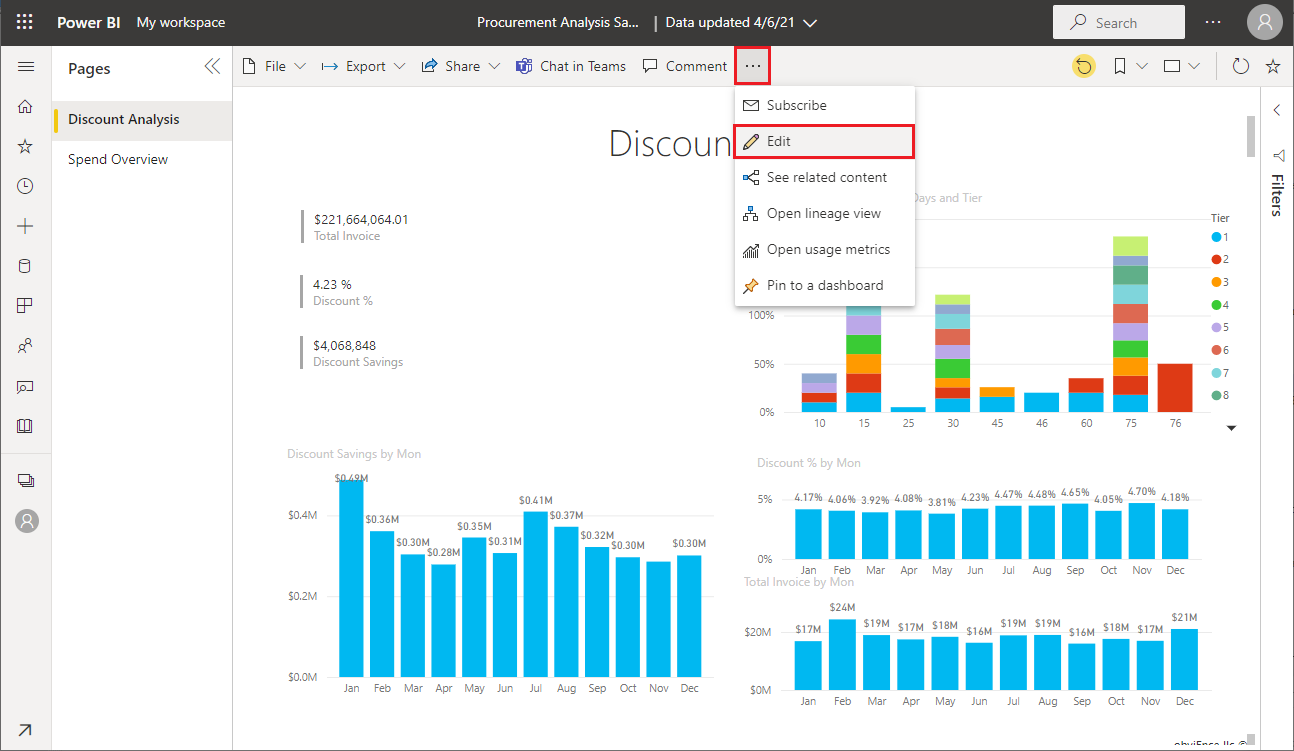
Tipp
Sie müssen den Bericht nicht im Bearbeitungsmodus öffnen, aber Sie müssen über Bearbeitungsberechtigungen für den Bericht verfügen.
Fahren Sie über eine Visualisierung, um die verfügbaren Optionen anzuzeigen. Um einem Dashboard eine Visualisierung hinzuzufügen, wählen Sie das Stecknadelsymbol
 .
.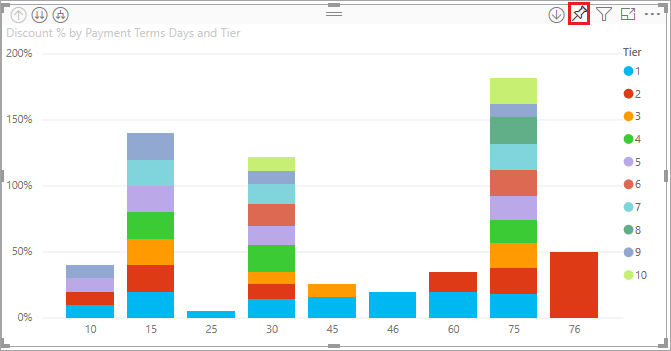
Wählen Sie aus, ob Sie die Kachel an ein vorhandenes oder ein neues Dashboard anheften möchten.
- Vorhandenes Dashboard: Wählen Sie den Namen des Dashboards in der Dropdownliste aus. Dashboards, die für Sie freigegeben wurden, werden nicht in der Dropdownliste angezeigt.
- Neues Dashboard: Geben Sie den Namen des neuen Dashboards ein.
In diesem Fall wählen wir die Option Neues Dashboard aus und geben einen Namen ein.
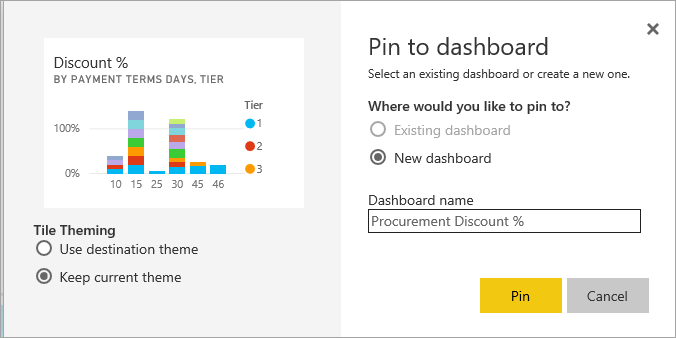
In einigen Fällen verfügt das Element, das Sie anheften möchten, möglicherweise bereits über ein Design. Dies ist z. B. bei Visualisierungen aus einer Excel-Arbeitsmappe der Fall. Wenn dies der Fall ist, wählen Sie aus, welches Design auf die Kachel angewendet werden soll.
- Zieldesign verwenden: Das Design des Dashboards.
- Aktuelles Design beibehalten: Das Design des Berichts.
Wenn Sie Anheften auswählen, erstellt Power BI das neue Dashboard im aktuellen Arbeitsbereich. Wenn die Meldung An das Dashboard angeheftet angezeigt wird, wählen Sie Zum Dashboard wechseln aus. Wenn Sie aufgefordert werden, den Bericht zu speichern, wählen Sie Speichern aus.
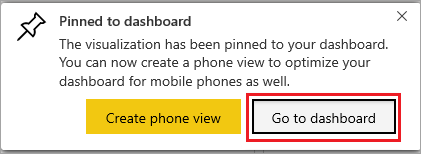
Power BI öffnet das neue Dashboard. Es enthält eine Kachel: die eben von Ihnen angeheftete Visualisierung.
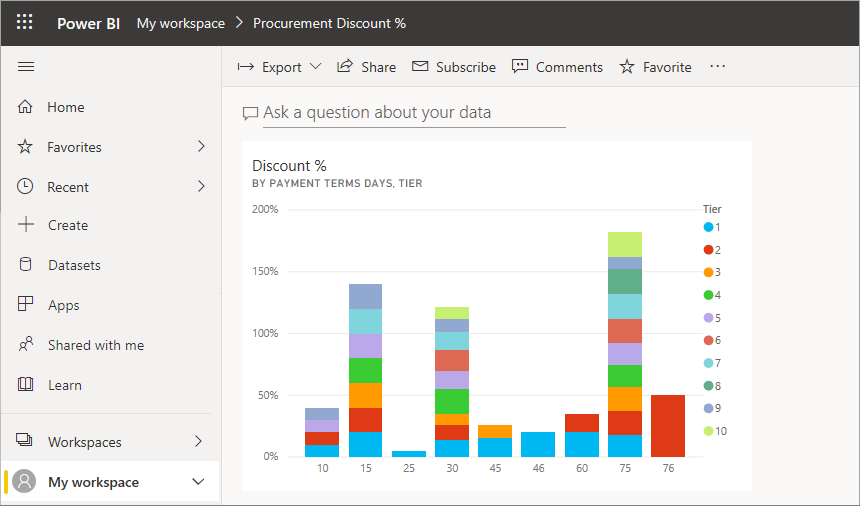
Klicken Sie auf die Kachel, um zum Bericht zurückzukehren. Heften Sie einige weitere Kacheln an das neue Dashboard an. Wenn das Fenster An das Dashboard anheften angezeigt wird, wählen Sie Vorhandenes Dashboard aus.
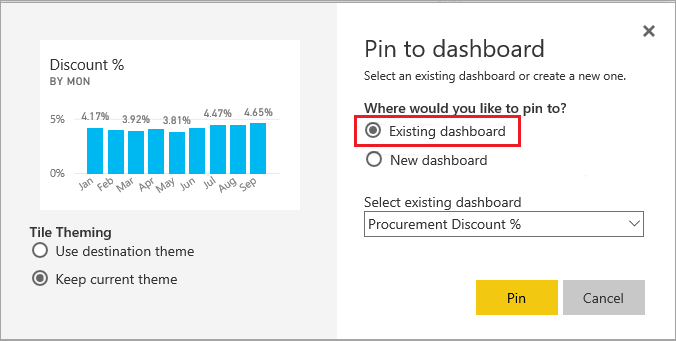
Anheften einer gesamten Berichtsseite
Eine andere Möglichkeit besteht darin, eine gesamte Berichtsseite an ein Dashboard anzuheften. Dies ist eine einfache Möglichkeit, mehr als eine Visualisierung gleichzeitig anzuheften. Wenn Sie eine gesamte Seite anheften, werden die Kacheln als Live-Kacheln bezeichnet. Das heißt, dass Sie mit ihnen auf dem Dashboard interagieren können. Änderungen, die Sie im Berichts-Editor an Visualisierungen vornehmen, z.B. Hinzufügen eines Filters oder Ändern der im Diagramm verwendeten Felder, werden von der Dashboardkachel übernommen.
Weitere Informationen finden Sie unter Anheften einer gesamten Berichtsseite.
Überlegungen und Einschränkungen
Einige Optionen für die Berichtsformatierung oder Designs werden nicht auf Visuals angewendet, wenn Sie sie an ein Dashboard pinnen.
- Die Einstellungen für Rahmen, Schatten und Hintergrund werden auf der angehefteten Kachel ignoriert.
- Bei Kartenvisuals wird der Text, der für den Wert verwendet wird, in Dashboards mit der Schriftfamilie „DIN“ mit schwarzem Text angezeigt. Durch Erstellen eines benutzerdefinierten Dashboarddesigns können Sie die Textfarbe für alle Kacheln in einem Dashboard ändern.
- Bedingte Formatierung wird nicht angewendet.
- Schaltflächenvisuals, die Lesezeichen auslösen oder Filter löschen oder anwenden, wenn Sie sie auswählen, haben keine Aktion in einer Dashboard-Kachel. Diese Aktionen sind nur im Kontext eines Berichts sinnvoll.
- Für Visuals wird die Größe entsprechend der Größe der Kachel angepasst. Dies kann zu Unterschieden beim Layout führen, wie wenn die Größe des Visuals für den Bericht angepasst worden wäre.
- Da bei einigen Visualisierungen Hintergrundbilder verwendet werden, funktioniert das Anheften möglicherweise nicht, wenn das Hintergrundbild zu groß ist. Verringern Sie die Bildgröße, oder komprimieren Sie das Bild.
Zugehöriger Inhalt
Glückwunsch, Sie haben Ihr erstes Dashboard erstellt! Da Sie jetzt über ein Dashboard verfügen, stehen Ihnen alle Möglichkeiten offen, die ein Dashboard bietet. Beginnen Sie mit der Erkundung auf eigene Faust, oder sehen Sie sich einen der folgenden Artikel an:
- Ändern der Größe und Position von Kacheln
- Alle wichtigen Informationen über Dashboardkacheln
- Freigeben des Dashboards durch Erstellen einer App
- Power BI – Grundkonzepte
- Tipps zum Gestalten überzeugender Power BI-Dashboards
Weitere Fragen? Lernen Sie die Power BI-Community kennen.
