Erste Schritte mit Azure Queue Storage mit .NET
Übersicht
Azure Queue Storage ermöglicht Cloud-Messaging zwischen Anwendungskomponenten. Bei der Entwicklung skalierbarer Anwendungen werden häufig einzelne Anwendungskomponenten entkoppelt, damit sie unabhängig skaliert werden können. Queue Storage bietet asynchrones Messaging zwischen Anwendungskomponenten unabhängig davon, ob diese in der Cloud, auf dem Desktop, auf einem lokalen Server oder auf einem mobilen Gerät ausgeführt werden. Queue Storage unterstützt auch die Verwaltung asynchroner Aufgaben und den Aufbau von Prozessworkflows.
Informationen zu diesem Tutorial
In diesem Tutorial wird gezeigt, wie Sie .NET-Code für einige häufig verwendete Szenarien mit Azure Queue Storage schreiben. Zu den behandelten Szenarien zählen das Erstellen und Löschen von Warteschlangen sowie das Hinzufügen, Lesen und Löschen von Warteschlangennachrichten.
Geschätzter Zeitaufwand: 45 Minuten
Voraussetzungen
Was ist der Warteschlangenspeicher?
Die Warteschlangenspeicherung in Azure ist ein Dienst zur Speicherung großer Anzahlen von Nachrichten, auf die von überall auf der Welt mit authentifizierten Anrufen über HTTP oder HTTPS zugegriffen werden kann. Eine einzelne Warteschlangennachricht kann bis zu 64 KB groß sein, und eine Warteschlange kann Millionen von Nachrichten enthalten. Deren Anzahl ist nur durch die Kapazität des Speicherkontos begrenzt. Warteschlangenspeicher wird häufig verwendet, um ein Arbeits-Backlog zur asynchronen Verarbeitung zu erstellen.
Konzepte des Warteschlangendiensts
Der Azure-Warteschlangendienst umfasst die folgenden Komponenten:
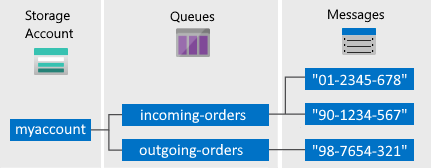
Speicherkonto: Alle Zugriffe auf den Azure-Speicher erfolgen über ein Speicherkonto. Weitere Informationen zu Speicherkonten finden Sie in der Speicherkontoübersicht.
Warteschlange: Eine Warteschlange enthält einen Satz von Nachrichten. Alle Nachrichten müssen sich in Warteschlangen befinden. Beachten Sie, dass der Warteschlangenname nur aus Kleinbuchstaben bestehen darf. Informationen zum Benennen von Warteschlangen finden Sie unter Benennen von Warteschlangen und Metadaten.
Nachricht: Eine Nachricht in einem beliebigen Format und mit einer Größe von bis zu 64 KB. Eine Nachricht kann maximal sieben Tage in der Warteschlange verbleiben. Für Version 2017-07-29 oder höhere Versionen kann die maximale Gültigkeitsdauer eine beliebige positive Zahl sein. Mit -1 wird angegeben, dass die Nachricht nicht abläuft. Wird dieser Parameter ausgelassen, beträgt die Standardgültigkeitsdauer sieben Tage.
URL-Format: Warteschlangen sind über das folgende URL-Format adressierbar: http://
<storage account>.queue.core.windows.net/<queue>Mit der folgenden URL kann eine der Warteschlangen im Diagramm adressiert werden:
http://myaccount.queue.core.windows.net/incoming-orders
Erstellen eines Azure-Speicherkontos
Ihr erstes Azure-Speicherkonto erstellen Sie am einfachsten im Azure-Portal. Weitere Informationen finden Sie unter Erstellen von Speicherkonten.
Ein Azure-Speicherkonto können Sie auch mit Azure PowerShell, der Azure-Befehlszeilenschnittstelle oder dem Azure Storage-Ressourcenanbieter für .NET erstellen.
Wenn Sie zu diesem Zeitpunkt kein Speicherkonto in Azure erstellen möchten, können Sie auch den Azurite-Speicheremulator zum Ausführen und Testen Ihres Codes in einer lokalen Umgebung verwenden. Weitere Informationen finden Sie unter Verwenden des Azurite-Emulators für lokale Azure Storage-Entwicklung.
Einrichten der Entwicklungsumgebung
Richten Sie als Nächstes Ihre Entwicklungsumgebung in Visual Studio ein, damit Sie die Codebeispiele dieser Anleitung ausprobieren können.
Erstellen eines Windows-Konsolenanwendungsprojekts
Erstellen Sie in Visual Studio eine neue Windows-Konsolenanwendung. In den folgenden Schritten wird veranschaulicht, wie Sie eine Konsolenanwendung in Visual Studio 2019 erstellen. Die Schritte sind in anderen Versionen von Visual Studio ähnlich.
- Wählen Sie Datei>Neu>Projekt.
- Wählen Sie Plattform>Windows aus.
- Wählen Sie Konsolen-App (.NET Framework) .
- Wählen Sie Weiter aus.
- Geben Sie in das Feld Projektname einen Namen für Ihre Anwendung ein.
- Klicken Sie auf Erstellen
Alle Codebeispiele in diesem Tutorial können in der Datei Program.cs Ihrer Konsolenanwendung der Main()-Methode hinzugefügt werden.
Sie können die Azure Storage-Clientbibliotheken in jeder Art von .NET-Anwendung nutzen, z.B. einem Azure-Clouddienst oder einer Azure-Web-App, einer Desktopanwendung oder einer mobilen Anwendung. In diesem Leitfaden verwenden wir der Einfachheit halber eine Konsolenanwendung.
Verwenden von NuGet zum Installieren der erforderlichen Pakete
Sie müssen in Ihrem Projekt auf die folgenden vier Pakete verweisen, um dieses Tutorial abzuschließen:
- Azure Core-Bibliothek für .NET: Dieses Paket bietet freigegebene primitive Typen, Abstraktionen und Hilfsprogramme für moderne .NET Azure SDK-Clientbibliotheken.
- Azure.Storage.Common-Clientbibliothek für .NET: Dieses Paket stellt die Infrastruktur bereit, die von den anderen Azure Storage-Clientbibliotheken gemeinsam genutzt wird.
- Azure.Storage.Queues-Clientbibliothek für .NET: Dieses Paket ermöglicht das Arbeiten mit Azure Queue Storage zum Speichern von Nachrichten, auf die ein Client möglicherweise zugreift.
- System.Configuration.ConfigurationManager-Bibliothek für .NET: Dieses Paket bietet Zugriff auf Konfigurationsdateien für Clientanwendungen.
Sie können diese Pakete über NuGet abrufen. Folgen Sie diesen Schritten:
- Klicken Sie im Projektmappen-Explorer mit der rechten Maustaste auf das Projekt, und wählen Sie NuGet-Pakete verwalten.
- Wählen Sie Durchsuchen.
- Suchen Sie online nach
Azure.Storage.Queues, und wählen Sie Installieren aus, um die Azure Storage-Clientbibliothek und die zugehörigen Abhängigkeiten zu installieren. Dadurch werden auch die Bibliotheken Azure.Storage.Common und Azure.Core installiert, die Abhängigkeiten der Warteschlangenbibliothek sind. - Suchen Sie online nach
System.Configuration.ConfigurationManager, und wählen Sie Installieren aus, um den Configuration Manager zu installieren.
Bestimmen der Zielumgebung
Es gibt für die Ausführung der Beispiele in diesem Leitfaden zwei Umgebungsoptionen:
- Sie können den Code über ein Azure Storage-Konto in der Cloud ausführen.
- Sie können den Code über den Azurite-Speicheremulator ausführen. Azurite ist eine lokale Umgebung, in der ein Azure Storage-Konto in der Cloud emuliert wird. Azurite ist eine kostenlose Option zum Testen und Debuggen von Code, während sich Ihre Anwendung in der Entwicklung befindet. Für den Emulator wird ein bekanntes Konto mit Schlüssel verwendet. Weitere Informationen finden Sie unter Verwenden des Azurite-Emulators für lokale Azure Storage-Entwicklung und -Tests.
Hinweis
Sie können den Speicheremulator als Ziel festlegen, um jegliche Kosten im Zusammenhang mit Azure Storage zu vermeiden. Wenn jedoch ein Azure Storage-Konto in der Cloud das Ziel sein soll, sind die Kosten für das Ausführen dieses Lernprogramms vernachlässigbar.
Abrufen der Speicherverbindungszeichenfolge
Die Azure Storage-Clientbibliotheken für .NET unterstützen die Verwendung einer Speicherverbindungszeichenfolge zum Konfigurieren von Endpunkten und Anmeldeinformationen für den Zugriff auf Speicherdienste. Weitere Informationen finden Sie unter Verwalten von Speicherkonto-Zugriffsschlüsseln.
Kopieren Ihrer Anmeldeinformationen aus dem Azure-Portal
Der Beispielcode muss den Zugriff auf Ihr Speicherkonto autorisieren. Zur Autorisierung stellen Sie der Anwendung die Anmeldeinformationen für Ihr Speicherkonto in Form einer Verbindungszeichenfolge bereit. So zeigen Sie die Anmeldeinformationen für Ihr Speicherkonto an:
Navigieren Sie zum Azure-Portal.
Suchen Sie nach Ihrem Speicherkonto.
Wählen Sie im Abschnitt Einstellungen der Speicherkontoübersicht die Option Zugriffsschlüssel. Daraufhin werden Ihre Zugriffsschlüssel zusammen mit der jeweiligen vollständigen Verbindungszeichenfolge angezeigt.
Suchen Sie unter key1 nach dem Wert für die Verbindungszeichenfolge, und klicken Sie dann auf die Schaltfläche Kopieren, um die Verbindungszeichenfolge zu kopieren. Der Wert der Verbindungszeichenfolge wird in einem späteren Schritt einer Umgebungsvariablen hinzugefügt.
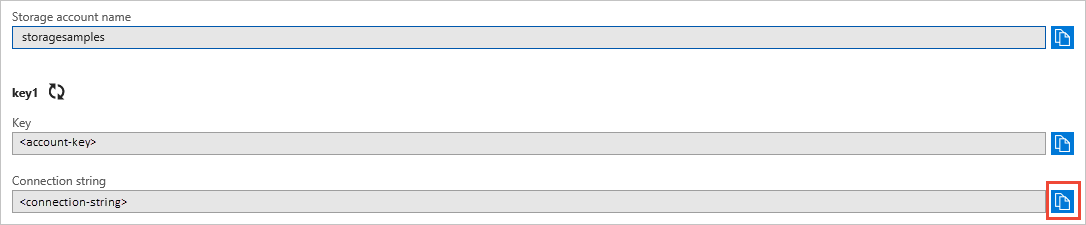
Weitere Informationen zu Verbindungszeichenfolgen finden Sie unter Konfigurieren von Verbindungszeichenfolgen für Azure Storage.
Hinweis
Ihr Speicherkontoschlüssel ähnelt dem Stammkennwort für das Speicherkonto. Achten Sie darauf, den Speicherkontoschlüssel immer gut zu schützen. Geben Sie ihn nicht an andere Benutzer weiter, vermeiden Sie das Hartcodieren, und speichern Sie ihn nicht in einer Klartextdatei, auf die andere Benutzer zugreifen können. Generieren Sie Ihren Schlüssel mithilfe des Azure-Portals neu, wenn Sie der Meinung sind, dass er nicht mehr sicher ist.
Am einfachsten lässt sich die Speicherverbindungszeichenfolge in einer Konfigurationsdatei verwalten. Öffnen Sie zum Konfigurieren der Verbindungszeichenfolge die Datei app.config im Projektmappen-Explorer in Visual Studio. Fügen Sie den Inhalt des hier gezeigten <appSettings>-Elements hinzu. Ersetzen Sie connection-string durch den Wert, den Sie aus Ihrem Speicherkonto im Portal kopiert haben:
<configuration>
<startup>
<supportedRuntime version="v4.0" sku=".NETFramework,Version=v4.7.2" />
</startup>
<appSettings>
<add key="StorageConnectionString" value="connection-string" />
</appSettings>
</configuration>
Ihre Konfigurationseinstellung kann beispielsweise wie folgt lauten:
<add key="StorageConnectionString" value="DefaultEndpointsProtocol=https;AccountName=storagesample;AccountKey=GMuzNHjlB3S9itqZJHHCnRkrokLkcSyW7yK9BRbGp0ENePunLPwBgpxV1Z/pVo9zpem/2xSHXkMqTHHLcx8XRA==EndpointSuffix=core.windows.net" />
Wenn Sie den Azurite-Speicheremulator verwenden möchten, können Sie eine Verknüpfung nutzen, mit der eine Zuordnung zum bekannten Kontonamen und dem Schlüssel hergestellt wird. In diesem Fall lautet die Verbindungszeichenfolge wie folgt:
<add key="StorageConnectionString" value="UseDevelopmentStorage=true" />
Hinzufügen von using-Direktiven
Fügen Sie am Anfang der Datei Program.cs die folgende using-Anweisung hinzu:
using System; // Namespace for Console output
using System.Configuration; // Namespace for ConfigurationManager
using System.Threading.Tasks; // Namespace for Task
using Azure.Identity;
using Azure.Storage.Queues; // Namespace for Queue storage types
using Azure.Storage.Queues.Models; // Namespace for PeekedMessage
Erstellen des Queue Storage-Clients
Mit der QueueClient-Klasse können Sie in Queue Storage gespeicherte Warteschlangen abrufen. Hier sehen Sie eine Möglichkeit zum Erstellen des Dienstclients:
//-------------------------------------------------
// Create the queue service client
//-------------------------------------------------
public void CreateQueueClient(string queueName)
{
// Get the connection string from app settings
string connectionString = ConfigurationManager.AppSettings["StorageConnectionString"];
// Instantiate a QueueClient which will be used to create and manipulate the queue
QueueClient queueClient = new QueueClient(connectionString, queueName);
}
Tipp
Nachrichten, die Sie mithilfe der QueueClient Klasse senden, müssen in einem Format vorliegen, das in eine XML-Anforderung mit UTF-8-Codierung aufgenommen werden kann. Optional können Sie die MessageEncoding-Option auf Base64 setzen, um nicht konforme Nachrichten zu verarbeiten.
Jetzt können Sie Code schreiben, der Daten aus Queue Storage liest und Daten in Queue Storage schreibt.
Erstellen einer Warteschlange
In diesem Beispiel wird die Erstellung einer Warteschlange gezeigt:
//-------------------------------------------------
// Create a message queue
//-------------------------------------------------
public bool CreateQueue(string queueName)
{
try
{
// Get the connection string from app settings
string connectionString = ConfigurationManager.AppSettings["StorageConnectionString"];
// Instantiate a QueueClient which will be used to create and manipulate the queue
QueueClient queueClient = new QueueClient(connectionString, queueName);
// Create the queue
queueClient.CreateIfNotExists();
if (queueClient.Exists())
{
Console.WriteLine($"Queue created: '{queueClient.Name}'");
return true;
}
else
{
Console.WriteLine($"Make sure the Azurite storage emulator running and try again.");
return false;
}
}
catch (Exception ex)
{
Console.WriteLine($"Exception: {ex.Message}\n\n");
Console.WriteLine($"Make sure the Azurite storage emulator running and try again.");
return false;
}
}
Einfügen einer Nachricht in eine Warteschlange
Um eine Nachricht in eine vorhandene Warteschlange einzufügen, rufen Sie die SendMessage-Methode auf. Eine Nachricht kann entweder eine Zeichenfolge (im UTF-8-Format) oder ein Bytearray sein. Mit dem folgenden Code wird eine Warteschlange erstellt (falls diese nicht vorhanden ist), und es wird eine Nachricht eingefügt:
//-------------------------------------------------
// Insert a message into a queue
//-------------------------------------------------
public void InsertMessage(string queueName, string message)
{
// Get the connection string from app settings
string connectionString = ConfigurationManager.AppSettings["StorageConnectionString"];
// Instantiate a QueueClient which will be used to create and manipulate the queue
QueueClient queueClient = new QueueClient(connectionString, queueName);
// Create the queue if it doesn't already exist
queueClient.CreateIfNotExists();
if (queueClient.Exists())
{
// Send a message to the queue
queueClient.SendMessage(message);
}
Console.WriteLine($"Inserted: {message}");
}
Einsehen der nächsten Nachricht
Sie können einen Blick auf die Nachrichten in der Warteschlange werfen, ohne sie aus der Warteschlange zu entfernen, indem Sie die PeekMessages-Methode aufrufen. Wenn Sie keinen Wert für den Parameter maxMessages übergeben, wird standardmäßig eine Nachricht angezeigt.
//-------------------------------------------------
// Peek at a message in the queue
//-------------------------------------------------
public void PeekMessage(string queueName)
{
// Get the connection string from app settings
string connectionString = ConfigurationManager.AppSettings["StorageConnectionString"];
// Instantiate a QueueClient which will be used to manipulate the queue
QueueClient queueClient = new QueueClient(connectionString, queueName);
if (queueClient.Exists())
{
// Peek at the next message
PeekedMessage[] peekedMessage = queueClient.PeekMessages();
// Display the message
Console.WriteLine($"Peeked message: '{peekedMessage[0].Body}'");
}
}
Ändern des Inhalts von Nachrichten in der Warteschlange
Sie können den Inhalt einer Nachricht vor Ort in der Warteschlange ändern. Wenn die Nachricht eine Arbeitsaufgabe darstellt, können Sie diese Funktion verwenden, um den Status der Aufgabe zu aktualisieren. Mit dem folgenden Code wird die Warteschlangennachricht mit neuem Inhalt aktualisiert und das Sichtbarkeits-Zeitlimit um weitere 60 Sekunden verlängert. Dadurch wird der mit der Nachricht verknüpfte Arbeitsstatus gespeichert, und der Client erhält eine weitere Minute zur Bearbeitung der Nachricht. Sie können diese Technik verwenden, um Workflows mit mehreren Schritten in Warteschlangennachrichten zu verfolgen, ohne von vorn beginnen zu müssen, wenn bei einem Verarbeitungsschritt aufgrund eines Hardware- oder Softwarefehlers ein Fehler auftritt. In der Regel behalten Sie auch die Anzahl der Wiederholungen bei, und wenn die Nachricht mehr als n Mal wiederholt wurde, wird sie gelöscht. Dies verhindert, dass eine Nachricht bei jeder Verarbeitung einen Anwendungsfehler auslöst.
//-------------------------------------------------
// Update an existing message in the queue
//-------------------------------------------------
public void UpdateMessage(string queueName)
{
// Get the connection string from app settings
string connectionString = ConfigurationManager.AppSettings["StorageConnectionString"];
// Instantiate a QueueClient which will be used to manipulate the queue
QueueClient queueClient = new QueueClient(connectionString, queueName);
if (queueClient.Exists())
{
// Get the message from the queue
QueueMessage[] message = queueClient.ReceiveMessages();
// Update the message contents
queueClient.UpdateMessage(message[0].MessageId,
message[0].PopReceipt,
"Updated contents",
TimeSpan.FromSeconds(60.0) // Make it invisible for another 60 seconds
);
}
}
Entfernen der nächsten Nachricht aus der Warteschlange
Sie können eine Nachricht in zwei Schritten aus einer Warteschlange entfernen. Wenn Sie ReceiveMessagesaufrufen, wird die nächste Nachricht aus der Warteschlange abgerufen. Die für ReceiveMessages zurückgegebene Nachricht ist für anderen Code, mit dem Nachrichten aus dieser Warteschlange gelesen werden, nicht mehr sichtbar. Standardmäßig bleibt die Nachricht 30 Sekunden lang unsichtbar. Um die Nachricht endgültig aus der Warteschlange zu entfernen, müssen Sie außerdem DeleteMessage aufrufen. Dieser zweistufige Prozess zum Entfernen von Nachrichten stellt sicher, dass eine andere Codeinstanz dieselbe Nachricht erneut abrufen kann, falls die Verarbeitung aufgrund eines Hardware- oder Softwarefehlers fehlschlägt. In Ihrem Code wird DeleteMessage direkt nach der Verarbeitung der Nachricht aufgerufen.
//-------------------------------------------------
// Process and remove a message from the queue
//-------------------------------------------------
public void DequeueMessage(string queueName)
{
// Get the connection string from app settings
string connectionString = ConfigurationManager.AppSettings["StorageConnectionString"];
// Instantiate a QueueClient which will be used to manipulate the queue
QueueClient queueClient = new QueueClient(connectionString, queueName);
if (queueClient.Exists())
{
// Get the next message
QueueMessage[] retrievedMessage = queueClient.ReceiveMessages();
// Process (i.e. print) the message in less than 30 seconds
Console.WriteLine($"Dequeued message: '{retrievedMessage[0].Body}'");
// Delete the message
queueClient.DeleteMessage(retrievedMessage[0].MessageId, retrievedMessage[0].PopReceipt);
}
}
Verwenden des Async-Await-Musters mit allgemeinen Queue Storage-APIs
In diesem Beispiel wird veranschaulicht, wie das Async-Await-Muster mit allgemeinen Queue Storage-APIs verwendet wird. Im Beispiel werden jeweils die asynchronen Versionen der angegebenen Methoden aufgerufen, wie am Suffix Async der einzelnen Methoden erkennbar. Wenn eine asynchrone Methode verwendet wird, hält das Async-Await-Muster die lokale Ausführung an, bis der Aufruf abgeschlossen ist. Durch dieses Verhalten kann der aktuelle Thread eine andere Aktion ausführen, wodurch Leistungsengpässe vermieden werden und die allgemeine Reaktionsfähigkeit der Anwendung verbessert wird. Weitere Informationen zur Verwendung des Async-Await-Musters in .NET finden Sie unter Async und Await (C# und Visual Basic).
//-------------------------------------------------
// Perform queue operations asynchronously
//-------------------------------------------------
public async Task QueueAsync(string queueName)
{
// Get the connection string from app settings
string connectionString = ConfigurationManager.AppSettings["StorageConnectionString"];
// Instantiate a QueueClient which will be used to manipulate the queue
QueueClient queueClient = new QueueClient(connectionString, queueName);
// Create the queue if it doesn't already exist
await queueClient.CreateIfNotExistsAsync();
if (await queueClient.ExistsAsync())
{
Console.WriteLine($"Queue '{queueClient.Name}' created");
}
else
{
Console.WriteLine($"Queue '{queueClient.Name}' exists");
}
// Async enqueue the message
await queueClient.SendMessageAsync("Hello, World");
Console.WriteLine($"Message added");
// Async receive the message
QueueMessage[] retrievedMessage = await queueClient.ReceiveMessagesAsync();
Console.WriteLine($"Retrieved message with content '{retrievedMessage[0].Body}'");
// Async delete the message
await queueClient.DeleteMessageAsync(retrievedMessage[0].MessageId, retrievedMessage[0].PopReceipt);
Console.WriteLine($"Deleted message: '{retrievedMessage[0].Body}'");
// Async delete the queue
await queueClient.DeleteAsync();
Console.WriteLine($"Deleted queue: '{queueClient.Name}'");
}
Verwenden zusätzlicher Optionen für das Entfernen von Nachrichten aus der Warteschlange
Es gibt zwei Möglichkeiten, wie Sie das Abrufen von Nachrichten aus der Warteschlange anpassen können. Erstens können Sie einen Nachrichtenstapel abrufen (bis zu 32). Zweitens können Sie das Unsichtbarkeits-Zeitlimit verkürzen oder verlängern, sodass der Code mehr oder weniger Zeit zur vollständigen Verarbeitung jeder Nachricht benötigt.
Im folgenden Codebeispiel wird ReceiveMessages verwendet, um 20 Nachrichten mit einem Aufruf abzurufen. Anschließend wird jede Nachricht mithilfe einer foreach-Schleife verarbeitet. Außerdem wird das Unsichtbarkeits-Zeitlimit auf fünf Minuten pro Nachricht festgelegt. Beachten Sie, dass die 5 Minuten für alle Nachrichten gleichzeitig beginnen, sodass 5 Minuten nach dem Aufruf von ReceiveMessages alle Nachrichten, die nicht gelöscht wurden, wieder sichtbar werden.
//-----------------------------------------------------
// Process and remove multiple messages from the queue
//-----------------------------------------------------
public void DequeueMessages(string queueName)
{
// Get the connection string from app settings
string connectionString = ConfigurationManager.AppSettings["StorageConnectionString"];
// Instantiate a QueueClient which will be used to manipulate the queue
QueueClient queueClient = new QueueClient(connectionString, queueName);
if (queueClient.Exists())
{
// Receive and process 20 messages
QueueMessage[] receivedMessages = queueClient.ReceiveMessages(20, TimeSpan.FromMinutes(5));
foreach (QueueMessage message in receivedMessages)
{
// Process (i.e. print) the messages in less than 5 minutes
Console.WriteLine($"De-queued message: '{message.Body}'");
// Delete the message
queueClient.DeleteMessage(message.MessageId, message.PopReceipt);
}
}
}
Abrufen der Warteschlangenlänge
Sie können die Anzahl der Nachrichten in einer Warteschlange schätzen lassen. Die Methode GetProperties gibt Warteschlangeneigenschaften einschließlich der Nachrichtenanzahl zurück. Die ApproximateMessagesCount-Eigenschaft enthält die ungefähre Anzahl der Nachrichten in der Warteschlange. Diese Anzahl ist nicht niedriger ist als die tatsächliche Anzahl der Nachrichten in der Warteschlange, sie kann jedoch höher sein.
//-----------------------------------------------------
// Get the approximate number of messages in the queue
//-----------------------------------------------------
public void GetQueueLength(string queueName)
{
// Get the connection string from app settings
string connectionString = ConfigurationManager.AppSettings["StorageConnectionString"];
// Instantiate a QueueClient which will be used to manipulate the queue
QueueClient queueClient = new QueueClient(connectionString, queueName);
if (queueClient.Exists())
{
QueueProperties properties = queueClient.GetProperties();
// Retrieve the cached approximate message count.
int cachedMessagesCount = properties.ApproximateMessagesCount;
// Display number of messages.
Console.WriteLine($"Number of messages in queue: {cachedMessagesCount}");
}
}
Löschen einer Warteschlange
Zum Löschen einer Warteschlange und aller darin enthaltenen Nachrichten rufen Sie die Delete-Methode für das Warteschlangenobjekt auf.
//-------------------------------------------------
// Delete the queue
//-------------------------------------------------
public void DeleteQueue(string queueName)
{
// Get the connection string from app settings
string connectionString = ConfigurationManager.AppSettings["StorageConnectionString"];
// Instantiate a QueueClient which will be used to manipulate the queue
QueueClient queueClient = new QueueClient(connectionString, queueName);
if (queueClient.Exists())
{
// Delete the queue
queueClient.Delete();
}
Console.WriteLine($"Queue deleted: '{queueClient.Name}'");
}
Nächste Schritte
Nachdem Sie sich nun mit den Grundlagen von Queue Storage vertraut gemacht haben, folgen Sie diesen Links, um mehr über komplexere Speicheraufgaben zu erfahren.
- Vollständige Informationen zu verfügbaren APIs finden Sie in der Queue Storage-Referenzdokumentation:
- Weitere Informationen zu zusätzlichen Optionen für das Speichern von Daten in Azure finden Sie in den anderen Featureleitfäden.
- Erste Schritte mit Azure Table Storage mit .NET zum Speichern strukturierter Daten.
- Erste Schritte mit Azure Blob Storage mit .NET zum Speichern unstrukturierter Daten.
- Informationen zum Speichern relationaler Daten finden Sie unter Herstellen von Verbindungen mit SQL-Datenbank mithilfe von .NET (C#).
- Erfahren Sie, wie Sie mithilfe des Azure WebJobs SDKden geschriebenen Code so vereinfachen, dass er mit Azure Storage funktioniert.
Verwandte Code-Beispiele mithilfe veralteter SDKs der .NET-Version 11.x finden Sie unter Code-Beispiele mithilfe der .NET-Version 11.x.