Erstellen und Anpassen von PowerPivot-Katalogen
Der PowerPivot-Katalog ist eine spezielle SharePoint-Dokumentbibliothek, die umfangreiche Vorschau- und Dokumentverwaltungsfunktionen für veröffentlichte Excel-Arbeitsmappen und Reporting Services-Berichte bereitstellt, die PowerPivot-Daten enthalten.
In diesem Thema
Voraussetzungen
Sie müssen über Silverlight verfügen. Silverlight kann heruntergeladen und über Microsoft Update installiert werden. Wenn Sie eine PowerPivot-Katalogbibliothek in einem Browser ohne Silverlight anzeigen, klicken Sie auf den Link auf der Seite, um sie zu installieren. Nach der Installation müssen Sie den Browser schließen und erneut öffnen.
Hinweis
Für den Power Pivot-Katalog ist Microsoft Silverlight erforderlich. Silverlight wird vom Microsoft Edge-Browser nicht unterstützt. Um den Bibliotheksinhalt in Microsoft Edge anzuzeigen, klicken Sie im Power Pivot-Katalog auf die Registerkarte Bibliothek , und ändern Sie dann die Dokumentbibliotheksansicht in Alle Dokumente.
Um die Standardansicht zu ändern, klicken Sie auf die Registerkarte Bibliothek und dann auf Ansicht ändern. Klicken Sie auf "Diese Ansicht als Standardansicht festlegen" und dann auf OK, um die Standardansicht zu speichern. Weitere Informationen dazu, was Microsoft Edge unterstützt, finden Sie im Windows-Blog Eine Pause von der Vergangenheit, Teil 2: Abschied von ActiveX, VBScript...Sie müssen Websitebesitzer sein, um eine Bibliothek erstellen zu können.
Sie müssen über Teilnahmeberechtigungen verfügen, um eine Datei zu veröffentlichen oder hochzuladen.
Der PowerPivot-Katalog darf sich nicht in einer eingeschränkten Site befinden. Die übergeordnete Site, die den PowerPivot-Katalog enthält, muss der Zone Vertrauenswürdige Site oder Lokales Intranet hinzugefügt werden.
Die PowerPivot-Webanwendungslösung muss für die Anwendung bereitgestellt sein, und die PowerPivot-Funktion muss für die Websitesammlung aktiviert sein. Weitere Informationen finden Sie unter Bereitstellen von PowerPivot-Lösungen in SharePoint undAktivieren der PowerPivot-Featureintegration für Websitesammlungen in der Zentraladministration.
Zum Anzeigen oder Erstellen eines Reporting Services Berichts, der auf einer PowerPivot-Arbeitsmappe basiert, müssen sich sowohl die Arbeitsmappe als auch der Bericht im selben PowerPivot-Katalog befinden. Der Bericht muss entweder eine PowerPivot-Arbeitsmappe verwenden, die eingebettete Daten enthält, oder die Arbeitsmappe muss eine externe Datenquelle enthalten, die eine PowerPivot-Arbeitsmappe ist.
Übersicht
Der PowerPivot-Katalog ist eine Bibliotheksvorlage, die verfügbar ist, wenn Sie Microsoft SQL Server 2014 PowerPivot für SharePoint auf einem SharePoint-Server installieren. Der PowerPivot-Katalog kombiniert eine genaue Vorschau des Dateiinhalts mit Fakten zum Dokumentursprung. Sie können sofort sehen, wer das Dokument erstellt hat und wann es zuletzt geändert wurde. Um Vorschaubilder zu erstellen, verwendet der PowerPivot-Katalog einen Momentaufnahme-Dienst, der PowerPivot-Arbeitsmappen und Reporting Services Berichte lesen kann, die PowerPivot-Daten enthalten. Wenn Sie eine Datei veröffentlichen, die der Momentaufnahmedienst nicht lesen kann, ist kein Vorschaubild für diese Datei verfügbar.
Die Vorschaubilder beruhen auf dem Rendering der Arbeitsmappe in Excel Services. Die Darstellung im PowerPivot-Katalog sollte mit der darstellung identisch sein, die Beim Anzeigen einer PowerPivot-Arbeitsmappe in einem Browser angezeigt wird. Die Vorschauoberfläche ist jedoch begrenzt. Teile einer Arbeitsmappe oder eines Berichts werden u. U. in Anpassung an den verfügbaren Platz gekürzt. Sie müssen unter Umständen eine Arbeitsmappe oder einen Bericht öffnen, um das gesamte Dokument anzuzeigen.
Das Aktualisieren von PowerPivot-Arbeitsmappendaten aus externen Datenquellen wird im PowerPivot-Katalog vollständig unterstützt, erfordert jedoch eine zusätzliche Konfiguration. Ein Farm- oder Dienstadministrator muss den PowerPivot-Katalog als Excel Services vertrauenswürdigen Speicherort hinzufügen. Weitere Informationen finden Sie unter Create a trusted location for PowerPivot sites in Central Administration.
Erstellen des PowerPivot-Katalogs
Der PowerPivot-Katalog wird für Sie erstellt, wenn Sie Microsoft SQL Server 2014 PowerPivot für SharePoint mithilfe der Installationsoption Neuer Server installieren. Wenn Sie PowerPivot für SharePoint zu einer vorhandenen Farm hinzugefügt haben oder eine zusätzliche Bibliothek benötigen, können Sie eine neue Bibliothek für Ihre Anwendung oder Website erstellen.
-
SharePoint 2010: Klicken Sie in der oberen linken Ecke der Homepage Ihrer Website auf Websiteaktionen .
Klicken Sie auf Weitere Optionen.
Klicken Sie unter Bibliotheken auf PowerPivot-Katalog.
SharePoint 2013: Klicken Sie auf das Symbol Einstellungen
 . Klicken Sie auf Websiteinhalt.
. Klicken Sie auf Websiteinhalt.Klicken Sie auf App hinzufügen.
Klicken Sie auf PowerPivot-Katalog.
Geben Sie einen Namen für die Bibliothek ein. Fügen Sie beschreibende Informationen hinzu, um Benutzer auf die umfangreichen Vorschaufunktionen, die die Bibliothek für PowerPivot-Arbeitsmappen und Reporting Services-Berichte bietet, aufmerksam zu machen.
Klicken Sie auf Erstellen.
Bitten Sie einen Farm- oder Dienstadministrator, den PowerPivot-Katalog als vertrauenswürdigen Speicherort für Excel Services hinzuzufügen. Dieser Schritt ist erforderlich, um Fehler zu vermeiden, wenn ein Benutzer eine Arbeitsmappe für die PowerPivot-Datenaktualisierung konfiguriert. Weitere Informationen zu diesem Task finden Sie unter Create a trusted location for PowerPivot sites in Central Administration.
Ein Link zur PowerPivot-Katalogbibliothek wird im Navigationsbereich Schnellstart für die aktuelle Website angezeigt.
Sie können zusätzliche PowerPivot-Katalogbibliotheken erstellen, wenn Sie unterschiedliche Berechtigungen für verschiedene Websitesammlungen oder einzelne Websites erzwingen.
Anpassen einer PowerPivot-Katalogbibliothek
Der PowerPivot-Katalog ist eine SharePoint-Dokumentbibliothek. Daher können Sie Standardbibliothekstools in SharePoint verwenden, um Bibliothekseinstellungen zu ändern oder mit einzelnen Dokumenten in der Bibliothek zu arbeiten. Jede erstellte Bibliothek kann für die Verwendung unterschiedlicher Sicht- oder Bibliothekseinstellungen unabhängig angepasst werden.
Die Sortierreihenfolge und Filter können geändert werden, um die Anzeigeposition der Arbeitsmappen in der Liste zu ändern. Standardmäßig sind Dokumente in der Reihenfolge aufgeführt, in der sie hinzugefügt wurden. Dabei wird das zuletzt veröffentlichte Dokument am Ende der Liste angezeigt. Wenn ein Dokument veröffentlicht wird, behält es seine Position in der Liste bei. Beim Update und der erneuten Veröffentlichung des Dokument wird es direkt in der Liste aktualisiert.
Sie können die Vorschau für bestimmte Dokumente nicht aktivieren oder deaktivieren. Der Momentaufnahmedienst generiert Vorschaubilder für alle PowerPivot-Arbeitsmappen und Reporting Services-Berichte, die auf PowerPivot-Arbeitsmappen basieren, die in der gleichen Bibliothek gespeichert sind. Diese Bilder können von allen Benutzern angezeigt werden, die Anzeigeberechtigungen für das Dokument haben.
Sie können den PowerPivot-Katalog nicht erweitern, um eine Vorschau für andere Dokumenttypen bereitzustellen. Die Vorschau wird nur für Excel 2010-Arbeitsmappen oder SQL Server 2008 R2 Reporting Services-Berichte unterstützt, die PowerPivot-Daten enthalten.
Die Einstellungen, durch die die Informationen zum Dokumentursprung gesteuert werden, können nicht geändert werden. Zu einzelnen Dokumenten angezeigte Fakten, beispielsweise der Benutzer, der die Arbeitsmappe hinzugefügt oder zuletzt geändert hat, werden durch eine feste Gruppe von Spalten bestimmt, die nicht geändert werden können.
Ändern der Sortierreihenfolge, Hinzufügen von Filtern oder Einschränken der Anzahl von Dokumenten
Im PowerPivot-Katalog werden immer die Werte "Zuletzt geändert" und "Erstellt von" angezeigt. Sie können diese Spalten nicht deaktivieren. Sie können keine anderen Spalten für die Bibliothek aktivieren. Verwenden Sie die folgenden Anweisungen, um die Sortierreihenfolge zu ändern, einen Filter hinzuzufügen oder die Anzahl der sichtbaren Dokumente einzuschränken.
Öffnen Sie auf einer SharePoint-Website den PowerPivot-Katalog.
Klicken Sie im Menüband auf Bibliothek.
SharePoint 2010: Klicken Sie unter Benutzerdefinierte Ansichten auf Ansicht ändern.
SharePoint 2013: Klicken Sie unter Ansichten verwaltenauf Ansicht ändern.
Geben Sie unter Sortieren die Kriterien an, die bestimmen, wie die Arbeitsmappen in der Liste angezeigt werden. Standardmäßig werden Dokumente in der Reihenfolge aufgeführt, in der sie hinzugefügt wurden.
Geben Sie unter Filter Kriterien an, die verwendet werden, um Arbeitsmappen basierend auf bedingten, für Spalten festgelegten Werten anzuzeigen oder auszublenden. Sie können z. B. alle vor einem bestimmten Datum erstellten Arbeitsmappen ausblenden.
Geben Sie unter Elementlimit Optionen an, die für PowerPivot-Katalogbibliotheken nützlich sind, die eine sehr große Anzahl von Dokumenten enthalten. Sie können die tatsächliche Anzahl der Elemente einschränken, die in der Liste angezeigt werden, oder Elemente in Gruppen anzeigen.
Klicken Sie auf OK , um die Änderungen zu speichern.
Deaktivieren oder Ausblenden der Schaltfläche "Aktualisieren"
Die Schaltfläche Datenaktualisierung verwalten kann nicht ausgeblendet werden. Allerdings wird die Schaltfläche deaktiviert, wenn der Benutzer keine ausreichenden Berechtigungen besitzt.

Arbeitsmappenbesitzer oder -autoren benötigen die Berechtigung Teilnehmen , um die Datenaktualisierung für eine Arbeitsmappe zu planen. Benutzer mit den Berechtigungen "Mitwirken" können die Konfigurationsseite für die Datenaktualisierung der Arbeitsmappe öffnen und bearbeiten, um die Anmeldeinformationen und Zeitplaninformationen anzugeben, die zum Aktualisieren der Daten verwendet werden.
Daher können Benutzer, die lediglich über die Berechtigungsstufen Anzeigen oder Lesen verfügen, nicht auf die Schaltfläche Aktualisieren zugreifen. Die Schaltfläche Aktualisieren ist zwar sichtbar, aber deaktiviert. Weitere Informationen finden Sie unter Benutzerberechtigungen und Berechtigungsstufen in SharePoint 2013.
Wechseln zur Theatersicht oder Katalogsicht
Die Vorschau ändert sich abhängig davon, wie Sie die Sicht für die Bibliothek konfigurieren. In der Katalogsicht können Sie mit der Maus auf einzelne Arbeitsblätter in der Arbeitsmappe zeigen, um ein Blatt in den Vorschaubereich zu bringen.
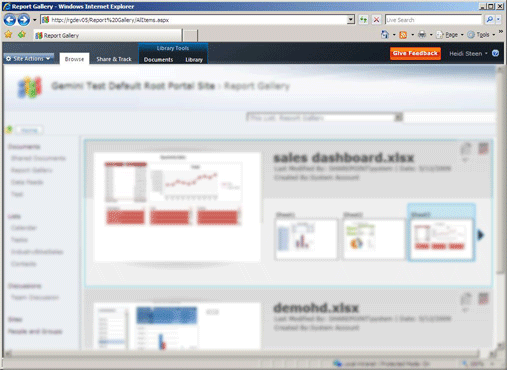
In der folgenden Tabelle werden die verschiedenen Layouts zum Darstellen von Miniaturansichtsskizzen jeder in der Vorschau angezeigten Seite beschrieben:
| Sicht | BESCHREIBUNG |
|---|---|
| Katalogsicht (Standard) | Katalog ist die Standardansicht für einen PowerPivot-Katalog. Die Vorschau wird links angezeigt. Daneben werden kleinere Miniaturansichten der einzelnen Arbeitsblätter in sequenzieller Reihenfolge von links nach rechts angezeigt. |
| Alle Dokumente | Dies ist das Standardlayout für Dokumentbibliotheken. Sie können diese Sicht auswählen, um einzelne Dokumente zu verwalten oder Bibliotheksinhalte in einem Listenformat anzuzeigen. Verwenden Sie diese Sicht, um Eigenschaften zu bearbeiten und einzelne Dokumente zu löschen oder zu verschieben. Wenn Sie die Versionsverwaltung aktiviert haben, müssen Sie Dokumente unter Verwendung dieser Sicht in der Bibliothek einchecken oder auschecken. |
| Theatersicht und Karussellsicht | Hierbei handelt es sich um spezielle Sichten, die am besten bei der Darstellung einer kleinen Anzahl verwandter Dokumente funktionieren. Die vollständige Drehung von Miniaturansichten beinhaltet sämtliche Seiten in allen Dokumenten in der Bibliothek. Wenn Sie über eine große Anzahl von Dokumenten verfügen, sind diese Ansichten möglicherweise unpraktisch für Benutzer, die eine bestimmte PowerPivot-Arbeitsmappe suchen oder öffnen möchten. Theatersicht: Der Vorschaubereich wird zentriert. Kleinere Miniaturansichten jedes Arbeitsblatts werden beidseitig unten auf der Seite angezeigt. Karussellsicht: Der Vorschaubereich wird zentriert. Die Miniaturansichten direkt vor und nach der aktuellen Miniaturansicht werden angrenzend an den Vorschaubereich angezeigt. |
Wechseln zu einer anderen Sicht
Öffnen Sie auf einer SharePoint-Website den PowerPivot-Katalog.
Klicken Sie im Menüband auf Bibliothek.
Wählen Sie unter Ansichten verwalten in Aktuelle Ansicht die zu verwendende Ansicht aus der Liste aus. Zu den vordefinierten Sichten gehören die Katalogsicht, Theatersicht und Karussellsicht. Alternativ können Sie Alle Dokumente auswählen, wenn Sie Dokumente in der Bibliothek verschieben, löschen oder verwalten möchten.
Weitere Informationen
Problembehandlung bei einer PowerPivot für SharePoint-InstallationVerwenden des PowerPivot-KatalogsErstellen eines vertrauenswürdigen Speicherorts für PowerPivot-Websites in der ZentraladministrationLöschen des PowerPivot-Katalogs