Verwenden des PowerPivot-Katalogs
Der PowerPivot-Katalog ist eine spezielle SharePoint-Dokumentbibliothek, die eine umfassende Vorschau und Dokumentverwaltung für veröffentlichte Excel-Arbeitsmappen und Reporting Services Berichte bietet, die PowerPivot-Daten enthalten.
Hinweis
Abhängig davon wie Ihr Server konfiguriert ist, werden unter Umständen für bestimmte Dokumente Warnungen oder Fehlermeldungen im Vorschaubereich angezeigt. Meldungen werden möglicherweise angezeigt, wenn für eine Excel-Arbeitsmappe festgelegt wurde, dass sie bei jedem Öffnen automatisch aktualisiert wird. Warnmeldungen zur Datenaktualisierung werden als Vorschaubild angezeigt, wenn Excel Services so konfiguriert ist, dass Fehlermeldungen als Warnung bei Datenaktualisierungen angezeigt werden. Farm- oder Dienstadministratoren können Konfigurationseinstellungen ändern, damit eine Vorschau des tatsächlichen Arbeitsblatts angezeigt wird. Weitere Informationen finden Sie unter Create a trusted location for PowerPivot sites in Central Administration.
In diesem Thema
Öffnen einer Arbeitsmappe oder eines Berichts im Ganzseitenmodus
Planen der Datenaktualisierung für PowerPivot-Arbeitsmappen im PowerPivot-Katalog
Löschen einer Arbeitsmappe oder eines Berichts im PowerPivot-Katalog
Voraussetzungen
Hinweis
Für den Power Pivot-Katalog ist Microsoft Silverlight erforderlich. Silverlight wird vom Microsoft Edge-Browser nicht unterstützt.
Um den Bibliotheksinhalt in Microsoft Edge anzuzeigen, klicken Sie im Power Pivot-Katalog auf die Registerkarte Bibliothek , und ändern Sie dann die Dokumentbibliotheksansicht in Alle Dokumente.
Um die Standardansicht zu ändern, klicken Sie auf die Registerkarte Bibliothek und dann auf Ansicht ändern. Klicken Sie auf "Diese Ansicht als Standardansicht festlegen" und dann auf OK, um die Standardansicht zu speichern.
Weitere Informationen dazu, was Microsoft Edge unterstützt, finden Sie im Windows-Blog Eine Pause von der Vergangenheit, Teil 2: Abschied von ActiveX, VBScript...
Eine vollständige Liste der Voraussetzungen finden Sie unter Erstellen und Anpassen des PowerPivot-Katalogs.
Symbole im PowerPivot-Katalog
Symbole stellen einen visuellen Indikator zur Inhaltsverfügbarkeit und zum Status bereit.
| Symbol | BESCHREIBUNG |
|---|---|
| Das Sanduhrsymbol wird angezeigt, wenn ein Miniaturbild jeder Seite im Dokument generiert wird. Aktualisieren Sie die Seite, um das aktualisierte Bild anzuzeigen. | |
| Das Seitensymbol wird angezeigt, wenn eine Arbeitsmappe oder ein Bericht mehr Seiten aufweist, als im PowerPivot-Katalog angezeigt werden können. Sie können alle Seiten mithilfe einer Clientanwendung anzeigen. | |
| Das Fehlersymbol wird angezeigt, wenn ein Miniaturbild für das Dokument nicht gerendert werden konnte. Das Dokument wird in der Bibliothek veröffentlicht, aber es kann nicht in den benutzerdefinierten PowerPivot-Katalogsichten gerendert werden. Sie sollten in der Lage sein, das Dokument in einer Clientanwendung anzuzeigen, z. B. im PowerPivot-Add-In für Excel. | |
| Das Symbol für nicht verfügbaren Inhalt wird angezeigt, wenn das Dokument, das Sie hochgeladen haben, nicht im PowerPivot-Katalog gerendert werden kann. Zu den unterstützten Dokumenttypen gehören PowerPivot-Arbeitsmappen und im Berichts-Generator von SQL Server 2008 R2 Reporting Services-erstellte Berichte. Dieses Symbol wird auch angezeigt, wenn Sie ein Dokument aus dem Papierkorb wiederverwenden. Wenn dieses Symbol für ein Dokument angezeigt wird, das zuvor ein gültiges Vorschaubild gezeigt hat, können Sie das Bild aktualisieren, indem Sie eine Dokumenteigenschaft bearbeiten und die Änderungen dann speichern. |
|
| Das Symbol für gesperrte Inhalte wird angezeigt, wenn Miniaturbilder absichtlich für dieses Dokument deaktiviert werden. Der PowerPivot-Katalog generiert keine Miniaturbilder für Excel-Arbeitsmappen, die keine PowerPivot-Daten enthalten, oder für PowerPivot-Arbeitsmappen oder Reporting Services-Berichte, die die Anforderungen für die Momentaufnahmegenerierung nicht erfüllen. Weitere Informationen finden Sie im Abschnitt zu Voraussetzungen in diesem Thema. |
Speichern einer Excel-Arbeitsmappe im PowerPivot-Katalog
Sie können PowerPivot-Arbeitsmappen in der Bibliothek veröffentlichen, indem Sie alle Freigabetechniken verwenden, die Excel 2010 bereitstellt. In Excel 2010 können Sie mit der Option Speichern unter den gesamten SharePoint-Pfad oder einen Teil davon in einer Bibliothek zu speichern.
Speichern Sie die Datei .
-
Excel 2010: Klicken Sie im Menü „Datei“ auf Speichern und senden.
Klicken Sie auf Auf SharePoint speichern.
Klicken Sie auf Veröffentlichungsoptionen , wenn Sie Optionen für Excel Services verwenden möchten, um einzelne Blätter oder Parameter auszuwählen, die Sie veröffentlichen möchten. Auf der Registerkarte Parameter in den Optionen für Excel Services können Sie z. B. auswählen, welche Slicer in der veröffentlichten Arbeitsmappe angezeigt werden.
Excel 2013: Klicken Sie im Menü Datei auf Speichern.
Klicken Sie auf Optionen für die Browseransicht, wenn Sie Optionen für Excel Services verwenden möchten, um einzelne Blätter oder Parameter auszuwählen, die veröffentlicht werden sollen. Auf der Registerkarte Parameter in den Optionen für Excel Services können Sie z. B. auswählen, welche Slicer in der veröffentlichten Arbeitsmappe angezeigt werden.
Geben Sie im Dialogfeld Speichern unter im Feld Dateiname eine vollständige oder eine Teil-URL zum PowerPivot-Katalog ein. Wenn Sie einen Teil der URL-Adresse eingeben, z. B. den Servernamen, können Sie die Website durchsuchen, um den PowerPivot-Katalog zu finden. Klicken Sie dazu auf Speichern , um eine Verbindung mit dem angegebenen Server zu öffnen.
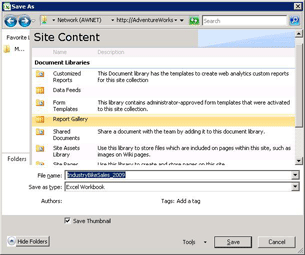
Wählen Sie im Dialogfeld Speichern unter die Option PowerPivot-Katalog auf Ihrer Website aus.
Klicken Sie auf Öffnen , um die Bibliothek zu öffnen.
Klicken Sie auf Speichern , um die Arbeitsmappe in der Bibliothek zu veröffentlichen.
Überprüfen Sie in einem Browserfenster, ob das Dokument im PowerPivot-Katalog angezeigt wird. Neu veröffentlichte Dokumente werden in der Liste angezeigt. Die Bibliothekseinstellungen bestimmen, wo das Dokument ( z. B. in aufsteigender Reihenfolge nach Datum sortiert oder alphabetisch nach Namen) angezeigt wird. Möglicherweise müssen Sie das Browserfenster aktualisieren, um die letzten Hinzufügungen anzuzeigen.
Hochladen einer Arbeitsmappe in den PowerPivot-Katalog
Sie können auch eine Arbeitsmappe hochladen, wenn Sie von SharePoint aus starten und die zu veröffentlichende Datei auf dem Computer auswählen möchten.
Öffnen Sie auf einer SharePoint-Website den PowerPivot-Katalog.
Klicken Sie im Bibliotheksmenüband auf Dokumente.
Aktivieren Sie unter Dokument hochladeneine Uploadoption, und geben Sie dann den Namen und Speicherort der Datei ein, die Sie hochladen möchten. Bibliothekseinstellungen bestimmen, wo das Dokument angezeigt wird. Möglicherweise müssen Sie das Browserfenster aktualisieren, um die letzte Hinzufügung anzuzeigen.
Erstellen neuer Berichte oder Arbeitsmappen auf Grundlage einer veröffentlichten PowerPivot-Arbeitsmappe
Für PowerPivot-Arbeitsmappen, die Sie im PowerPivot-Katalog veröffentlichen, können Sie zusätzliche Arbeitsmappen erstellen oder Berichte Reporting Services, die die veröffentlichte Arbeitsmappe als verbundene Datenquelle verwenden.
 |
Klicken Sie in der Schaltfläche Neuer Bericht auf den Abwärtspfeil, um den Berichts-Generator oder Excel 2010 zu starten. Der PowerPivot-Katalog muss eine der vordefinierten Sichten (Theater-, Katalog- oder Karussellsicht) verwenden, damit die Schaltfläche Neuer Bericht verfügbar wird. |
Erstellen eines Berichts im Berichts-Generator
Das Erstellen eines neuen Berichts auf Grundlage einer vorhandenen PowerPivot-Arbeitsmappe in der Bibliothek erfordert, dass Reporting Services für die Websites, die den PowerPivot-Katalog enthalten, für die SharePoint-Integration konfiguriert ist. Wenn Sie die Option zum Erstellen eines Berichts-Generator-Berichts aktivieren, wird der Berichts-Generator vom Berichtsserver heruntergeladen und bei der ersten Verwendung auf der lokalen Arbeitsstation installiert. Eine Platzhalterberichtdatei wird für den neuen Bericht erstellt und im PowerPivot-Katalog gespeichert. Verbindungsinformationen für die PowerPivot-Arbeitsmappe werden für Sie als neue Datenquelle im Bericht erstellt. Als nächsten Schritt können Sie die Datasets und das Berichtslayout im Entwurfsarbeitsbereich erstellen. Wie Sie den Bericht mithilfe des Berichts-Generators zusammenstellen, können Sie Ihre Änderungen und das Endergebnis im Berichtsdokument im Katalog speichern. Um spätere Datentrennungen zu vermeiden, stellen Sie sicher, dass der Bericht und die Arbeitsmappendateien sich in der gleichen Bibliothek befinden.
Öffnen einer neuen Excel-Arbeitsmappe
Um eine neue Excel-Arbeitsmappe aus einer vorhandenen Arbeitsmappe zu erstellen, müssen Sie bereits über Excel und PowerPivot für Excel auf dem lokalen Computer verfügen. Wenn Sie Neue Excel-Arbeitsmappe öffnen auswählen, wird Excel gestartet, eine leere Arbeitsmappendatei (.xlsx) geöffnet und PowerPivot-Daten im Hintergrund als verbundene Datenquelle geladen. Nur die Daten aus dem PowerPivot-Fenster in der ursprünglichen Arbeitsmappe werden in der neuen Arbeitsmappe verwendet. PivotTables oder PivotCharts aus der ursprünglichen Arbeitsmappe sind nicht enthalten. Die neue Arbeitsmappe wird mit Daten in der ursprünglichen Arbeitsmappe verknüpft. Die Daten werden nicht in die neue Arbeitsmappe selbst kopiert.
Öffnen einer Arbeitsmappe oder eines Berichts im Ganzseitenmodus
Klicken Sie auf ein beliebiges sichtbares Miniaturbild des Vorschaudokuments, um es unabhängig von der Vorschauversion des PowerPivot-Katalogs im Vollständigen Seitenmodus zu öffnen. PowerPivot-Arbeitsmappen werden in einem Browser geöffnet. Reporting Services-Berichte werden im ReportViewer-Webpart geöffnet, das Teil der Reporting Services-Bereitstellung auf einem SharePoint-Server ist.
Eine alternative Möglichkeit zum Anzeigen der Arbeitsmappe in einem Browser besteht darin, sie in Excel auf einer Clientarbeitsstation zu öffnen. Sie benötigen Excel 2013 oder Excel 2010 und das PowerPivot für Excel-Add-In, um die Datei anzeigen zu können. Sie können die Datei mit Excel 2007 öffnen, es ist jedoch nicht möglich, die Daten zu pivotieren. Aus diesem Grund wird sowohl zum Anzeigen als auch zum Erstellen von PowerPivot-Daten Excel 2013 oder Excel 2010 empfohlen. Falls Sie nicht über die erforderlichen Anwendungen verfügen, müssen Sie einen Browser verwenden, um die Arbeitsmappe aus SharePoint anzuzeigen.
Planen der Datenaktualisierung für PowerPivot-Arbeitsmappen im PowerPivot-Katalog
PowerPivot-Daten in einer veröffentlichten Excel-Arbeitsmappe können in geplanten Intervallen aktualisiert werden.
 |
Klicken Sie auf die Schaltfläche Datenaktualisierung verwalten, um einen Zeitplan zu erstellen oder anzuzeigen, nach dem aktualisierte Daten aus verbundenen Datenquellen abgerufen werden. Anweisungen zum Erstellen eines Zeitplans finden Sie unter Planen einer Datenaktualisierung (PowerPivot für SharePoint). |
Löschen einer Arbeitsmappe oder eines Berichts im PowerPivot-Katalog
Um ein Dokument aus der Bibliothek zu löschen, wechseln Sie zunächst zur Ansicht Alle Dokumente.
Öffnen Sie auf einer SharePoint-Website den PowerPivot-Katalog.
Klicken Sie im Menüband auf Bibliothek.
Klicken Sie unter Ansichten verwalten in der Liste Aktuelle Ansicht auf den Pfeil nach unten, und wählen Sie Alle Dokumente aus.
Wählen Sie die Arbeitsmappe oder den Bericht aus, die oder den Sie löschen möchten.
Klicken Sie in „Dokumente (Dateien)“ unter „Verwalten“ auf die Schaltfläche Dokument löschen .
Aktualisieren eines Miniaturbilds
Generieren Sie mithilfe der folgenden Schritte ein Miniaturbild für ein Dokument im PowerPivot-Katalog erneut.
Wechseln Sie im PowerPivot-Katalog zur Sicht "Alle Dokumente". Klicken Sie hierzu im Menüband auf Bibliothek , und ändern Sie Aktuelle Ansicht in Alle Dokumente.
Wählen Sie die Arbeitsmappe oder den Bericht aus, für die bzw. den Sie das Miniaturbild aktualisieren möchten.
Klicken Sie auf den Abwärtspfeil rechts, und wählen Sie dann Eigenschaften bearbeiten.
Klicken Sie auf Speichern. Beim Speichern des Dokuments generiert der Momentaufnahmedienst das Vorschaubild erneut.
Bekannte Probleme
Dokumenttyp wird nicht unterstützt
Das Inhaltstyp PowerPivot-Katalogdokument wird nicht unterstützt. Wenn Sie den Inhaltstyp PowerPivot-Katalogdokument für eine Dokumentbibliothek aktivieren und versuchen, ein neues Dokument dieses Typs zu erstellen, wird eine Fehlermeldung ähnlich der folgenden angezeigt:
"Neues Dokument" erfordert eine Microsoft Sharepoint Foundation-kompatible Anwendung und einen Webbrowser. Um dieser Dokumentbibliothek ein Dokument hinzuzufügen, klicken Sie auf die Schaltfläche "Dokument hochladen".
"Die Internetadresse 'http://[Servername]/testSite/PowerPivot Gallery/ReportGallery/Forms/Template.xlsx' ist ungültig." Microsoft Excel kann nicht auf die Datei 'http://[Servername]/testSite/PowerPivot Gallery/ReportGallery/Forms/Template.xlsx' zugreifen. Dies kann mehrere Gründe haben:
Der Dokumentinhaltstyp Des PowerPivot-Katalogs wird dokumentbibliotheken nicht automatisch hinzugefügt. Dieses Problem tritt erst auf, wenn Sie den nicht unterstützten Inhaltstyp manuell aktivieren.
Weitere Informationen
Erstellen eines vertrauenswürdigen Speicherorts für PowerPivot-Websites in der ZentraladministrationLöschen des PowerPivot-KatalogsErstellen und Anpassen des PowerPivot-KatalogsPlanen einer Datenaktualisierung (PowerPivot für SharePoint)