Schnellstart: Erstellen einer lokalen Entwicklungsumgebung für Azure SQL Database
Über die lokale Entwicklungsumgebung in Azure SQL-Datenbank können Sie Datenbankschemas in einem lokalen Emulator für Azure SQL-Datenbank entwerfen, bearbeiten, erstellen bzw. überprüfen, veröffentlichen und ausführen. Mit dem Feature „Datenbankprojekte“ können Entwickler*innen Datenbankprojekte ganz einfach aus ihrer lokalen Umgebung in den öffentlichen Azure SQL-Datenbank-Dienst veröffentlichen sowie den gesamten Lebenszyklus ihrer Datenbanken verwalten (z. B. Schemaabweichungen). In diesem Schnellstart lernen Sie den gesamten Workflow kennen, der die lokale Entwicklungsumgebung von Azure SQL-Datenbank nutzt.
Wichtig
Richten Sie eine Entwicklungsumgebung mit einer Azure SQL-Datenbank Dev-Containervorlage ein. Richten Sie zunächst eine lokale Entwicklungsumgebung für die Azure SQL-Datenbank mit einer Dev-Containervorlage ein. Dev-Containervorlagen sind eine überlegene Alternative und Ersatz für den Azure SQL-Datenbank-Emulator für die lokale Entwicklung.
Voraussetzungen
Um diesen Schnellstart abzuschließen, müssen Sie zuerst eine lokale Entwicklungsumgebung für Azure SQL-Datenbank einrichten.
Erstellen eines leeren Projekts
Erstellen Sie zunächst entweder ein leeres Datenbankprojekt, oder öffnen Sie ein vorhandenes Projekt. Die Schritte in diesem Abschnitt helfen Ihnen beim Erstellen eines neuen leeren Projekts. Sie können damit aber auch folgende Aktionen ausführen:
- Öffnen Sie ein vorhandenes Projekt, indem Sie zur Ansicht Datenbankprojekte navigieren oder in der Befehlspalette nach Datenbankprojekte: Vorhandene öffnen suchen.
- Beginnen Sie die Arbeit mit einer vorhandenen Datenbank, indem Sie in der Befehlspalette oder im Datenbankkontextmenü die Option Projekt aus Datenbank erstellen auswählen.
- Beginnen Sie mit einer OpenAPI- bzw. Swagger-Spezifikation, indem Sie in der Befehlspalette den Befehl Datenbankprojekte: SQL-Projekt aus OpenAPI/Swagger-Spezifikation generieren (Vorschau) verwenden.
Sie können ein neues Projekt auf gleiche Weise in Visual Studio Code oder Azure Data Studio erstellen. Befolgen Sie diese Schritte, um ein leeres Projekt zu erstellen:
Öffnen Sie das Entwicklertool Ihrer Wahl (entweder Azure Data Studio oder Visual Studio Code).
Wählen Sie Projekte aus, und erstellen Sie dann ein neues Datenbankprojekt. Suchen Sie alternativ in der Befehlspalette nach Database Projects: New (Datenbankprojekte: Neu).
Wählen Sie SQL-Datenbank als Projekttyp aus.

Geben Sie einen Namen für das neue Projekt in SQL Database Project an.

Wählen Sie das Projekt im SDK-Stil von SQL Database Project aus. (Das SQL-Projekt im SDK-Stil wird empfohlen, weil es beim Arbeiten mit mehreren Entwickler*innen im Repository eines Teams übersichtlicher und einfacher zu handhaben ist.)

Klicken Sie mit der rechten Maustaste auf Datenbankprojektname, und wählen Sie Zielplattform ändern aus, um die Zielplattform Ihres Projekts festzulegen. Wählen Sie Azure SQL-Datenbank als Zielplattform Ihres Projekts aus.

Durch das Festlegen der Zielplattform wird die Bearbeitung und Erstellung von Objekten und Skripts von SQL Database Project unterstützt. Nachdem Sie die Zielplattform ausgewählt haben, hebt Visual Studio Code die Syntaxprobleme hervor oder zeigt an, dass die ausgewählte Plattform nicht unterstützte Features verwendet.
Optional können SQL Database Project-Dateien zusammen mit Ihren Anwendungsprojekten unter Quellcodeverwaltung gestellt werden.
Fügen Sie Objekte zu Ihrem Datenbankprojekt hinzu. Sie können Datenbankobjekte wie Tabellen, Ansichten, gespeicherte Prozeduren und Skripts erstellen oder ändern. Klicken Sie beispielsweise mit der rechten Maustaste auf Datenbankprojektname, und wählen Sie Tabelle hinzuzufügen aus, um eine Tabelle hinzuzufügen.
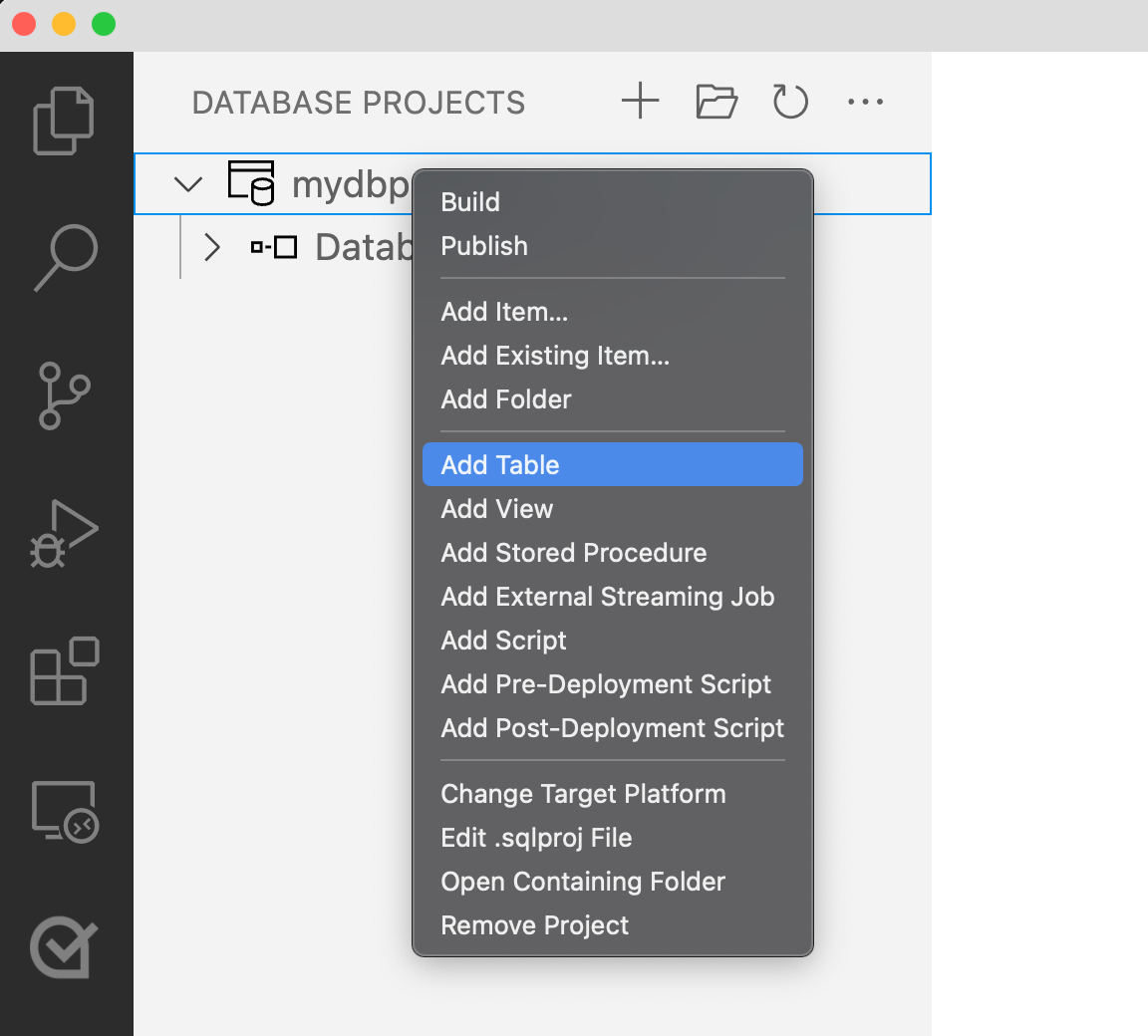
Erstellen Sie ein Datenbankprojekt, um zu überprüfen, ob es auf der Plattform von Azure SQL-Datenbank funktioniert. Klicken Sie mit der rechten Maustaste auf Datenbankprojektname, und wählen Sie Erstellen aus, um Ihr Projekt zu erstellen.

Sobald Ihr Datenbankprojekt getestet werden kann, sollten Sie es auf einem Zielserver veröffentlichen. Klicken Sie mit der rechten Maustaste auf den Namen Ihres Datenbankprojekts, und wählen Sie Veröffentlichen aus, um den Veröffentlichungsprozess zu starten.

Bei der Veröffentlichung können Sie entweder auf einem neuen oder vorhandenen Server veröffentlichen. In diesem Beispiel wählen wir die Option Publish to a new Azure SQL Database emulator (In einen neuen Emulator für Azure SQL-Datenbank veröffentlichen) aus.

Wenn Sie auf einem neuen Emulator für Azure SQL-Datenbank veröffentlichen, müssen Sie zwischen Lite- und Full-Images auswählen. Das Lite-Image ist mit den meisten Funktionen von Azure SQL-Datenbank kompatibel und ist ein schlankes Image, das weniger Zeit zum Herunterladen und Instanziieren benötigt. Das Full-Image bietet Zugriff auf erweiterte Features wie speicheroptimierte Tabellen, räumliche Datentypen und mehr, erfordert jedoch mehr Ressourcen.
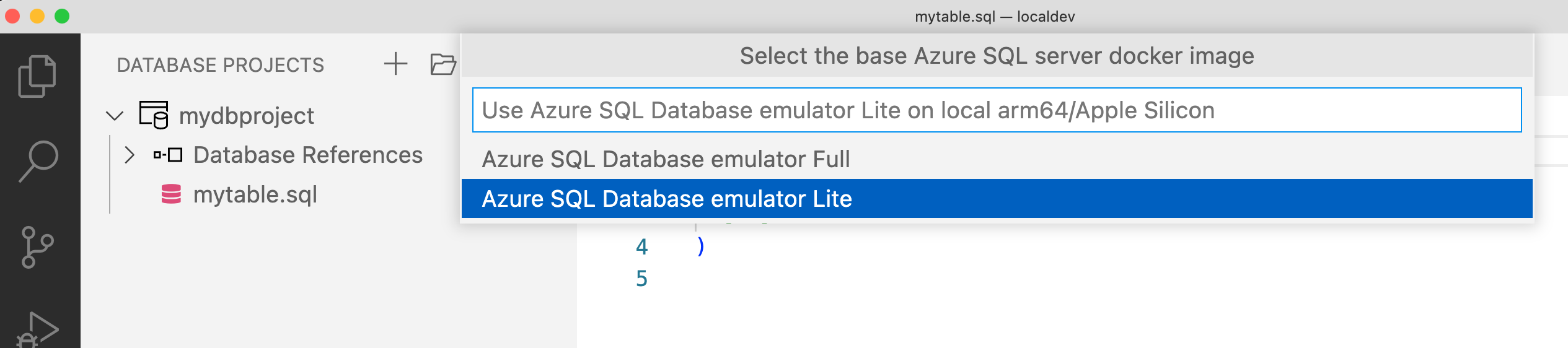
Sie können so viele lokale Instanzen wie erforderlich auf der Grundlage der verfügbaren Ressourcen erstellen und ihren Lebenszyklus über die Docker-Erweiterung für Visual Studio Code oder CLI-Befehle verwalten.
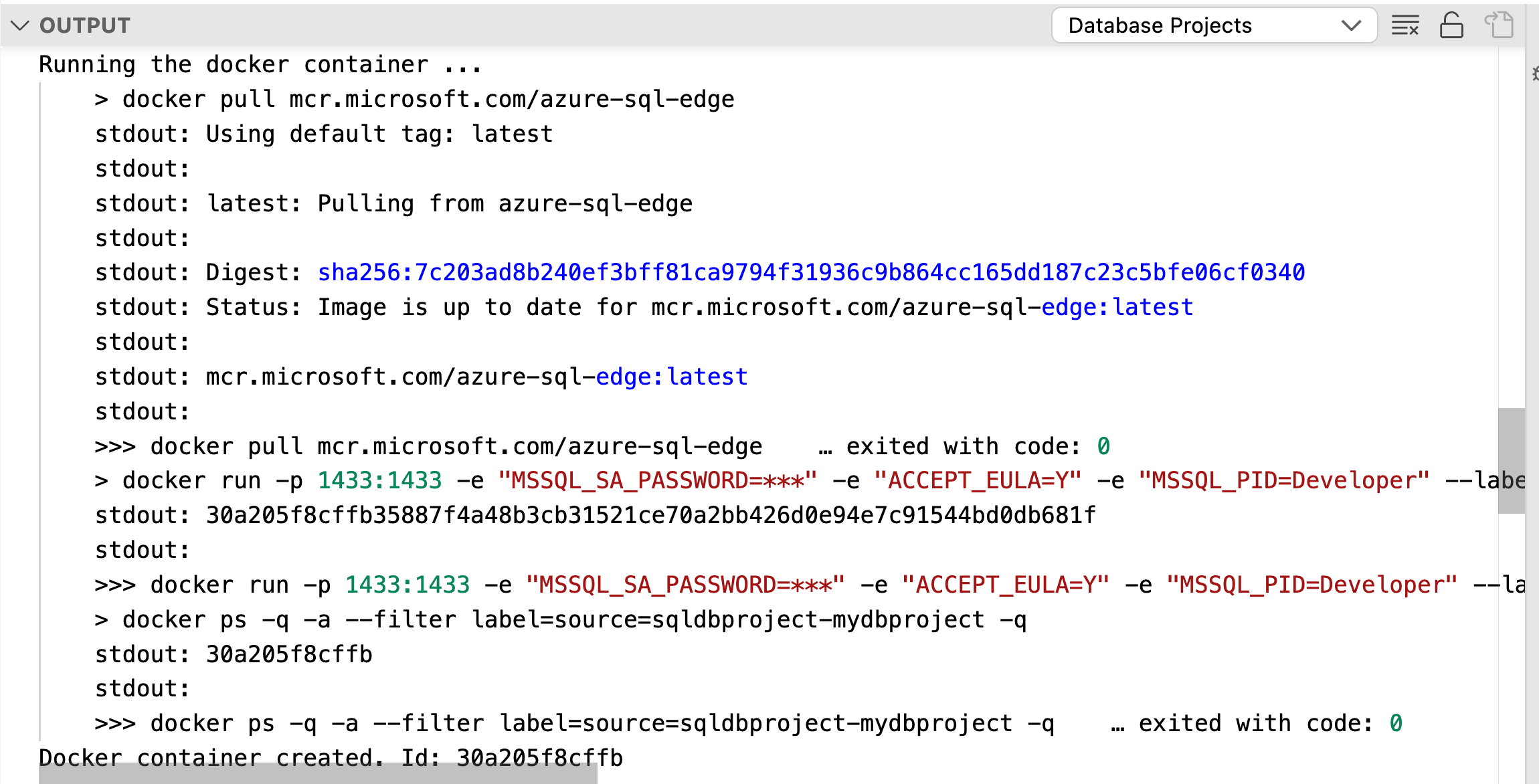
Sobald Instanzen Ihrer Datenbankprojekte ausgeführt werden, können Sie eine Verbindung von der mssql-Erweiterung für Visual Studio Code herstellen und Ihre Skripts und Abfragen testen, z. B. wie bei jeder normalen Datenbank in Azure SQL-Datenbank.
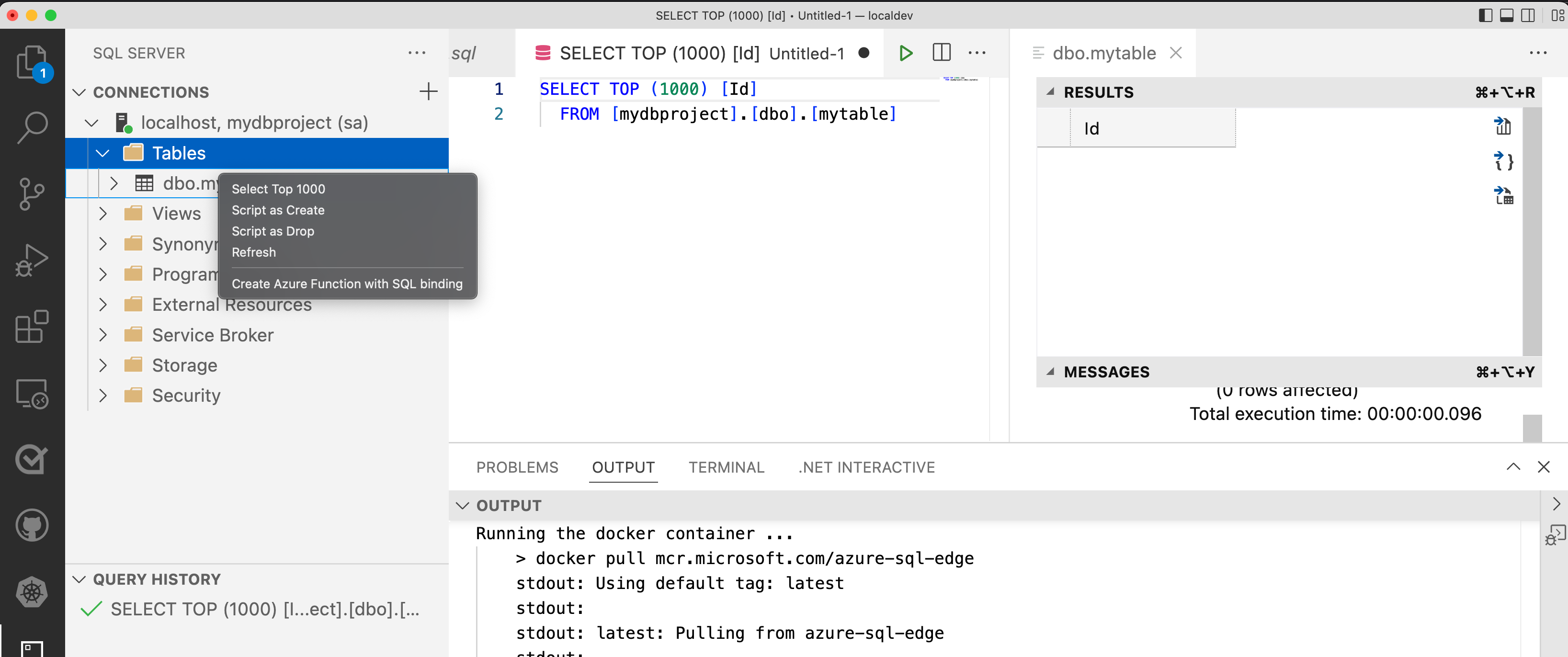
Erstellen Sie Ihr Datenbankprojekt neu, und stellen Sie es auf einer der containerisierten Instanzen bereit, die auf Ihrem lokalen Computer ausgeführt werden, wenn Sie Objekte in Ihrem Datenbankprojekt hinzufügen oder ändern, bis es fertig ist.
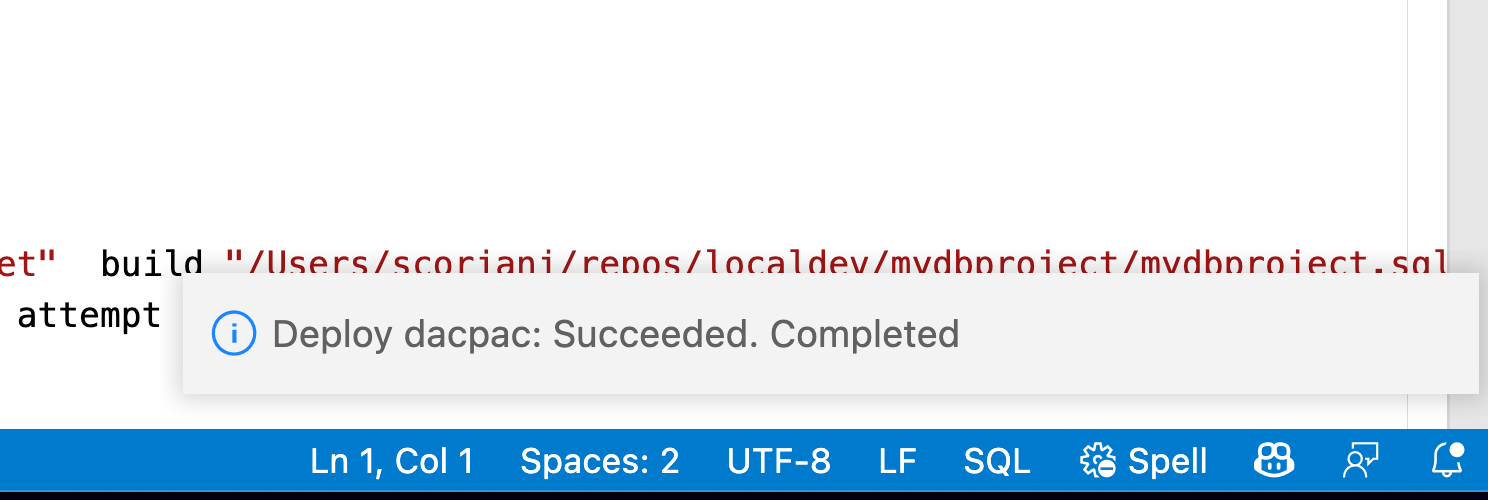
Der letzte Schritt des Datenbankprojekt-Lebenszyklus besteht darin, das fertige Artefakt mithilfe der mssql-Erweiterung in eine neue oder vorhandene Datenbank in Azure SQL-Datenbank zu veröffentlichen. Klicken Sie mit der rechten Maustaste auf Datenbankprojektname, und wählen Sie Veröffentlichen aus. Wählen Sie anschließend das Ziel aus, in dem Ihr Projekt veröffentlicht werden soll, z. B. einen neuen oder vorhandenen logischen Server in Azure.

Nächste Schritte
Erfahren Sie mehr über die lokale Entwicklungsumgebung für Azure SQL-Datenbank:
- Einrichten einer lokalen Entwicklungsumgebung für Azure SQL Database
- Erstellen eines Datenbankprojekts für eine lokale Azure SQL-Datenbank-Entwicklungsumgebung
- Veröffentlichen eines Datenbankprojekts für Azure SQL-Datenbank auf dem lokalen Emulator
- Schnellstart: Erstellen einer lokalen Entwicklungsumgebung für Azure SQL-Datenbank
- Vorstellung des Azure SQL-Datenbank-Emulators