Hinzufügen von Visualisierungen zu mobilen Reporting Services-Berichten
Hinweis
Publisher für mobile Berichte von Microsoft SQL Server ist für alle Releases von SQL Server Reporting Services nach SQL Server Reporting Services 2019 veraltet. Er wird ab SQL Server Reporting Services 2022 und Power BI-Berichtsserver eingestellt.
Diagramme sind ein wesentlicher Bestandteil der Visualisierung von Daten. Erfahren Sie mehr über die Diagramme, die Sie in mobilen Reporting Services -Berichten verwenden können, um eine große Bandbreite von Szenarien abzudecken.
Publisher für mobile Berichte von SQL Server verfügt über drei grundlegende Diagrammtypen: Zeitdiagramme, Kategoriediagramme und Diagramme mit Gesamtwerten. Diese drei Diagrammtypen verfügen über entsprechende Vergleichsdiagramme, die bei dem Vergleich zweier unterschiedlicher Reihensätze hilfreich sind.
Gemeinsame Eigenschaften von Diagrammen
Einige Eigenschaften gelten für alle, andere nur für bestimmte Diagramme. Nachstehend sind einige gemeinsame Eigenschaften aufgeführt.
Das Zahlenformat
Sie können Zahlen in einem Diagramm im Publisher für mobile Berichte verschiedene Formate zuweisen. Sie können zum Beispiel Formate zuweisen wie Allgemein, Währung mit oder ohne Dezimalstellen, Prozentsätze mit und ohne Dezimalstellen usw. In einem Diagramm wird das Zahlenformat auf Achsenannotationen und auf Datenpunkt-Popups angewendet. Zahlenformate werden für jedes Diagramm einzeln, nicht für den gesamten mobilen Bericht festgelegt.
- Wählen Sie die Registerkarte Layout aus, wählen Sie ein Diagramm auf der Entwurfsoberfläche aus, und klicken Sie im Bereich Eigenschaften visueller Elemente auf ein Zahlenformat, um das Zahlenformat festzulegen.
Legende
- Wählen Sie die Registerkarte Layout aus, wählen Sie ein Diagramm auf der Entwurfsoberfläche aus, und legen Sie im Bereich Eigenschaften visueller Elemente die Option Legende anzeigen auf Ein fest, um die Legende für ein Diagramm anzuzeigen
Reihen
Die einzelnen Metriken bzw. Werte, die in einem Diagramm angezeigt werden, werden jeweils als Reihe bezeichnet. Mehrere Reihen können eine gemeinsame x-Achse und eine gemeinsame Y-Achse haben. Reihen werden im Bereich mit den Dateneigenschaften der Datenansicht durch Auswahl von Datentabellen und Feldern definiert. Jedes Feld führt zu einer einzelnen Reihe von Datenpunkten in der Diagrammvisualisierung mit einer eigenen Farbe. Wählen Sie dann eine andere Aggregation aus.
Festlegen oder Löschen von Filtern
Wenn Sie einen Navigator zum Filtern Ihrer mobilen Bericht hinzufügen, können Sie entscheiden, welche Diagramme Sie filtern möchten.
Wählen Sie die Registerkarte Daten aus, und wählen Sie unter DateneigenschaftenOptionenaus.
Unter Filtered by(Gefiltert nach) finden Sie die Navigatoren, die Sie festlegen oder löschen können.
Weitere Informationen finden Sie unter Hinzufügen von Navigatoren zum Filtern eines Mobilgeräteberichts.
Zeitdiagramme
Das Zeitdiagramm ist das grundlegendste Diagramm in Publisher für mobile Berichte. Die Zeitachse und die Datumsachse des Diagramms wird automatisch auf das erste gültige Datums-/Uhrzeitfeld in der Datentabelle festgelegt.
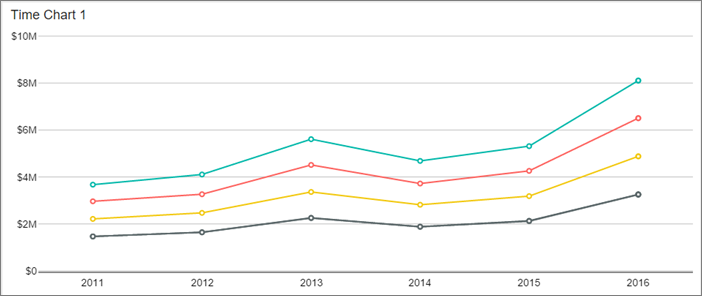
Ziehen Sie ein Zeitdiagramm aus der Registerkarte Layout auf die Entwurfsoberfläche, und ändern Sie die Größe.
Es handelt sich standardmäßig um ein gestapeltes Balkendiagramm. Sie können dies unter Serienvisualisierungändern.
Wenn für das Diagramm Daten erforderlich sind, die noch nicht im Bericht vorhanden sind, wählen Sie die Registerkarte Daten>Daten hinzufügen aus, um Daten aus Excel oder einem freigegebenen Dataset abzurufen.
Im Bereich Dateneigenschaften ist SimulatedTable für Hauptreihefestgelegt. Klicken Sie auf den Pfeil im Feld >, und wählen Sie anschließend Ihre Tabelle aus.
Legen Sie auf der Registerkarte Layout im Bereich Eigenschaften visueller Elemente die Datenstruktur auf Nach Spalten fest. Wählen Sie im Dateneigenschaften mehrere Spalten mit numerischen Werten aus.
Wenn Sie die Datenstruktur auf Nach Zeilenfestlegen, können Sie im Bereich Dateneigenschaften ein Namensfeld für Reihe und eine Spalte mit numerischen Werten auswählen.
Weitere Informationen finden Sie unter Gruppieren von Daten nach Spalten oder Zeilen.
Kategoriediagramme
Im Gegensatz zu einem Zeitdiagramm wird in einem Kategoriediagramm auf der x-Achse nach Feldern gruppiert, ausgenommen Datum/Uhrzeit-Feldern. Diese Gruppierung wird als Kategoriekoordinate bezeichnet. Diese Gruppierung wird auf Felder mit Zeichenfolgen und nicht auf numerische Felder angewendet.

Ziehen Sie ein Kategoriediagramm von der Registerkarte Layout auf die Entwurfsoberfläche, ändern Sie die Größe, und rufen Sie die Daten dafür ab, falls erforderlich.
Wählen Sie die Registerkarte Daten aus, und wählen Sie im Bereich Dateneigenschaften unter Kategoriekoordinate eine Tabelle und ein Feld aus, nach denen gruppiert werden soll. Dieses Feld wird auf der x-Achse des sich ergebenden Diagramms angezeigt.
Wählen Sie unter Hauptreihedie Tabelle und die numerischen Felder aus, die für jede Kategorie aggregiert werden sollen.
Diagramm mit Gesamtwerten
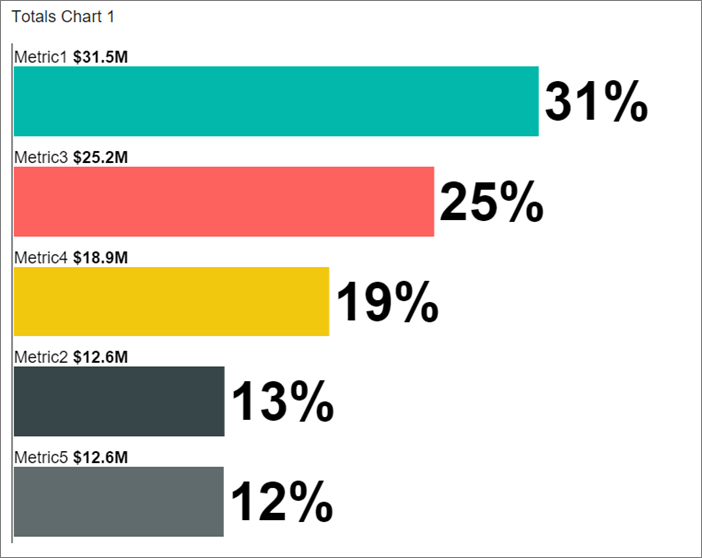
Das Diagramm mit Gesamtwerten bietet zweierlei Vorteile:
- Es stellt nicht mehrere Reihen dar. Es stellt lediglich die Summe oder den Gesamtwert der definierten Hauptreihe.
- Es bietet die Möglichkeit, Daten nach Spalten oder Zeilen zu gruppieren. Das Gruppieren von Spalten kann beim Umgang mit vereinfachten Daten nützlich sein. Beim Gruppieren nach Spalten ist nur die Eigenschaft der Hauptreihe verfügbar. Es ist nur diese Eigenschaft verfügbar, da die Kategoriespalte automatisch durch die Anzahl der Felder bestimmt wird, die für die Eigenschaft der Hauptreihe ausgewählt wurden.
Weitere Informationen finden Sie unter Gruppieren von Daten nach Spalten oder Zeilen.
Vergleichsdiagramme
Zeitdiagramme, Kategoriediagramme und Diagramme mit Gesamtwerten sind ebenfalls als Vergleichsdiagrammeverfügbar. In einem Vergleichsdiagramm können Sie nicht nur eine Hauptreihe, sondern auch eine zweite Vergleichsreihe angeben. Die Haupt- und Vergleichsreihen können auf drei verschiedene Arten angezeigt werden.
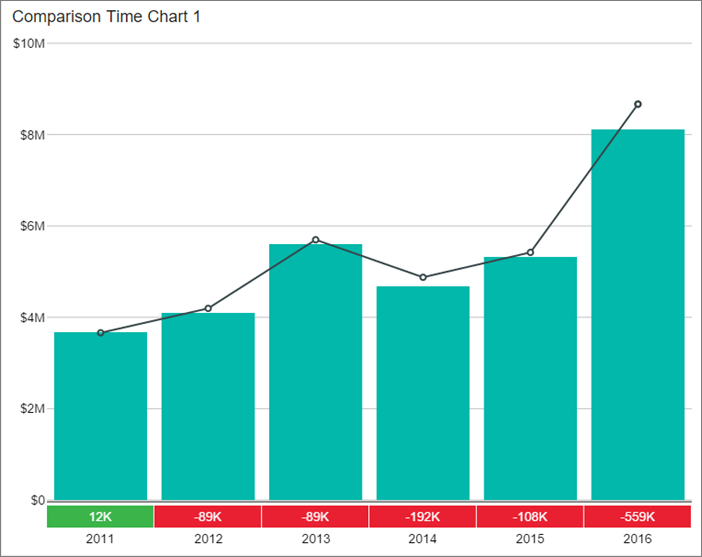
Ziehen Sie eines der Vergleichsdiagramme von der Registerkarte Layout auf die Entwurfsoberfläche, ändern Sie die Größe, und rufen Sie die Daten dafür ab, falls erforderlich.
Wählen Sie im Bereich Eigenschaften visueller Elemente unter Serienvisualisierungeine der folgenden Optionen aus:
- Balken und Balken (dünn)
- Linie und Balken
- Balken und Fläche (Stufen)
Sie können in Vergleichsdiagrammen die gleichen Diagrammfarben für die Haupt- und Vergleichswerte in einer Reihe auswählen.
Legen Sie im Bereich Eigenschaften visueller ElementeFarben in Vergleichsserien wiederverwenden auf Einfest.
Wenn die Option auf Einfestgelegt wurde, wird die Farbpalette zwischen dem Zeichnen der Haupt- und Vergleichsreihe neu gestartet, sodass verknüpfte Werte in der Haupt- und Vergleichsreihe eine identische Farbe aufweisen.
Mit der Einstellung Aussetzt die Farbpalette die normale Rotation fort, wenn die Hauptreihe nach der Vergleichsreihe gezeichnet wird. So wird eine möglicherweise irreführende Farbkoordination zwischen den beiden Sätzen von Reihen verhindert.
Kreis- und Trichterdiagramme
Kreis-und Trichterdiagrammen gehören zu den einfachsten Visualisierungen. Sie können die Daten entweder nach Zeilen oder nach Spalten strukturieren.
- Kreisdiagramme können in mobilen Reporting Services -Berichten Kreise, Ringe oder Ringe mit Gesamtwerten dargestellt werden. Kreisdiagramme eignen sich, um die relative Größe verschiedener Teile eines Ganzen anzuzeigen. Zu viele Slices machen sie schwer lesbar.
- Trichterdiagramme werden häufig dazu verwendet, um Phasen in einem Prozess, z.B. dem Vertrieb, anzuzeigen.
Strukturieren von Kreis- und Trichterdiagrammdaten nach Zeilen oder Spalten
Ziehen Sie ein Kreis- oder Trichterdiagramm von der Registerkarte Layout auf die Entwurfsoberfläche, ändern Sie die Größe, und rufen Sie die Daten dafür ab, falls erforderlich.
Wählen Sie im Bereich Eigenschaften visueller Elemente unter Datenstruktureine der folgenden Optionen aus:
- Nach Spalten
- Nach Zeilen
Wenn Sie Nach Spaltenausgewählt haben, wechseln Sie in die Registerkarte Daten und wählen Sie im Bereich Dateneigenschaften unter Hauptreihe die Tabelle und alle Felder aus, die Sie im Kreis- oder Trichterdiagramm aggregieren möchten. Die Feldnamen werden verwendet, um die einzelnen Bereiche im resultierenden Diagramm zu bezeichnen.
Wenn Sie Nach Zeilenausgewählt haben, wechseln Sie in die Registerkarte Daten , und wählen Sie im Bereich Dateneigenschaften unter Kategoriespaltedie Tabelle und Spalte mit den Werten aus, die für die Gruppierung und Beschriftung im Kreisdiagramm verwendet werden sollen. Wählen Sie unter Hauptreihenspalte ein numerisches Feld für die Werte im Diagramm aus.
Weitere Informationen finden Sie unter Gruppieren von Daten nach Spalten oder Zeilen.
Treemap-Diagramme
Treemap-Diagramme zeigen Metriken an, indem sie deren Werte in Flächen und Farben von Kacheln in einem rechteckigen Raster anwenden.
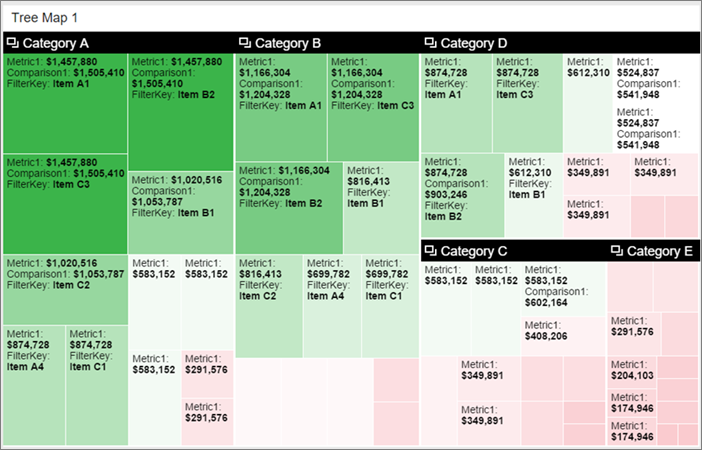
Ziehen Sie ein Treemap-Diagramme von der Registerkarte Layout auf die Entwurfsoberfläche, ändern Sie die Größe, und rufen Sie die Daten dafür ab, falls erforderlich.
Wählen Sie die Registerkarte Daten aus, und wählen Sie im Bereich Dateneigenschaften :
Unter Größe repräsentiert ein numerisches Feld für die Größe der Kacheln aus.
Unter Farbe repräsentiert ein numerisches Feld für die Farbe der Kacheln aus.
Legen Sie optional den Benutzerdefinierten Mittenwert fest. Sie können die Einstellung Benutzerdefinierter Mittenwert nur dann verwenden, wenn als Visualisierungstyp
HeatMapWithCustomCenterValueausgewählt wurde.Der Mittenwert legt die Farbe einer Kachel fest. Je näher die Metrik dem Mittenwert kommt, desto grüner ist die Kachel. Je weiter die Metrik vom Mittenwert entfernt ist, desto röter ist die Kachel.
Optional können Sie unter Popupbezeichnungen ein Feld oder Felder auswählen, um ein Popup anzuzeigen, wenn Benutzer eine Kachel im Raster auswählen. Wählen Sie ein Feld oder Felder aus. Popups in TreeMap-Diagrammen können sowohl Text als auch numerische Felder anzeigen.
Standardmäßig sind Treemap-Diagramme hierarchisch angeordnet, d.h. dass die Kacheln zuerst nach Kategorie und dann nach Größe und Farbe gruppiert werden.
- Wählen Sie auf der Registerkarte Daten unter Gruppieren nach eine Tabelle und ein Feld aus.
Sie können das Gruppieren deaktivieren und die Kacheln nur nach Größe und Farbe anordnen.
- Klicken Sie auf die Registerkarte Layout , und legen Sie die Einstellung Treemap mit zwei Ebenen auf Ausfest.
Wasserfalldiagramme
Ein Wasserfalldiagramm stellt eine laufende Summe dar, während Werte hinzugefügt oder entfernt werden. Es ist nützlich, um zu verstehen, wie ein Anfangswert, z. B. das Nettoeinkommen, durch eine Reihe von positiven und negativen Änderungen beeinflusst wird.
Die Säulen sind für Erhöhungen grün und für Senkungen rot dargestellt, damit Sie beides schnell unterscheiden können. Die Säulen mit dem Anfangs- und dem Endwert beginnen häufig bei null, während die Zwischenwerte veränderliche Säulen sind. Aufgrund dieser Darstellung werden Wasserfalldiagramme auch als Brückendiagramme bezeichnet.
Verwendungsmöglichkeiten für Wasserfalldiagramme
Wasserfalldiagramme sind in folgenden Fällen eine gute Wahl:
- Um bei Änderungen am Measure in einer Zeitreihe oder anderen Kategorien die wichtigsten Änderungen zu überwachen, die zum Gesamtwert beitragen
- Um den Jahresgewinn Ihres Unternehmens darzustellen, indem Sie verschiedene Umsatzquellen darstellen, die zum Gesamtgewinn (oder -verlust) führen
- Um die Belegschaft für Ihr Unternehmen am Jahresanfang und -ende zu veranschaulichen
- Um darzustellen, wie viel Geld Sie jeden Monat verdienen und ausgeben und wo der laufende Saldo für Ihr Konto liegt
Erstellen eines Wasserfalldiagramms
Ziehen Sie ein Wasserfalldiagramm von der Registerkarte Layout auf die Entwurfsoberfläche, ändern Sie die Größe, und rufen Sie die Daten dafür ab, falls erforderlich.
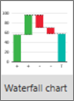
Wählen Sie die Registerkarte Daten aus, und wählen Sie im Bereich Dateneigenschaften ein Kategoriefeld in den Daten für Kategoriekoordinateund ein numerisches Feld für Hauptreiheaus:
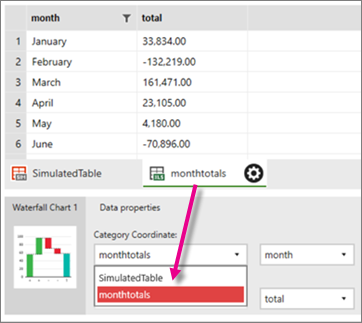
Wählen Sie die Registerkarte Layout aus, um das Wasserfalldiagramm in der Vorschau anzuzeigen.
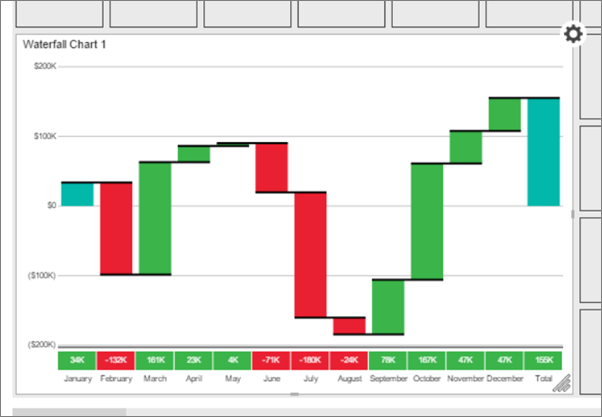
Monate mit einem Verlust, wie Februar, Juni und Juli, sind rot dargestellt. Monate mit einem Gewinn, wie September, Oktober und November, sind grün dargestellt.
