Erstellen Sie einen virtuellen Computer mit Hyper-V unter Windows 10 Creators Update
Erstellen Sie einen virtuellen Computer und installieren Sie sein Betriebssystem.
Wir haben neue Tools zum Erstellen virtueller Computer entwickelt, daher haben sich die Anweisungen während der letzten drei Releases erheblich geändert.
Wählen Sie Ihr Betriebssystem aus, um die richtigen Anweisungen zu erhalten:
- Windows 10 Fall Creators Update (v1709) oder höher
- Windows 10 Creators Update (v1703)
- Windows 10 Anniversary Update (v1607) und neuere Versionen
Los geht's.
Windows 10 Fall Creators Update (Windows 10, Version 1709)
Im Fall Creators Update wurde die Schnellerfassung um einen VM-Katalog erweitert, der unabhängig vom Hyper-V-Manager gestartet werden kann.
So erstellen Sie einen neuen virtuelle Computer im Fall Creators Update:
Öffnen Sie die Hyper-V-Schnellerfassung über das Startmenü.
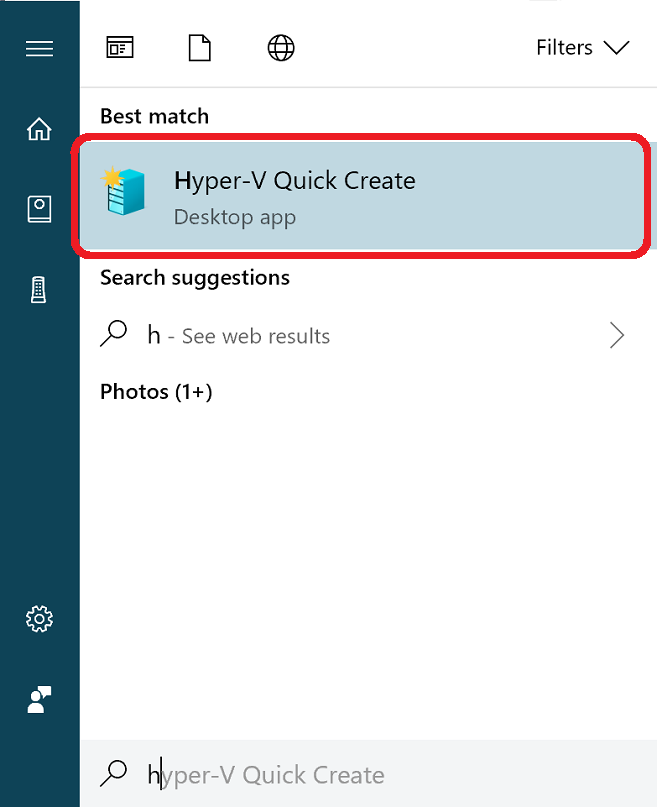
Wählen Sie ein Betriebssystem aus, oder wählen Sie Ihr eigenes Image mithilfe einer lokalen Installationsquelle aus.
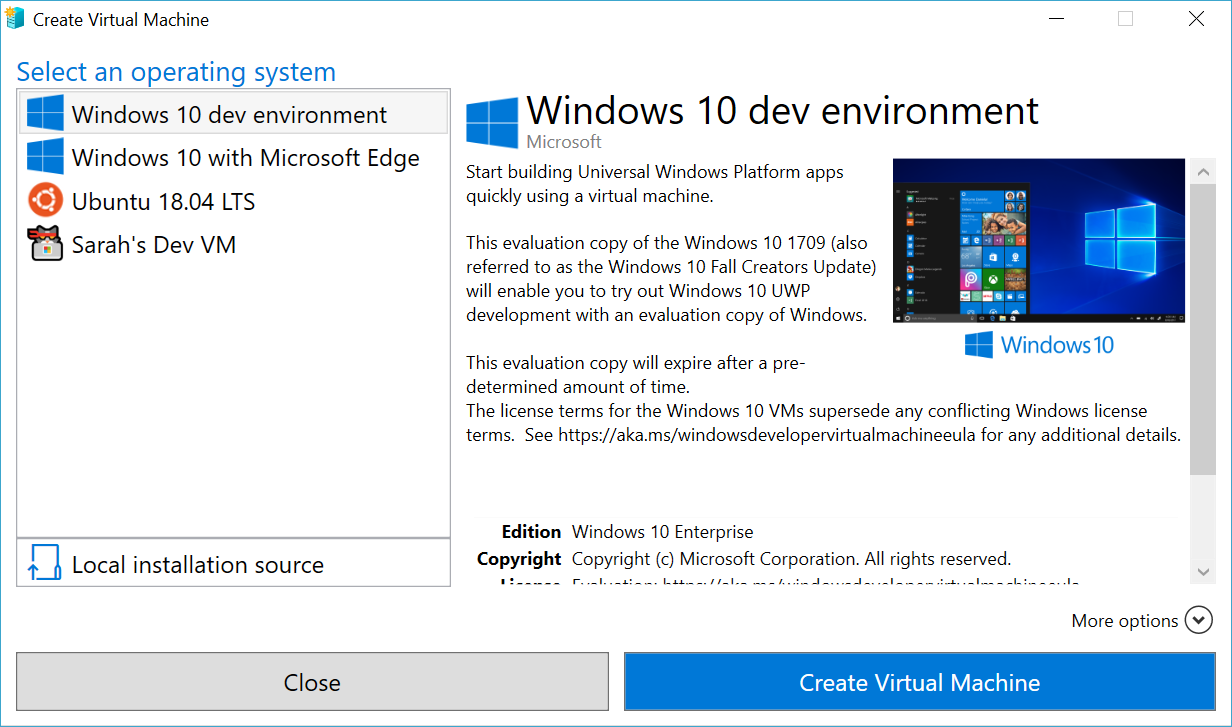
- Wenn Sie Ihr eigenes Image verwenden, um den virtuellen Computer zu erstellen, wählen Sie Lokale Installationsquelle aus.
- Wählen Sie Installationsquelle ändern aus.
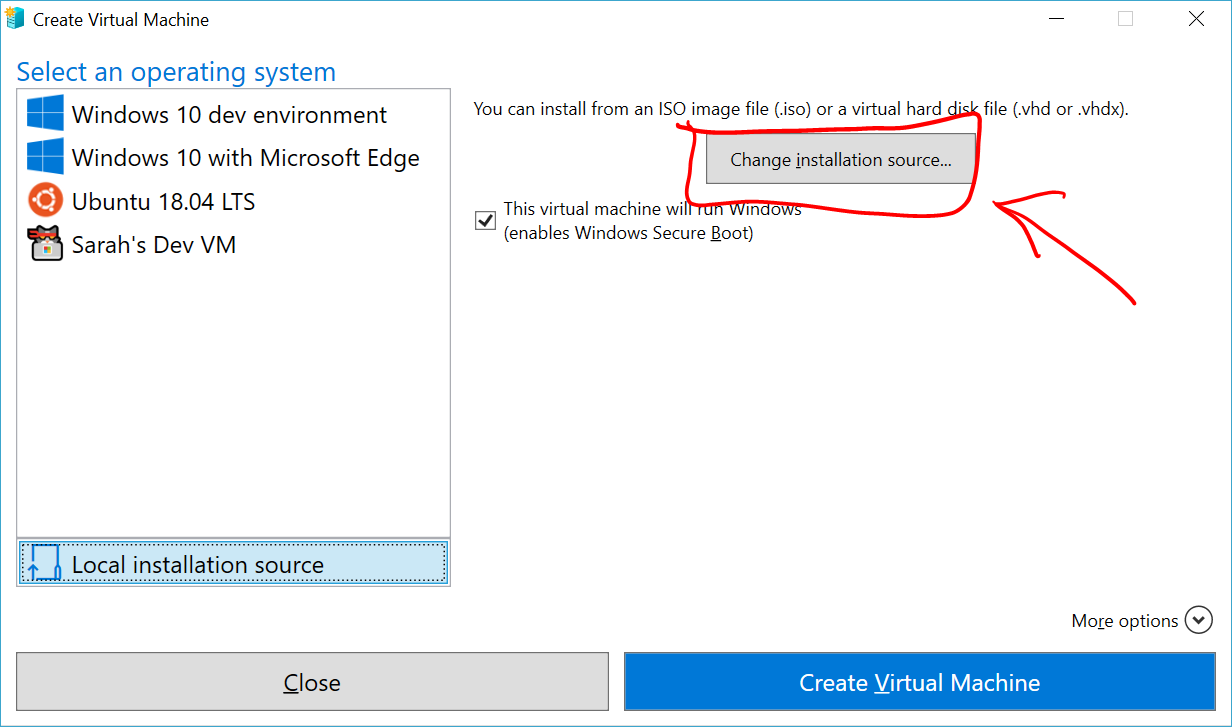
- Wählen Sie die ISO- oder VHDX-Datei aus, die Sie für einen neuen virtuellen Computer verwenden möchten.
- Wenn das Image ein Linux-Image ist, deaktivieren Sie die Option für sicheren Start.
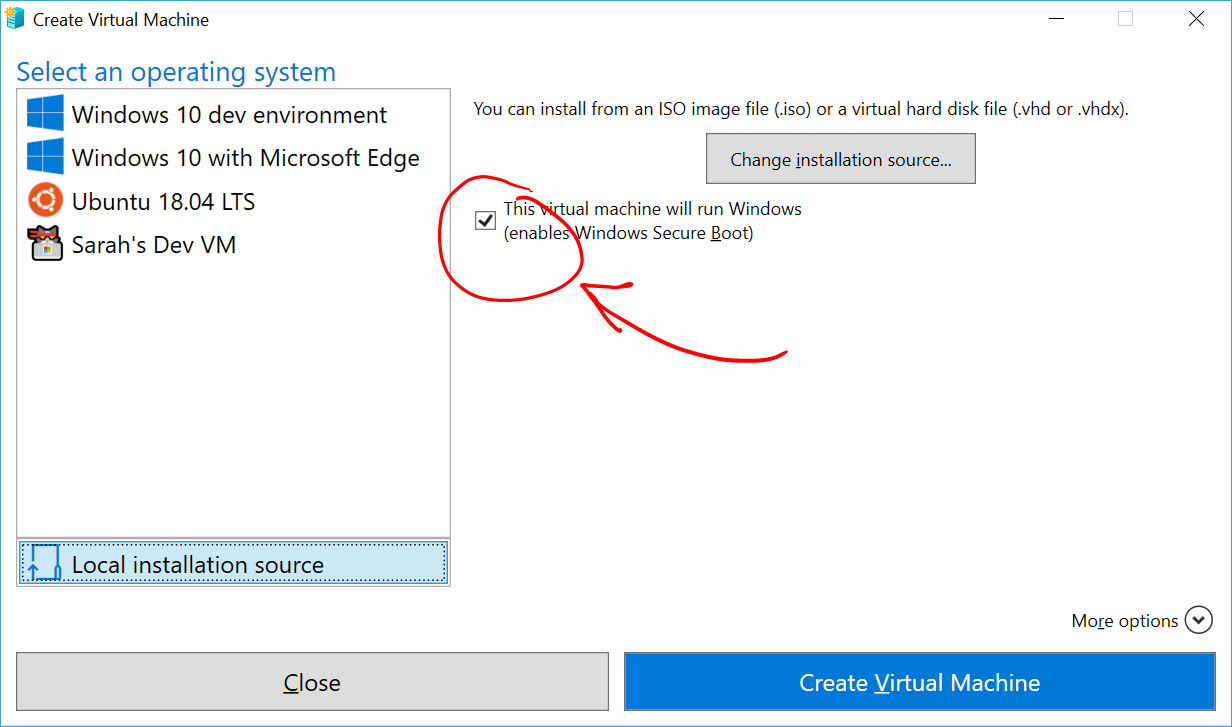
Wählen Sie „Virtuellen Computer erstellen” aus.
Das ist alles! Die Schnellerfassung kümmert sich um den Rest.
Windows 10 Creators Update (Windows 10, Version 1703)
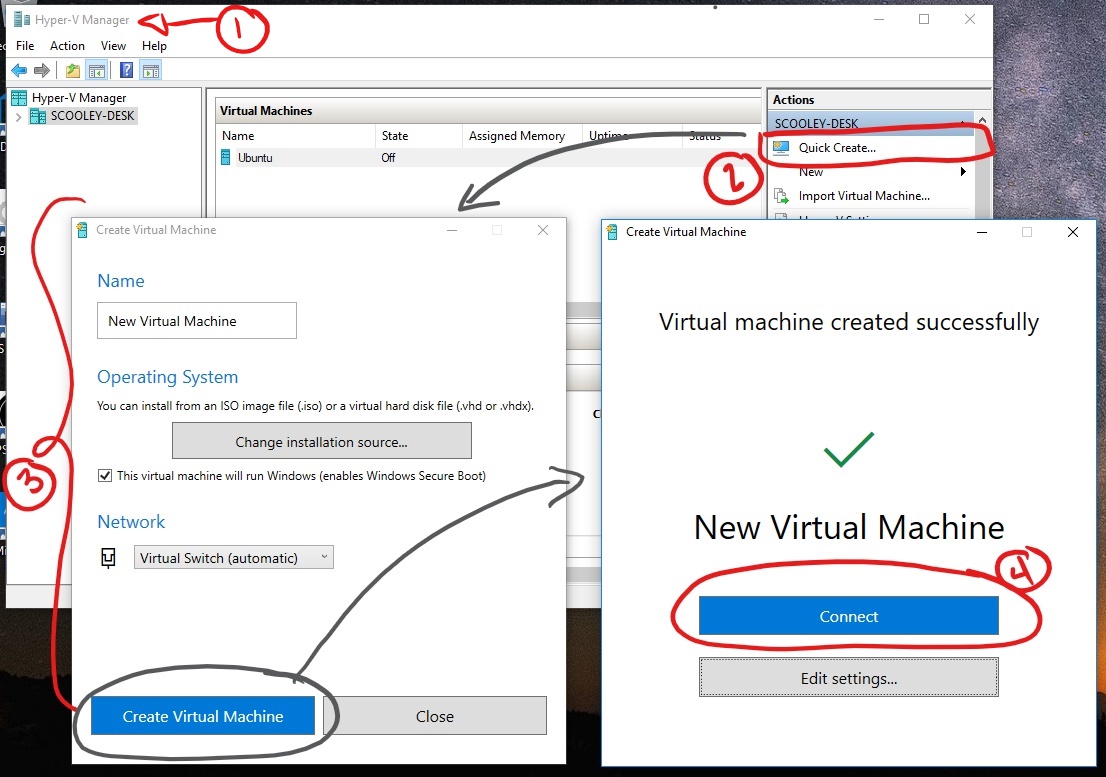
Öffnen Sie den Hyper-V Manager über das Startmenü.
Suchen Sie in Hyper-V-Manager Schnellerfassung im rechten Menü unter Aktionen.
Passen Sie Ihren virtuellen Computer an.
- (Optional) Geben Sie dem virtuellen Computer einen Namen.
- Wählen Sie das Installationsmedium für den virtuellen Computer aus. Sie können von einer ISO- oder VHDX-Datei installieren. Wenn Sie Windows auf dem virtuellen Computer installieren, können Sie den sicheren Start von Windows aktivieren. Lassen Sie das Kontrollkästchen andernfalls deaktiviert.
- Einrichten des Netzwerks. Wenn Sie über einen vorhandenen virtuellen Switch verfügen, können Sie ihn aus der Dropdownliste der Netzwerke auswählen. Wenn Sie nicht über einen vorhandenen virtuellen Switch verfügen, wird eine Schaltfläche angezeigt, um ein automatisches Netzwerk einzurichten, das automatisch ein virtuelles Netzwerk konfiguriert.
Klicken Sie auf Verbinden, um den virtuellen Computer zu starten. Machen Sie sich keine Gedanken über das Bearbeiten der Einstellungen, Sie können jederzeit darauf zurückkehren und sie ändern.
Sie werden möglicherweise aufgefordert, eine beliebige Taste zu drücken, um von CD oder DVD zu starten. Fahren Sie fort, und tun Sie dies. Für den Computer bedeutet dies, Sie installieren von einer CD aus.
Herzlichen Glückwunsch, Sie besitzen einen neuen virtuellen Computer. Jetzt können Sie das Betriebssystem installieren.
Hinweis: Um Windows auf einem virtuellen Computer ausführen zu können, benötigen Sie eine separate Lizenz, es sei denn, Sie führen eine Volumenlizenzversion von Windows aus. Das Betriebssystem des virtuellen Computers ist unabhängig vom Betriebssystem des Hosts.
Vor Windows 10 Creators Update (Windows 10, Version 1607 und spätere Versionen)
Wenn Sie nicht das Windows 10 Creators Update oder höher verwenden, folgen Sie stattdessen dem Assistent für neue virtuelle Computer: