Bereitstellen eines ASP.NET-Containers an eine Containerregistrierung mithilfe von Visual Studio
Docker ist eine einfache Container-Engine, in gewisser Weise mit einem virtuellen Computer vergleichbar, die Sie zum Hosten von Anwendungen und Diensten verwenden können. Dieses Tutorial führt Sie durch die Verwendung von Visual Studio zum Veröffentlichen Ihrer Containeranwendung für eine Azure-Containerregistrierung.
Wenn Sie kein Azure-Abonnement besitzen, können Sie ein kostenloses Konto erstellen, bevor Sie beginnen.
Voraussetzungen
- Installieren Sie die neueste Version von Visual Studio 2019 mit der Workload "ASP.NET und Webentwicklung".
- Installieren Sie die neueste Version von Visual Studio 2022 mit der Workload "ASP.NET und Webentwicklung".
- Installieren von Docker Desktop für Windows
Erstellen einer ASP.NET Core-Web-App
Die folgenden Schritte führen Sie durch die Erstellung einer einfachen ASP.NET Core-App, die Sie in diesem Tutorial verwenden. Wenn Sie bereits über ein Projekt verfügen, können Sie diesen Abschnitt überspringen.
Klicken Sie im Startfenster von Visual Studio auf Neues Projekt erstellen.
Wählen Sie ASP.NET Core-Web-App und anschließend Weiter aus.
Geben Sie einen Namen für Ihre neue Anwendung ein (oder verwenden Sie den Standardnamen), geben Sie den Speicherort auf dem Datenträger an, und klicken Sie auf Weiter.
Wählen Sie die .NET-Version aus, die Sie als Ziel verwenden möchten. Wenn Sie sich nicht sicher sind, wählen Sie die LTS-Veröffentlichung (Long-Term Support) aus.
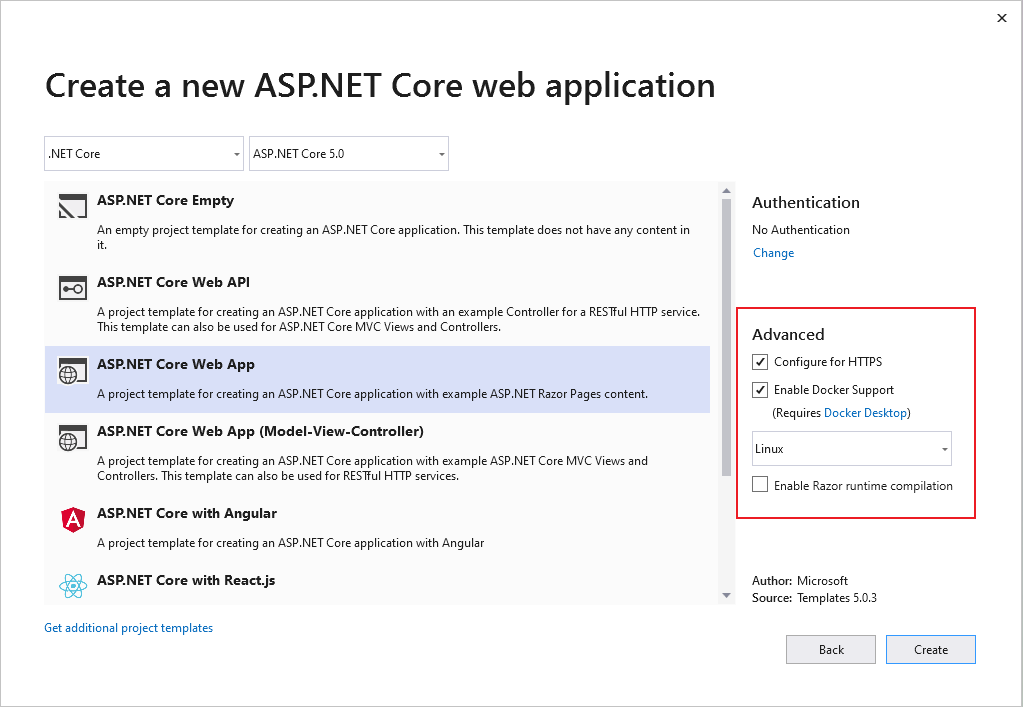
Aktivieren oder deaktivieren Sie das Kontrollkästchen neben Für HTTPS konfigurieren, um festzulegen, ob SSL unterstützt werden soll.
Aktivieren Sie das Kontrollkästchen neben Docker-Unterstützung aktivieren.
Verwenden Sie die Dropdownliste, um den gewünschten Containertyp auszuwählen: Windows oder Linux.
Wählen Sie Erstellen aus, um den Vorgang abzuschließen.
Klicken Sie im Startfenster von Visual Studio auf Neues Projekt erstellen.
Wählen Sie ASP.NET Core-Web-App und anschließend Weiter aus.
Geben Sie einen Namen für Ihre neue Anwendung ein (oder verwenden Sie den Standardnamen), geben Sie den Speicherort auf dem Datenträger an, und klicken Sie auf Weiter.
Wählen Sie die .NET-Version aus, die Sie als Ziel verwenden möchten. Wenn Sie sich nicht sicher sind, wählen Sie die LTS-Veröffentlichung (Long-Term Support) aus.
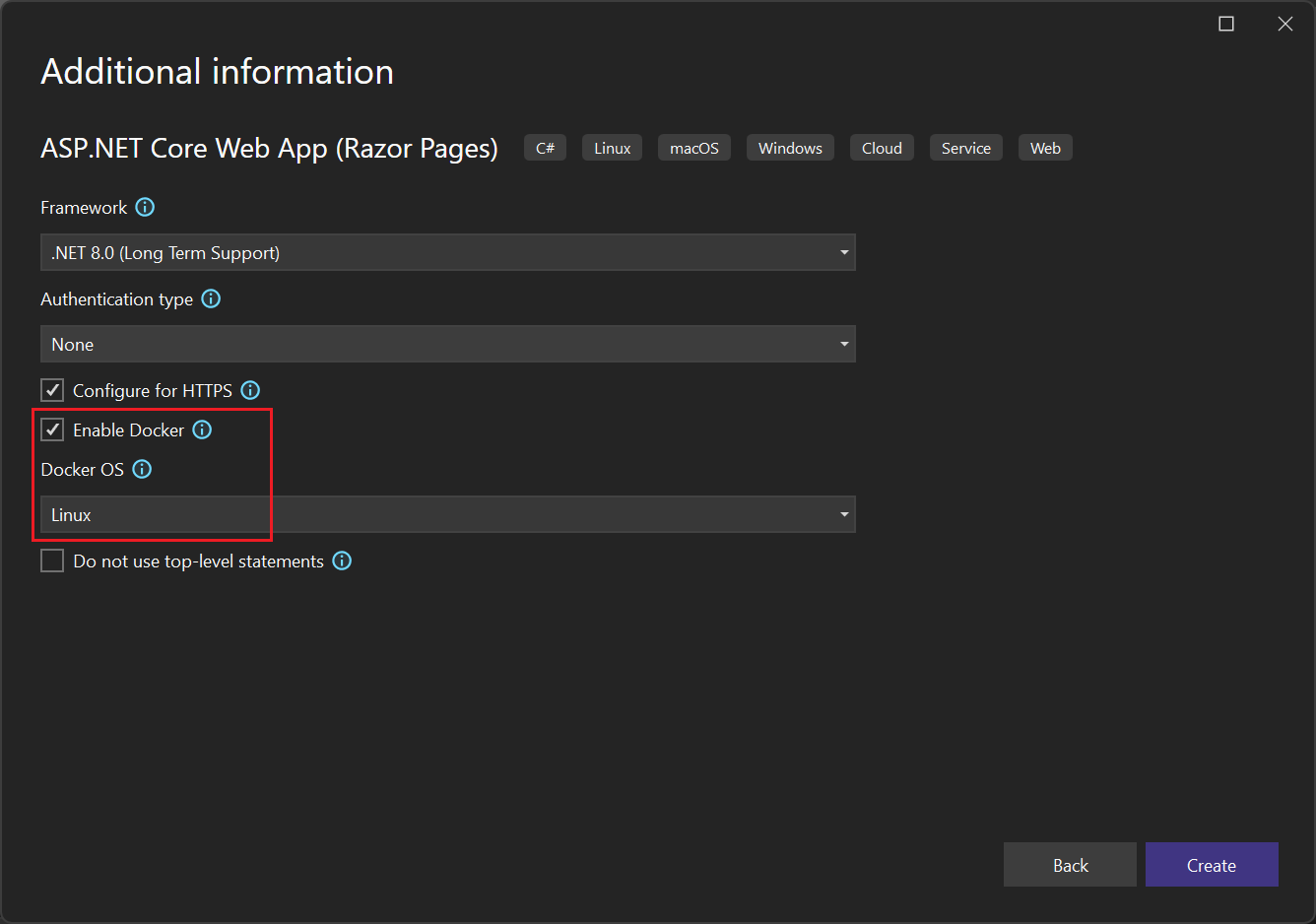
Aktivieren oder deaktivieren Sie das Kontrollkästchen neben Für HTTPS konfigurieren, um festzulegen, ob SSL unterstützt werden soll.
Aktivieren Sie das Kontrollkästchen Docker aktivieren.
Verwenden Sie die Docker OS-Dropdownliste, um den gewünschten Containertyp auszuwählen: Windows oder Linux.
Wählen Sie Erstellen aus, um den Vorgang abzuschließen.
Veröffentlichen Ihres Containers in Azure Container Registry
Klicken Sie im Projektmappen-Explorer mit der rechten Maustaste auf das Projekt, und wählen Sie Veröffentlichen. Das Dialogfeld Veröffentlichen wird geöffnet.
Wählen Sie in der Registerkarte Ziel die Option Docker-Containerregistrierung aus, und wählen Sie anschließend Weiter aus.
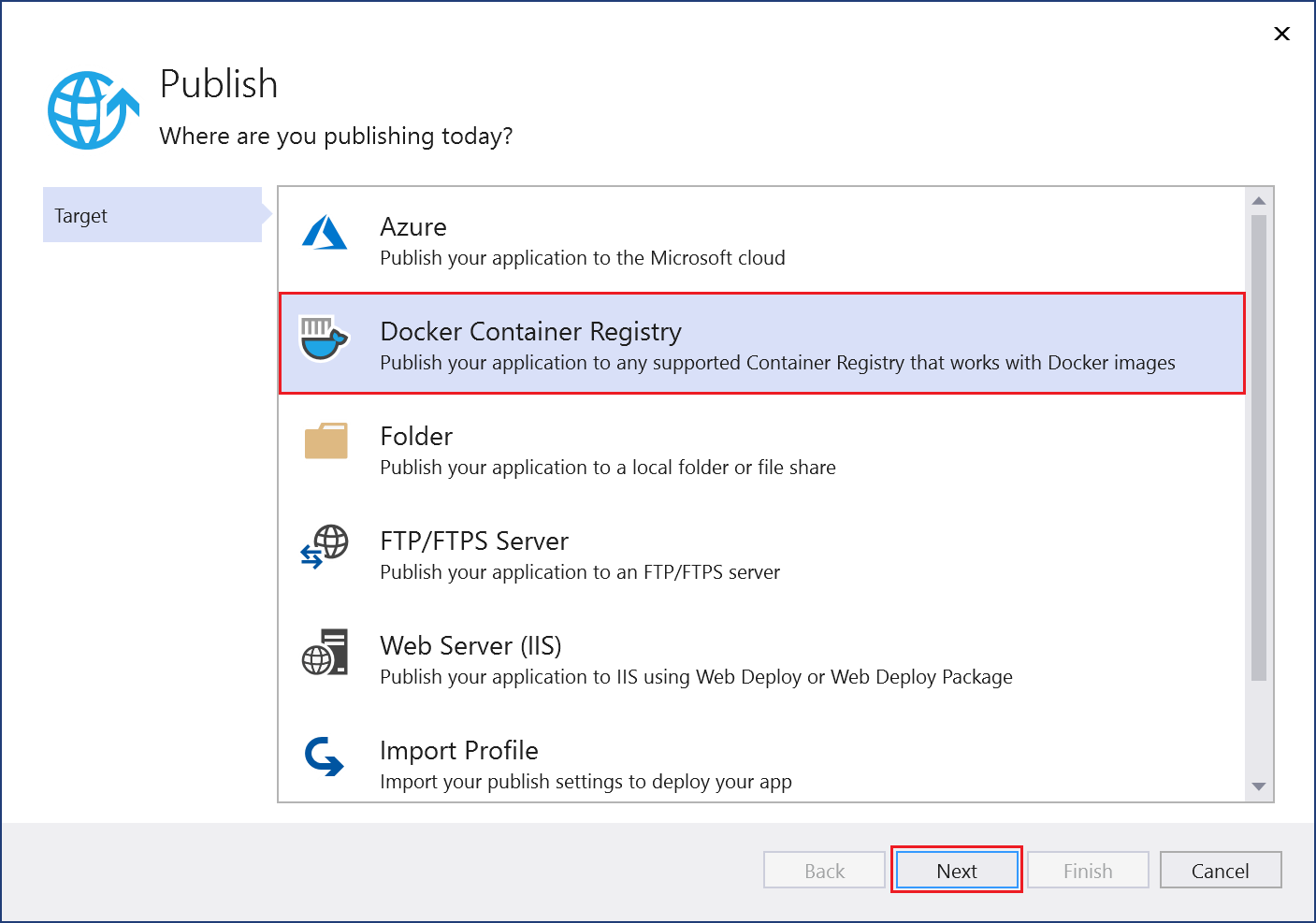
Wählen Sie in der Registerkarte Bestimmtes Ziel die Option Azure Container Registry aus, und klicken Sie anschließend auf Weiter.
Wählen Sie in der Registerkarte Container Registry die Option Neue Azure Container Registry erstellen aus:
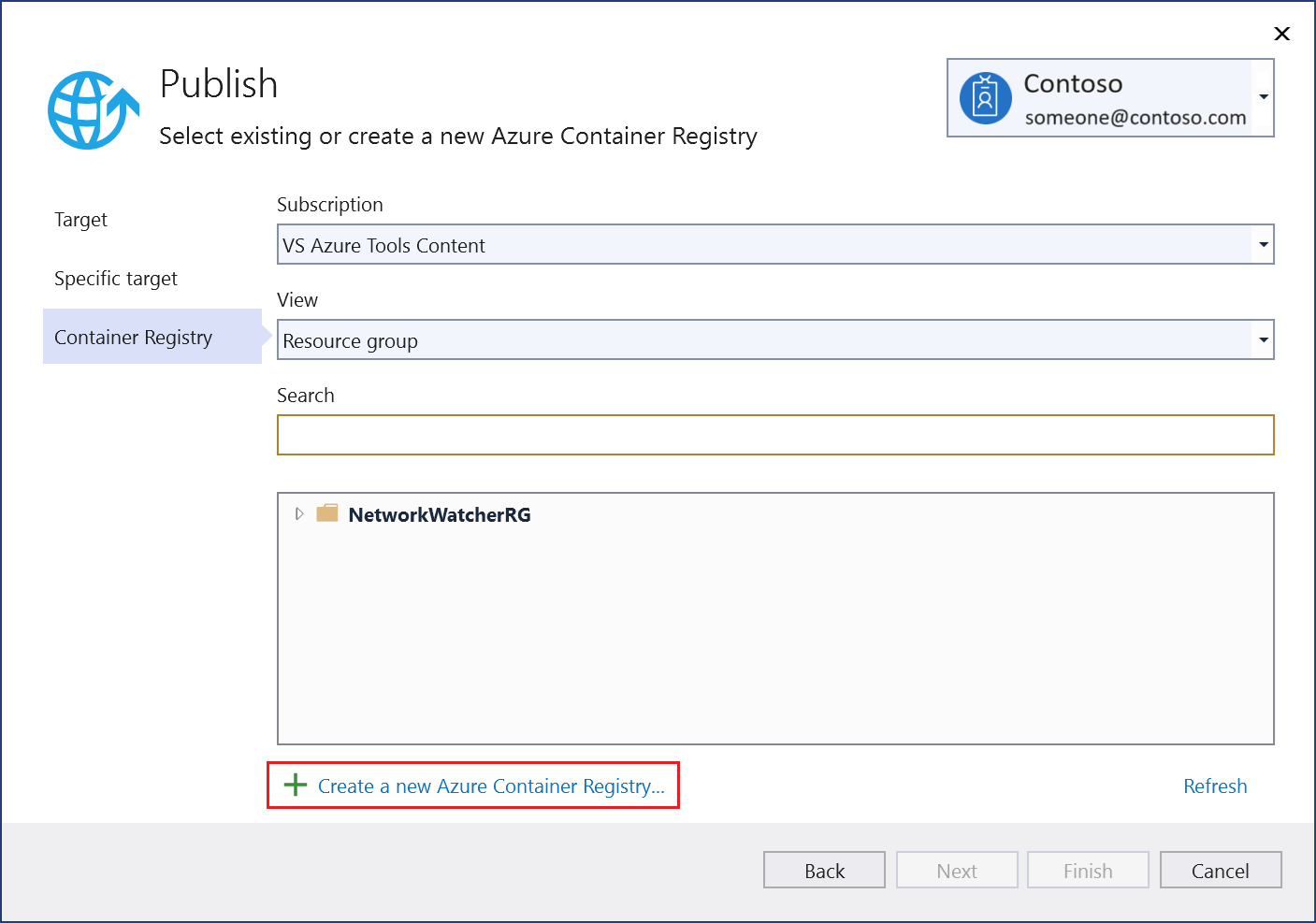
Geben Sie auf der Seite Azure Container Registry Ihre Werte für die neue Ressource ein:
Einstellung Vorgeschlagener Wert Beschreibung DNS-Präfix Global eindeutiger Name Name, der Ihre Containerregistrierung eindeutig identifiziert. Abonnement Ihr Abonnement Das zu verwendende Azure-Abonnement. Ressourcengruppe Ihre Ressourcengruppe Name der Ressourcengruppe, in der die Containerregistrierung erstellt werden soll. Wählen Sie Neu aus, um eine neue Ressourcengruppe zu erstellen. SKU „Standard“ Wählen Sie die Dienstebene der Container Registry aus. Registrierungsstandort Ein Ort in der Nähe Wählen Sie einen Standort in einer Region in Ihrer Nähe oder in der Nähe anderer Dienste aus, von denen Sie erwarten, dass sie die Container Registry verwenden. 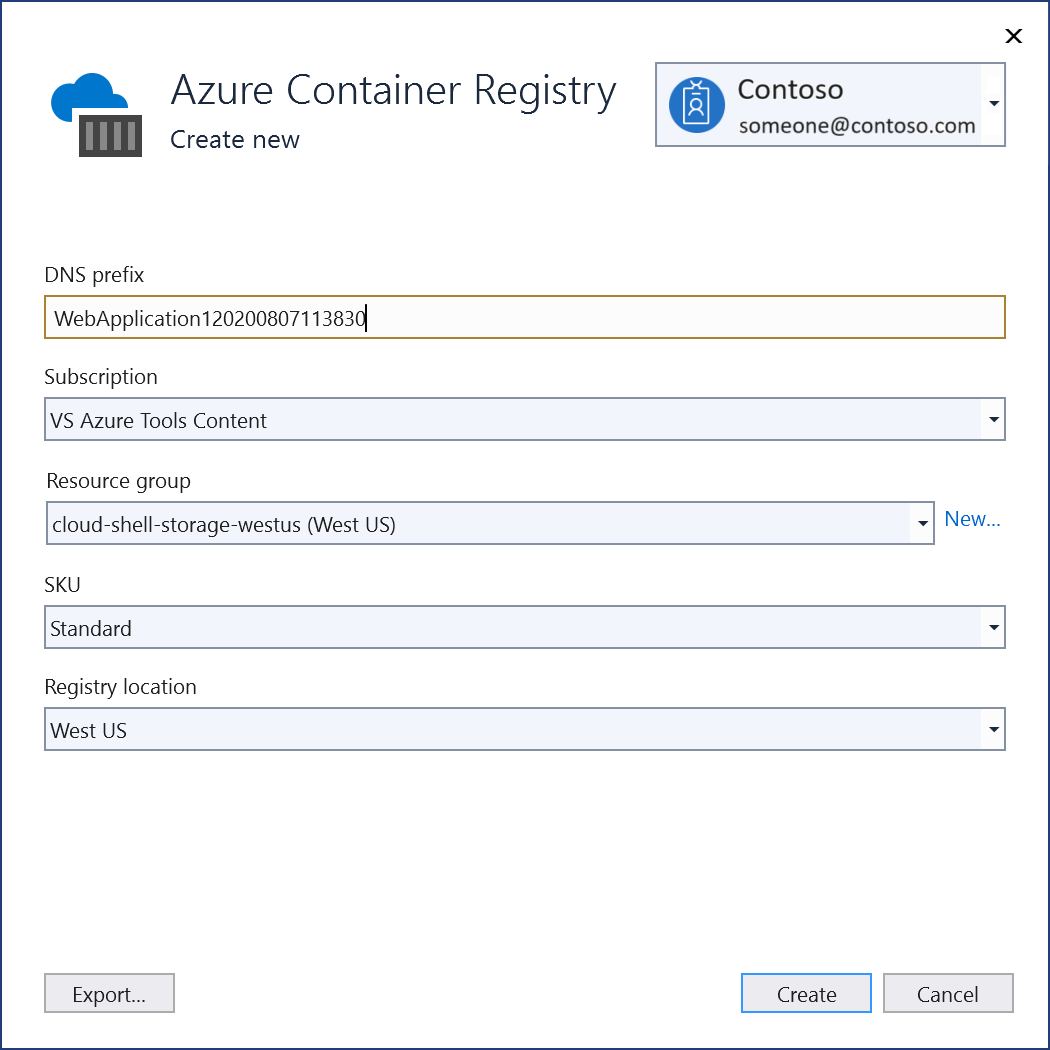
Nachdem Sie alle Ressourcen eingegeben haben, wählen Sie Erstellen.
Visual Studio überprüft die Eigenschaftswerte und erstellt die neue Container Ressource. Nach Abschluss des Vorgangs kehrt Visual Studio zum Dialogfeld Veröffentlichen zurück und wählt den neuen Container in der Liste aus.
Wählen Sie Fertig stellen aus, um den neuen Container zu veröffentlichen.
Klicken Sie im Projektmappen-Explorer mit der rechten Maustaste auf das Projekt, und wählen Sie Veröffentlichen. Das Dialogfeld Veröffentlichen wird geöffnet.
Wählen Sie in der Registerkarte Ziel die Option Docker-Containerregistrierung aus, und wählen Sie anschließend Weiter aus.
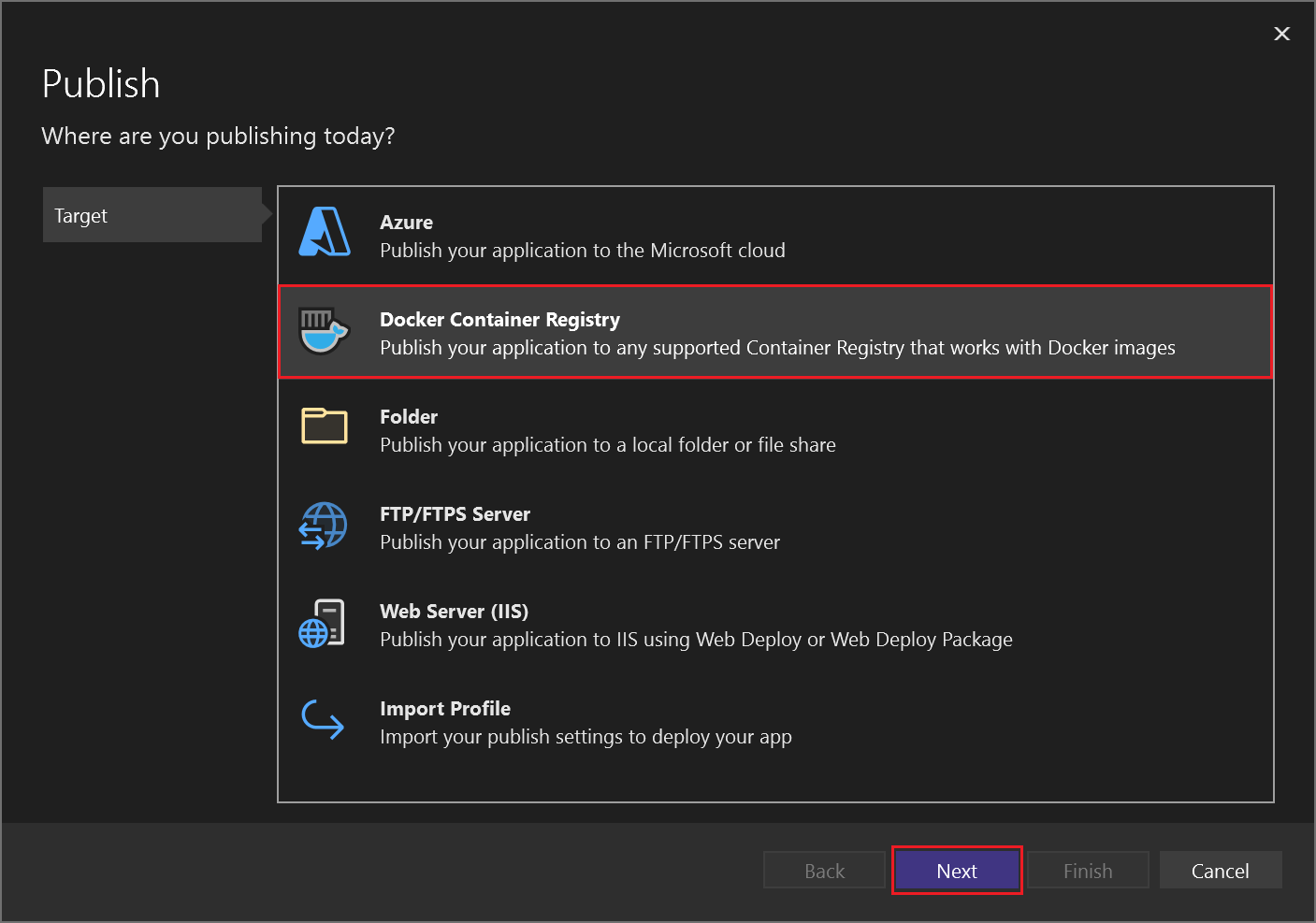
Wählen Sie in der Registerkarte Bestimmtes Ziel die Option Azure Container Registry aus, und klicken Sie anschließend auf Weiter.
Wählen Sie auf der Registerkarte Registrierung die Option Neu erstellen (+) rechts aus:
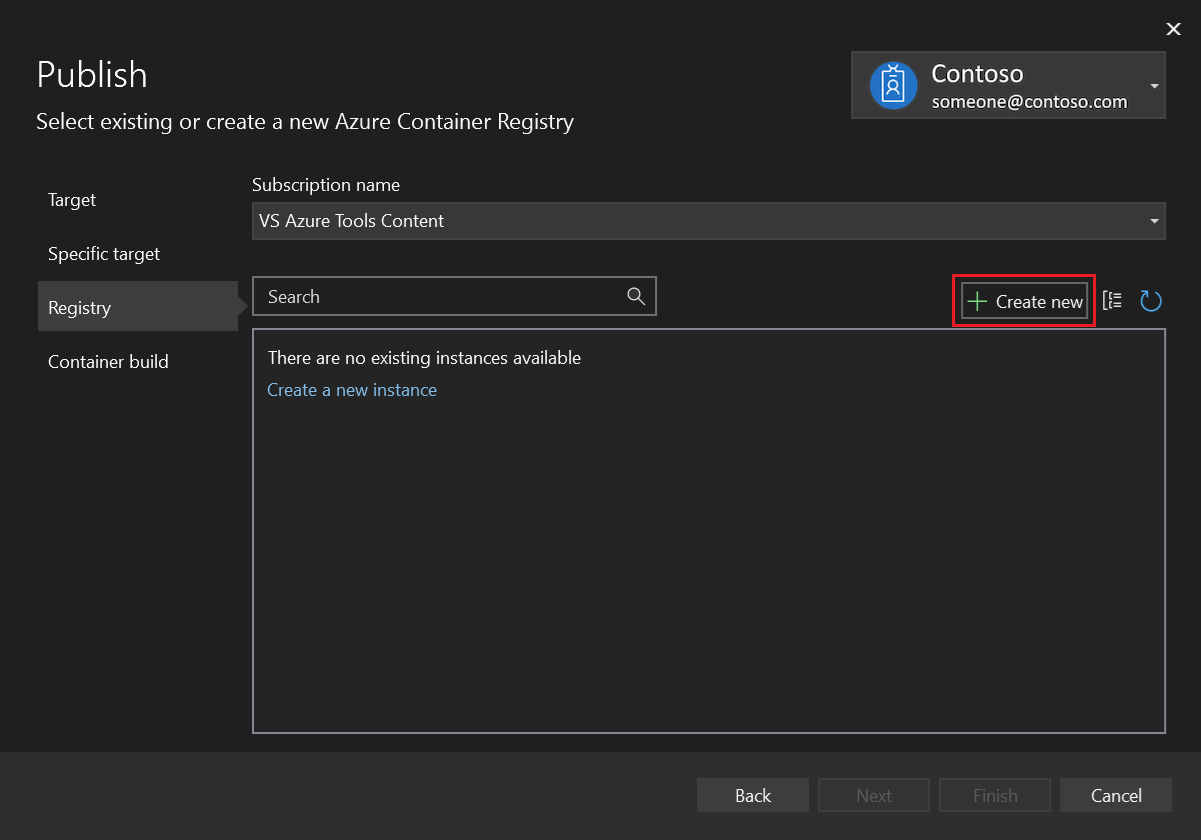
Geben Sie die gewünschten Werte auf dem Bildschirm Azure Container Registry ein.
Einstellung Vorgeschlagener Wert Beschreibung DNS-Präfix Global eindeutiger Name Name, der Ihre Containerregistrierung eindeutig identifiziert. Abonnement Ihr Abonnement Das zu verwendende Azure-Abonnement. Ressourcengruppe Ihre Ressourcengruppe Name der Ressourcengruppe, in der die Containerregistrierung erstellt werden soll. Wählen Sie Neu aus, um eine neue Ressourcengruppe zu erstellen. SKU „Standard“ Wählen Sie die Dienstebene der Container Registry aus. Registrierungsstandort Ein Ort in der Nähe Wählen Sie einen Standort in einer Region in Ihrer Nähe oder in der Nähe anderer Dienste aus, von denen Sie erwarten, dass sie die Container Registry verwenden. 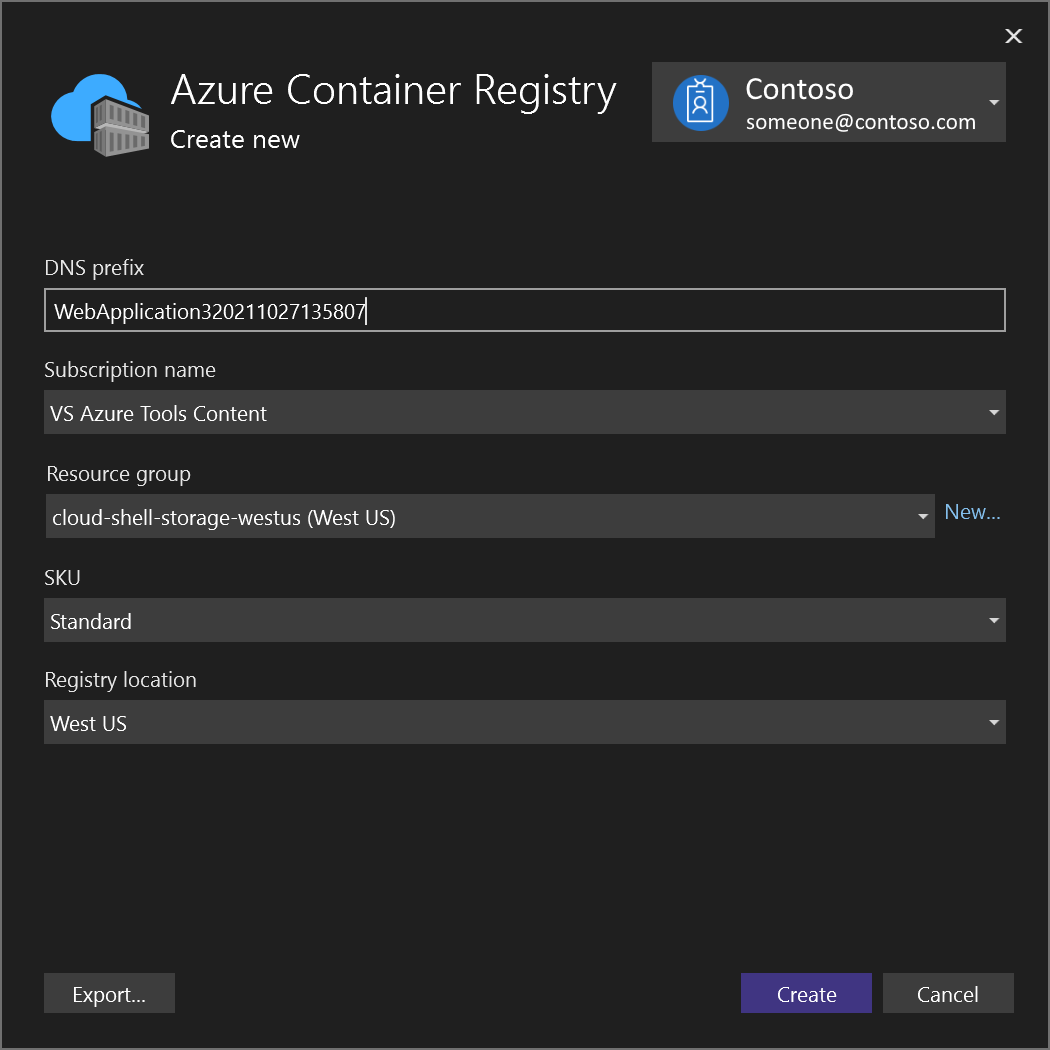
Nachdem Sie alle Ressourcen eingegeben haben, wählen Sie Erstellen.
Visual Studio überprüft die Eigenschaftswerte und erstellt die neue Container Ressource. Nach Abschluss des Vorgangs kehrt Visual Studio zum Dialogfeld Veröffentlichen zurück und wählt den neuen Container in der Liste aus.
Wählen Sie Fertig stellen aus, um den neuen Container zu veröffentlichen.
Sie können jetzt den Container aus der Registrierung auf einen beliebigen Host ziehen, auf dem Docker-Images ausgeführt werden können, wie Azure Container Instances.