Debuggen von UWP-Apps auf Remotecomputern in Visual Studio
Sie können mit Visual Studio UWP-Apps (Universelle Windows-Plattform) auf einem anderen Computer oder Gerät ausführen, debuggen, profilen und testen. Das Ausführen einer UWP-App auf einem Remotecomputer ist besonders dann hilfreich, wenn der Visual Studio-Computer keine UWP-spezifischen Funktionen wie Toucheingabe, Geolocation oder physische Ausrichtung unterstützt.
Voraussetzungen
Für das Debuggen einer UWP-App auf einem Remotegerät in Visual Studio müssen folgende Voraussetzungen erfüllt sein:
- Das Visual Studio-Projekt muss für das Remotedebuggen konfiguriert sein.
- Der Remotecomputer und der Visual Studio-Computer müssen über ein Netzwerk oder direkt über ein USB-Kabel oder Ethernetkabel miteinander verbunden sein. Das Debugging über das Internet wird nicht unterstützt.
- Sie müssen sowohl auf dem Visual Studio-Computer als auch auf dem Remotecomputer den Entwicklermodus aktivieren.
- Auf Remotecomputern muss Remotetools für Visual Studio ausgeführt werden.
- In einigen Windows 10-Versionen und höher werden die Remotetools automatisch gestartet und ausgeführt. Ist dies bei Ihnen nicht der Fall, installieren Sie Remotetools für Visual Studio, und führen Sie die Tools aus.
- Auf Windows 10 Mobile-Geräten sind die Remotetools nicht erforderlich und werden auch nicht unterstützt.
Konfigurieren eines Visual Studio-Projekts für das Remotedebuggen
Geben Sie in den Eigenschaften des Projekts das Remotegerät an, mit dem eine Verbindung hergestellt werden soll. Die Einstellungen unterscheiden sich je nach Programmiersprache.
Achtung
Standardmäßig ist für Windows 10-Remoteverbindungen und höher auf der Eigenschaftenseite Universell (unverschlüsseltes Protokoll) als Authentifizierungstyp festgelegt. Möglicherweise müssen Sie Keine Authentifizierung festlegen, um eine Verbindung mit dem Remotedebugger herzustellen. Die Protokolle Universell (unverschlüsseltes Protokoll) und Keine Authentifizierung stellen keine Netzwerksicherheit bereit. Daher sind die zwischen dem Entwicklungs- und dem Remotecomputer weitergegebenen Daten anfällig. Verwenden Sie diese Authentifizierungstypen nur in vertrauenswürdigen Netzwerken, bei denen Sie sicher sind, dass keine Gefährdung durch schädlichen oder bösartigen Datenverkehr besteht.
Wenn Sie Windows-Authentifizierung als Authentifizierungstyp auswählen, müssen Sie sich beim Debuggen beim Remotecomputer anmelden. Der Remotedebugger muss ebenfalls im Modus Windows-Authentifizierung ausgeführt werden, und zwar mit dem Benutzerkonto des Visual Studio-Computers.
Konfigurieren eines C#- oder Visual Basic-Projekts für das Remotedebuggen
Klicken Sie in Visual Studio im Projektmappen-Explorer auf das C#- oder Visual Basic-Projekt, dann auf das Symbol für Eigenschaften, und drücken Sie ALT+EINGABETASTE. Alternativ können Sie mit der rechten Maustaste auf das Projekt und anschließend mit der linken Maustaste auf Eigenschaften klicken.
Klicken Sie auf die Registerkarte Debuggen.
Wählen Sie unter ZielgerätRemotecomputer für einen Remotecomputer oder Gerät für ein direkt verbundenes Windows 10 Mobile-Gerät aus.
Geben Sie bei einem Remotecomputer den Netzwerknamen oder die IP-Adresse in das Feld Remotecomputer ein, oder klicken Sie im Dialogfeld Remoteverbindungen auf Suchen, um nach dem Gerät zu suchen.
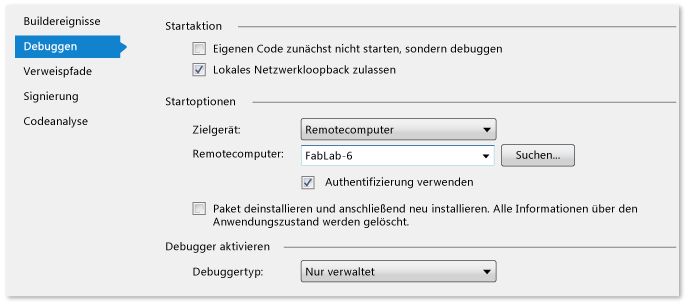
Konfigurieren eines C++-Projekts für das Remotedebuggen
Klicken Sie in Visual Studio im Projektmappen-Explorer auf das C++-Projekt, dann auf das Symbol für Eigenschaften, und drücken Sie ALT+EINGABETASTE. Alternativ können Sie mit der rechten Maustaste auf das Projekt und anschließend mit der linken Maustaste auf Eigenschaften klicken.
Klicken Sie auf die Registerkarte Debuggen.
Wählen Sie unter Zu startender Debugger:Remotecomputer für einen Remotecomputer oder Gerät für ein direkt verbundenes Windows 10 Mobile-Gerät aus.
Geben Sie bei einem Remotecomputer den Netzwerknamen oder die IP-Adresse in das Feld Computername ein. Alternativ können Sie die entsprechende Dropdownliste aufklappen und auf Suchen klicken, um über das Dialogfeld Remoteverbindungen nach dem Gerät zu suchen.
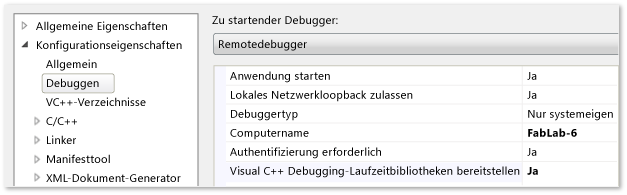
Verwenden des Dialogfelds „Remoteverbindungen“
Im Dialogfeld Remoteverbindungen können Sie entweder nach einem bestimmten Remotecomputernamen oder einer bestimmten IP-Adresse suchen oder per Klick auf das Aktualisierungssymbol mit dem gebogenen Pfeil die automatische Erkennung von Verbindungen verwenden. Das Dialogfeld sucht nur nach Geräten im lokalen Subnetz, auf denen derzeit der Remotedebugger ausgeführt wird. Nicht alle Geräte können im Dialogfeld Remoteverbindungen erkannt werden.
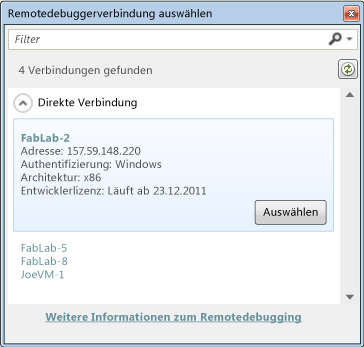
Tipp
Wenn Sie mit einem Remotegerät über den Namen keine Verbindung herstellen können, versuchen Sie es mit der IP-Adresse. Ermitteln Sie die IP-Adresse, indem Sie auf dem Remotegerät ipconfig in ein Befehlsfenster eingeben. Die IP-Adresse wird als IPv4-Adresse angezeigt.
Herunterladen und Installieren der Remotetools für Visual Studio
Damit Visual Studio auf einem Remotecomputer Apps debuggen kann, muss Remotetools für Visual Studio darauf ausgeführt werden.
- Auf Windows 10 Mobile-Geräten sind die Remotetools nicht erforderlich und werden auch nicht unterstützt.
- Bei Windows 11 PCs und Windows 10-PCs mit Creators Update (Version 1703) und höher installieren Windows 10 Xbox-, IoT- und HoloLens-Geräte automatisch die Remotetools, wenn Sie die App bereitstellen.
- Bei PCs mit Windows 10-Versionen vor Creators Update müssen Sie die Remotetools vor dem Debuggen manuell auf dem Remotecomputer herunterladen, installieren und ausführen.
So laden Sie die Remotetools herunter und installieren sie
Laden Sie über die Links in der folgenden Tabelle die richtige Version der Remotetools herunter, und installieren Sie sie nicht auf dem Visual Studio-Computer, sondern auf dem Remotegerät oder -server, auf dem Sie das Debugging durchführen möchten.
- Laden Sie das neueste Update der Remotetools für Ihre Visual Studio-Version herunter. Frühere Remotetools-Versionen sind nicht mit späteren Visual Studio-Versionen kompatibel. (Wenn Sie beispielsweise Visual Studio 2019 verwenden, laden Sie das neueste Update der Remotetools für Visual Studio 2019 herunter. Laden Sie in diesem Szenario die Remotetools für Visual Studio 2022 nicht herunter.)
- Laden Sie die Remotetools herunter, die die gleiche Architektur wie der Computer aufweisen, auf dem Sie sie installieren. Wenn Sie beispielsweise x86-Anwendungen auf einem Remotecomputer mit einem x64-Betriebssystem debuggen möchten, installieren Sie die x64-Remotetools. Installieren Sie zum Debuggen von x86-, ARM- oder x64-Anwendungen unter einem ARM64-Betriebssystem die ARM64-Remotetools.
| Version | Link | Hinweise |
|---|---|---|
| Visual Studio 2022 | Remotetools | Kompatibel mit allen Visual Studio 2022-Versionen. Laden Sie die Version herunter, die Ihrem Gerätebetriebssystem entspricht (x86, x64 [AMD64] oder ARM64). Wenn Sie Unterstützung beim Herunterladen der Remotetools bei älteren Versionen von Windows Server benötigen, lesen Sie bitte die Informationen unter Zulassen des Downloads von Dateien. |
| Visual Studio 2019 | Remotetools | Remotetools für Visual Studio 2019 stehen auf My.VisualStudio.com zur Verfügung. Treten Sie bei entsprechender Aufforderung dem kostenlosen Programm Visual Studio Dev Essentials bei, oder melden Sie sich mit Ihrer Visual Studio-Abonnement-ID an. Laden Sie die Version herunter, die Ihrem Gerätebetriebssystem entspricht (x86, x64 [AMD64] oder ARM64). Wenn Sie Unterstützung beim Herunterladen der Remotetools bei älteren Versionen von Windows Server benötigen, lesen Sie bitte die Informationen unter Zulassen des Downloads von Dateien. |
| Visual Studio 2017 | Remotetools | Remotetools für Visual Studio 2017 stehen auf My.VisualStudio.com zur Verfügung. Treten Sie bei entsprechender Aufforderung dem kostenlosen Programm Visual Studio Dev Essentials bei, oder melden Sie sich mit Ihrer Visual Studio-Abonnement-ID an. Laden Sie die Version herunter, die Ihrem Gerätebetriebssystem entspricht (x86, x64 [AMD64] oder ARM64). Wenn Sie Unterstützung beim Herunterladen der Remotetools in Windows Server benötigen, lesen Sie bitte die Informationen unter Zulassen des Downloads von Dateien. |
| Visual Studio 2015 | Remotetools | Remotetools für Visual Studio 2015 stehen auf My.VisualStudio.com zur Verfügung. Treten Sie bei entsprechender Aufforderung dem kostenlosen Programm Visual Studio Dev Essentials bei, oder melden Sie sich mit Ihrer Visual Studio-Abonnement-ID an. Wenn Sie Unterstützung beim Herunterladen der Remotetools in Windows Server benötigen, lesen Sie bitte die Informationen unter Zulassen des Downloads von Dateien. |
| Visual Studio 2013 | Remotetools | Downloadseite in der Visual Studio 2013-Dokumentation |
| Visual Studio 2012 | Remotetools | Downloadseite in der Visual Studio 2012-Dokumentation |
| Version | Link | Hinweise |
|---|---|---|
| Visual Studio 2019 | Remotetools | Kompatibel mit allen Visual Studio 2019-Versionen. Laden Sie die Version herunter, die Ihrem Gerätebetriebssystem entspricht (x86, x64 [AMD64] oder ARM64). Wenn Sie Unterstützung beim Herunterladen der Remotetools in Windows Server benötigen, lesen Sie bitte die Informationen unter Zulassen des Downloads von Dateien. Informationen zur aktuellen Version der Remotetools finden Sie in der Visual Studio 2022-Dokumentation. |
| Visual Studio 2017 | Remotetools | Kompatibel mit allen Visual Studio 2017-Versionen. Laden Sie die Version herunter, die Ihrem Gerätebetriebssystem entspricht (x86, x64 [AMD64] oder ARM64). Wenn Sie Unterstützung beim Herunterladen der Remotetools in Windows Server benötigen, lesen Sie bitte die Informationen unter Zulassen des Downloads von Dateien. |
| Visual Studio 2015 | Remotetools | Remotetools für Visual Studio 2015 stehen auf My.VisualStudio.com zur Verfügung. Treten Sie bei entsprechender Aufforderung dem kostenlosen Programm Visual Studio Dev Essentials bei, oder melden Sie sich mit Ihrer Visual Studio-Abonnement-ID an. Wenn Sie Unterstützung beim Herunterladen der Remotetools in Windows Server benötigen, lesen Sie bitte die Informationen unter Zulassen des Downloads von Dateien. |
| Visual Studio 2013 | Remotetools | Downloadseite in der Visual Studio 2013-Dokumentation |
| Visual Studio 2012 | Remotetools | Downloadseite in der Visual Studio 2012-Dokumentation |
Sie können den Remotedebugger ausführen, indem Sie msvsmon.exe auf den Remotecomputer kopieren, statt die Remotetools zu installieren. Der Konfigurations-Assistent für den Remotedebugger (rdbgwiz.exe) ist jedoch nur verfügbar, wenn Sie die Remotetools installieren. Unter Umständen müssen Sie den Assistenten für die Konfiguration verwenden, wenn Sie den Remotedebugger als Dienst ausführen möchten. Weitere Informationen finden Sie unter (Optional) Konfigurieren des Remotedebuggers als Dienst.
Hinweis
- Verwenden Sie ARM64 (verfügbar mit der aktuellen Version der Remotetools) zum Debuggen von Windows 10-Apps (oder höher) auf ARM-Geräten.
- Zum Debuggen von Windows 10-Apps auf Windows RT-Geräten verwenden Sie ARM (nur im Download der Visual Studio 2015-Remotetools verfügbar).
- Um x64-Apps unter einem ARM64-Betriebssystem zu debuggen, führen Sie die Datei „msvsmon.exe“ für x64 aus, die mit den ARM64-Remotetools installiert wird.
Konfigurieren der Remotetools
Suchen und starten Sie auf dem Remotecomputer im Menü Start den Remotedebugger.
Wenn Sie auf dem Remotecomputer nicht über Administratorberechtigungen verfügen, klicken Sie mit der rechten Maustaste auf die App Remotedebugger, und wählen Sie Als Administrator ausführen aus. Starten Sie andernfalls die App auf normale Weise.
Wenn Sie beabsichtigen, eine Verbindung mit einem Prozess herzustellen, der unter einem Administratorkonto oder einem anderen Benutzerkonto ausgeführt wird (z. B IIS), klicken Sie mit der rechten Maustaste auf die App Remotedebugger, und wählen Sie Als Administrator ausführen aus. Weitere Informationen finden Sie unter Ausführen des Remotedebuggers als Administrator.
Wenn Sie den Remotedebugger zum ersten Mal starten (oder bevor Sie ihn konfiguriert haben), wird der Assistent Konfiguration für Remotedebugging angezeigt.
In den meisten Szenarien wählen Sie Weiter aus, bis Sie zur Seite Windows-Firewall konfigurieren des Assistenten gelangen.
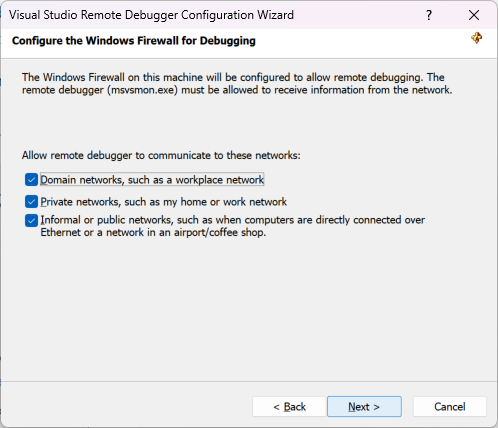
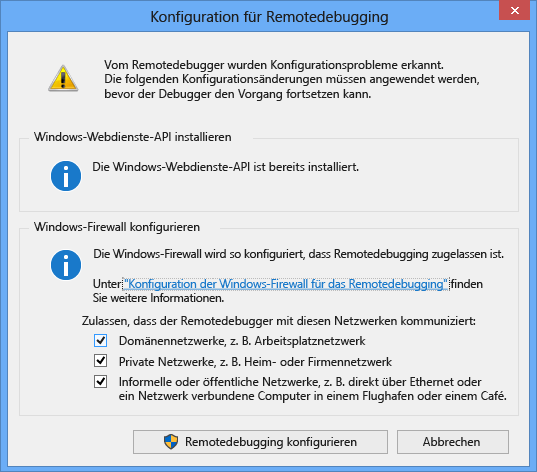
Wenn die Windows-Webdienste-API nicht installiert ist (geschieht nur unter Windows Server 2008 R2), klicken Sie auf die Schaltfläche Installieren.
Wählen Sie mindestens einen Netzwerktyp aus, für den Sie die Remotetools verwenden möchten. Wenn die Computer über eine Domäne verbunden sind, müssen Sie das erste Element auswählen. Wenn die Computer über eine Arbeitsgruppe oder eine Heimnetzgruppe verbunden sind, wählen Sie das zweite bzw. dritte Element aus.
Wählen Sie als Nächstes Fertig stellen aus, um den Remotedebugger zu starten.
Wählen Sie Remotedebugging konfigurieren aus, um den Remotedebugger zu starten.
Wenn die Konfiguration abgeschlossen ist, wird das Fenster Remotedebugger angezeigt.
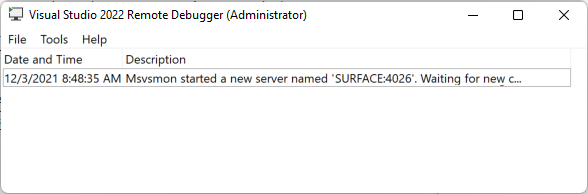
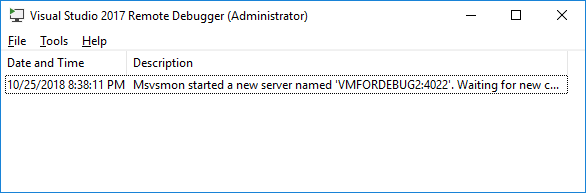
Der Remotedebugger wartet nun auf eine Verbindung. Verwenden Sie den Servernamen und die Portnummer, die angezeigt werden, um die Remoteverbindungskonfiguration in Visual Studio festzulegen.
Um den Remotedebugger zu beenden, wählen Sie Datei>Beenden aus. Sie können ihn über das Menü Start oder über die Befehlszeile neu starten:
<Remote debugger installation directory>\msvsmon.exe
UWP-Apps remote debuggen
Das Remotedebuggen funktioniert wie das lokale Debuggen.
Stellen Sie sicher, dass bei Windows 10-Versionen vor Creators Update der Remotedebugmonitor (msvsmon.exe) auf dem Remotegerät ausgeführt wird.
Stellen Sie sicher, dass auf dem Visual Studio-Computer neben dem grünen Pfeil auf der Symbolleiste das richtige Debugziel angezeigt wird (Remotecomputer oder Gerät).
Starten Sie das Debuggen, indem Sie auf Debuggen>Debuggen starten klicken, auf F5 drücken oder auf den grünen Pfeil auf der Symbolleiste klicken.
Das Projekt wird neu kompiliert und anschließend auf dem Remotegerät bereitgestellt und gestartet. An Haltepunkten unterbricht der Debugger die Ausführung, und Sie können die Optionen Einzelschritt, Prozedurschritt und Rücksprung auf den Code anwenden.
Klicken Sie bei Bedarf auf Debuggen>Debuggen beenden, oder drücken Sie UMSCHALT+F5, um das Debuggen zu beenden und die Remote-App zu schließen.