Microsoft Office Backstage (Part 3 – The Info tab)
Hi, my name is Marina and I am a Program Manager on the Office User Experience team. In previous blog posts, you’ve read about the new Backstage view and how it has helped to improve the Printing experience. Now I’d like to tell you about the Info tab - the default tab you see when you enter the Backstage view.
Whenever you are working on a document, there is a ton of information available about its current state. Unfortunately, it is not very easy to actually view all of this information. And when it is displayed, it is spread out across many different parts of the application - in dialogs, the title bar, the status bar, the properties dialog, or even in Windows explorer.
Some information is always visible (the word count that is shown on the status bar); while other information isn’t shown unless you know to look for it (is there any personal information hidden in the properties of the file?) And some information isn’t even accessible from within the Office application (what is the full path to my file?)
Information about your document can be found in many different places in the product:
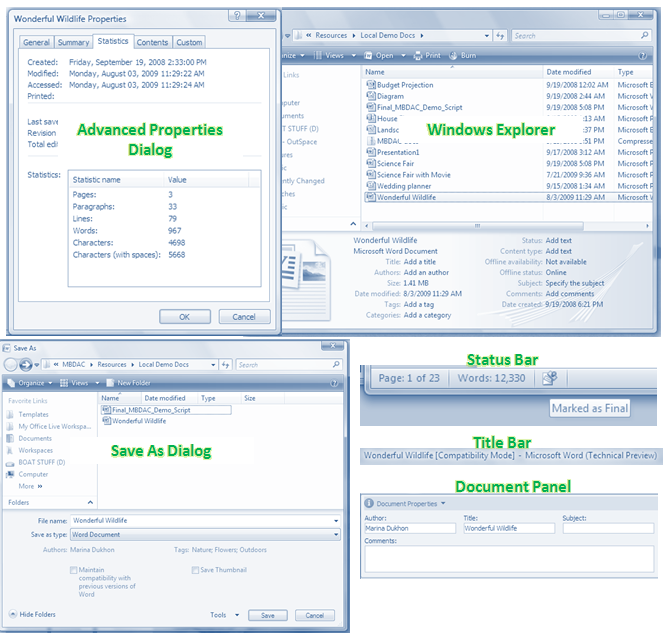
In Office 2010, we are providing a way for you to see all the information that is available about your document in one convenient place. And not only that, but we are making this information readily available, so you don't have to dig around for it yourself. You no longer have to remember to run several features before sending your file to a potential employer. And if your document is in a state that you didn't know about, you will be able to notice this on your way to saving it to a public share.
The Info tab of the Backstage view is the place that assembles all this information:
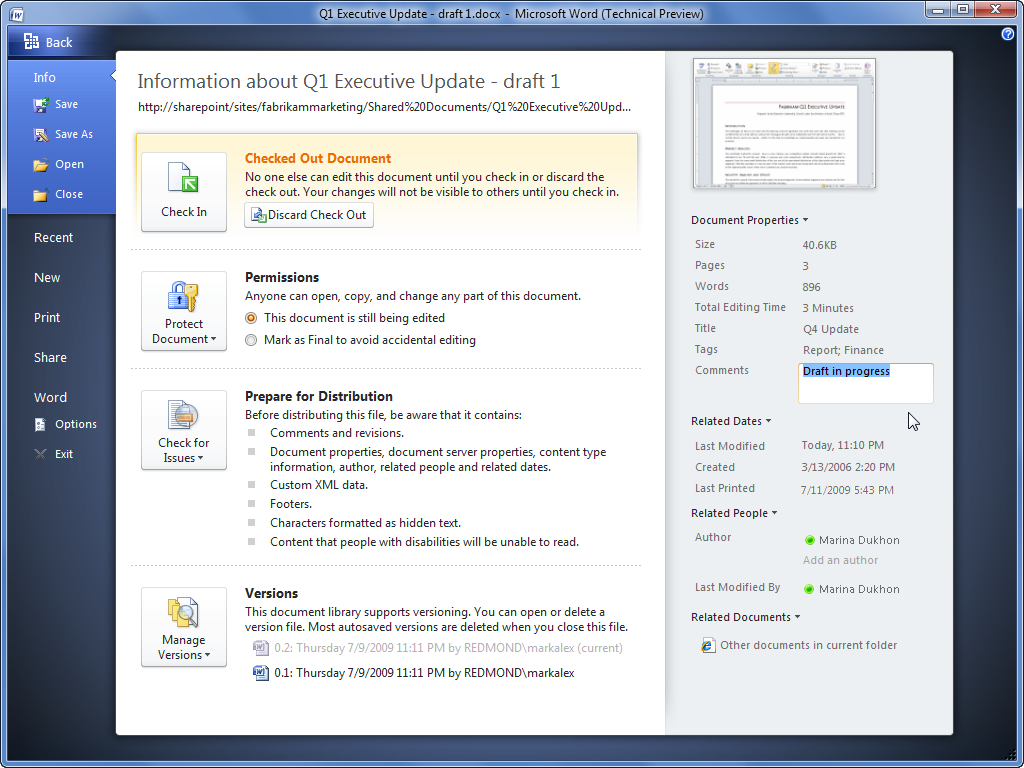
While there are many features exposed in the Info tab which can help make working with documents easier, I'll highlight a few of my favorites.
Simple Features Made Useful
Sometimes, knowing some of the most basic document properties can help you make a decision. With the Info tab, it's now easy to see (at one glance) when your document was last modified and who did it. You can also find out the file size of your document without having to leave the application and search through the Windows explorer:
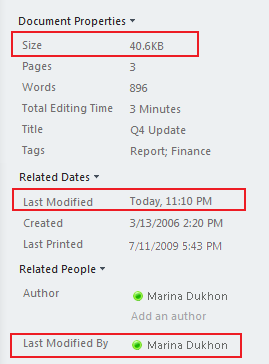
One other task that has always been difficult to do from within Office applications has been to get the full path of where a document you're working on lives. We now show you this path in the Info tab, and you can easily copy and paste this path wherever you need it:
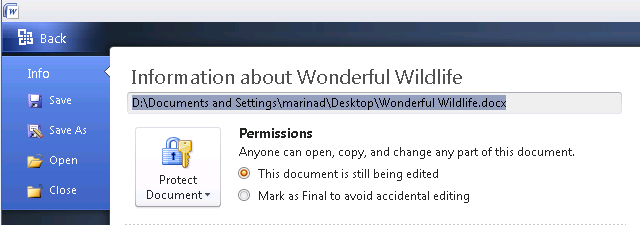
If you ever wanted to protect a document from accidentally being edited, but didn't want to prevent someone from editing it if they really wanted to, you can use the Mark as Final feature. Just select the radio button to indicate that you think this document is final in the Info tab:
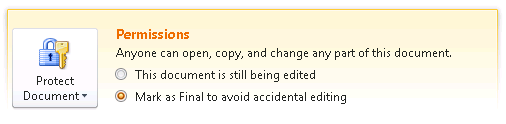
Your document will now be made read-only, and anyone can see that it has been marked as final. They can also easily understand how to change this state if they wanted to go ahead and change something in the file.
The Value in Knowing the State of Your World
When we were designing the Backstage, one thing that we realized is that it is much more interesting to read about the current state of your document, rather than reading the description of the feature that will provide you that state.
Instead of telling you that you can "Increase the security of the document by adding encryption" and making you guess whether you want to use this feature (or if it has already been applied), we can just say "Anyone can open, copy, and change any part of this document". Seeing the current state of the document makes it much easier for you to decide if you want to use one of the available features to change this state.
The Office Menu in Office 2007 shows you a list of features you can use to "Prepare the document for distribution":
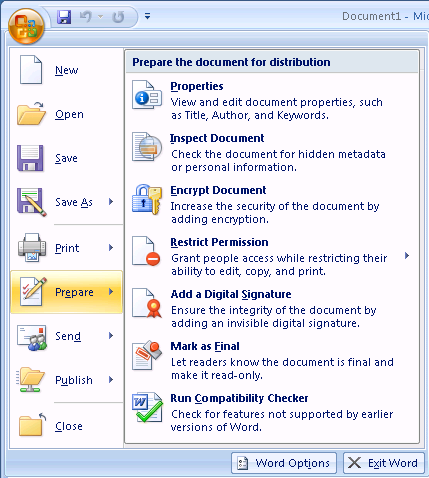
In the Office 2010 Backstage view, instead of just giving you a list of features you can use, we tell you the current state of your document, without requiring you to first run the features yourself:
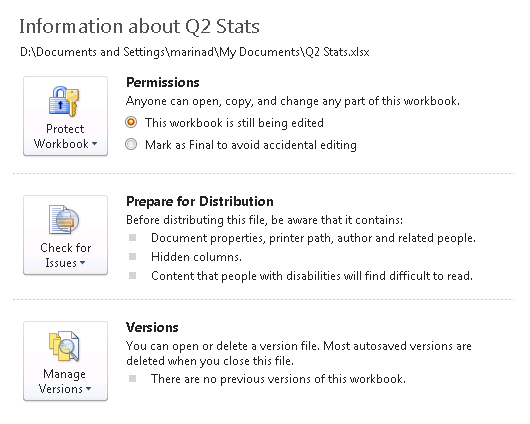
And of course, if the state of the document is anything but the default, we update the information to give you the most up-to-date status of your document, and highlight it to indicate that something special is going on:
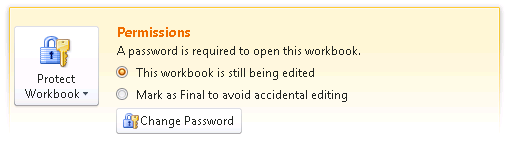
Another example where showing you the status of the document is much more effective is the Document Inspector feature. It can scan through your document and find personal information (such as the author's name) or content that is hidden (such as hidden sheets or comments) - content that you may not want other people to see.
Unfortunately in the past, you had to actively remember to run this feature in order to find out if this content exists in your document. In Office 2010, we provide this information without waiting for you to run the feature yourself:
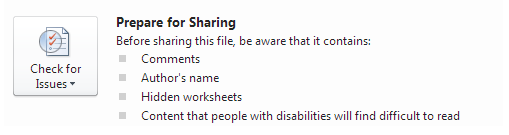
By glancing at this section in the Info tab of the Backstage view, you can quickly tell that your document contains some comments and hidden worksheets that you've forgotten about and may want to remove.
Contextual Information
In addition to the information that every document contains (such as document properties, permission information, presence of hidden information, etc), if your document is ever in a special state, we make sure to tell you. This contextual information is not interesting to know about at all times - otherwise you'd be bombarded with all the possible states that your document could be in. So it only appears when your document is in this special state and there is an action that you may want to take as a result.
For example, your workbook may have some disabled macros in it, which are necessary for your file to work correctly, but are blocked to protect your computer from being attacked. The Info tab will show you this contextual information and allow you to enable the macros:
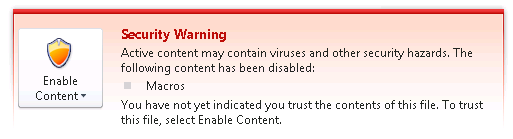
Another example of contextual information that will be shown is if you are working with a file that was created in a previous version of Office. In this case, your document may be in Compatibility mode - and some of the rich new features have been disabled. This state is reflected in the Info tab, and you can convert your file to the latest version if you want to use those features:
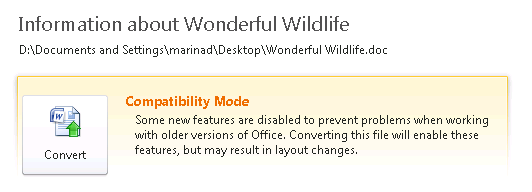
And if your document lives on a SharePoint site and you use features like Co-authoring, Workflows, Check Out, or Policy, the Info tab will always show you what is going on with your document. For example, if you have a workflow task assigned to you, you will be shown this information in the Info tab:
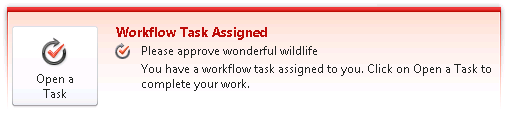
Thanks for reading. We hope that working with documents is a bit easier now that you have this information at your fingertips! Let us know what you think!
-Marina
Comments
Anonymous
January 01, 2003
Also, how about examining the telemetry to see what people use the most frequently on the Backstage menu? Because the Win 7 RTM Word 2010 TP jumplist often doesn't show recent documents (annoying bug!), I use the Recent documents feature a lot at the moment and it's a lot slower to open Backstage and click for Recent than to open the Office menu and hover for Recent.Anonymous
January 01, 2003
Why do the other Ribbon tabs entirely disappear after clicking the Backstage tab? It seems that clicking the Back button is an inefficient way to exit the Backstage menu. Other types of menus have a red X or you can simply click the document to get back to editing. Since the menu is represented with a Tab, I would also expect to be able to click another tab to return to the rest of the ribbon and to the document. It is also useful to know that the thumbnail image of the document in the upper right of the Info tab is actually a button to return to the document. This could be made more readily discoverable. I really like the concept of showing the "state" of the document (similar having word count in the status bar) rather than a handful of seldom used tools.Anonymous
January 01, 2003
+1 for promoting Recent Files back to one click away. Oh, and YAY at bringing the path/filename to somewhere more accessible :o)Anonymous
January 01, 2003
it would be useful to see if there are more tools you can bring up a level into the Backstage menu, like proofing tools - direct access to AutoCorrect Options and editing the custom dictionary, instead of jamming these into the grab bag of 'advanced options' for each app. I'm also really interested to hear about the thinking behind moving the Office menu out of the 'magic corner' - do so many more people use the window control menu than the Office menu?Anonymous
January 01, 2003
I find this part of Backstage very useful. And thank you so much for finally displaying the file path in an easy-to-find place. Especially in 2007 it was way too difficult to get to it. It will take some getting used to, but I think this is really for the better. My only gripe with Backstage is the fact that it now sometimes takes two clicks to get to recent files (I can hear complaints coming already). Why not use the space to the right of the info panel to show recent files if there is room for it. On modern wide screen monitors, there is usually plenty of room.Anonymous
January 01, 2003
Overall, liked it. In Word, can something be done about the display/modification of document properties?
- It is for example not at all obvious why the "dcoument property" called "Company Address" is offered in the standard dropdown in Insert->Quick parts->Document property, but cannot be viewed or altered either in the DIP or in backstage. (It's interesting that this particular property is used as an example in one of Microsoft's own Help pages for Word 2007, and the article keeps saying stuff like "only some properties can be displayed in the DIP")
- Although the older "Custom Document Properties" are arguably obsolescent and behave differently in many ways from the newer sort, perhaps they could also be displayable/modifiable in backstage without having to go through that extra layer of menus, perhaps marked as "different" in some way.
- I suspect many people would be very pleased if the confusion surrounding properties/DIPs in Word 2007 could be sorted out at a deeper level than that - e.g. is there really a good reason why the DIP cannot be customised easily even if you do not have Sharepoint, or why customised DIPs apparently rely on the full InfoPath being present?
- However, even doing something about (1) would be handy.
Anonymous
September 24, 2009
Hi, Will there be a drag source to drag the current document from and drop it somewhere? I commonly drag files from the windows 7 superbar to mails, but some items do not appear there (e.g. downloaded content, content from a sharepoint). If backstage would contain a drag source for the file it would make such jobs much easier. Regards, MaracAnonymous
November 18, 2009
PLEASE get rid of the ribbon and allow power users who have used office products for so many years to keep the old fil menu and short cuts. I almost never click through the menus and I do not want to start doing this now. I used to have office 2007 and I downgraded back to 2003 because of this. CREATE A CLASSIC MENU VIEW!Anonymous
January 17, 2010
How do I edit document properties in an Excel workbook? The menu File > Info offers to 'check for issues' but the old File Properties is gone.