Управление в Orchard CMS: установка темы оформления
Это продолжение цикла статей на тему разработки собственных сайтов на базе системы управления контентом Orchard CMS. Первые статьи данного цикла вы можете найти по следующим ссылкам:
- Как создать свой сайт с нуля с помощью Orchard CMS. Часть 1. Введение в Orchard CMS
- Как создать свой сайт с нуля с помощью Orchard CMS. Часть 1. Введение в Orchard CMS (cont)
- Архитектура Orchard CMS. Основные понятия
- Архитектура Orchard CMS. Основные понятия. Концепции компоновки (cont)
- Архитектура Orchard CMS. Основные понятия. Концепции безопасности и разработки (cont 2)
- Расширение Orchard CMS. Создание контентных типов
- Расширение Orchard CMS. Создание виджетов
- Расширение Orchard CMS: создание модулей
- Расширение Orchard CMS: упаковка и публикация модулей
- Расширение Orchard CMS: создание темы оформления
- Управление в Orchard CMS: утилита командной строки
В предыдущих статьях цикла мы рассмотрели расширение Orchard CMS через создание виджетов, модулей, пакетов и тем оформления. В нескольких следующих статьях мы рассмотрим управление системой на базе Orchard CMS. В этой статье речь пойдет об установке тем оформления на сайте. Эта статья основана на оргинальной статье Installing Themes.
Установка тем оформления
В Orchard существует два способа установки темы оформления. Первый и самый простой – это использования вкладки Галерея (Gallery) на странице Темы (Themes) в панели администрирования для поиска и установки темы из онлайн-списка. Второй путь – это установка темы с локального компьютера.
Предупреждение. Если вы используете IIS, убедитесь, что права доступа к папке ~\Themes предоставлены на чтение и запись для пула приложения IIS.
Установка темы из галереи
Если в системе сайта включена функция галереи тем оформления (по умолчанию), то в разделах Темы и Модули вы увидите вкладку “Галерея”.
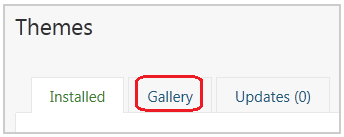
Обратите внимание. Если функция темы оформления выключена и вкладки “Галерея” нет, то включить ее можно в разделе Модули.
В меню Темы панели администрирования выберите вкладку Галерея. Перед вами появится список доступных тем оформления с возможностью установить или удалить каждую из них (ссылки Install и Download).
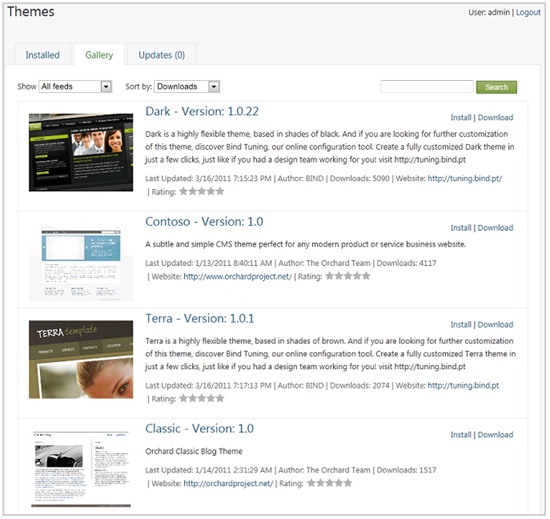
Для того, чтобы установить тему на свой сайт нажмите на ссылку “Install” напротив темы. Установка темы сделает тему доступной в списке тем сайта на странице “Themes” панели администрирования. После установки вы сможете осуществить предварительный просмотр темы или установить тему используемой для сайта.
Установка темы с локального компьютера
Для того, чтобы установить тему оформления с локального компьютера вам необходимо перейти в раздел “Themes” в панели администрирования и щелкнуть по ссылке “Install a theme from your computer” (установить тему оформления с вашего компьютера). После этого перед вами появится панель загрузки темы:
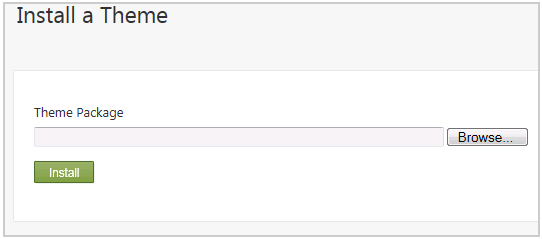
Найдите на локальном компьютере тему, которую вы хотите установить на сайте (файл с расширением .nupkg), выберите его и нажмите Install (установить). Тема будет установлена на вашем сайте и появится в списке тем оформления.
Замечание. Файл темы представляет собой архив, который содержит несколько файлов определяющих тему оформления. Функционирование системы пакетов темы оформления осуществляется на базе пакетного менеджера NuGet. Пакеты NuGet и их создание находятся вне темы этой статьи, но вы можете узнать про NuGet больше посетив официальный сайт https://nuget.codeplex.com/ .
Скриншот ниже показывает тему оформления Terra, которая ранее была загружена на локальный компьютер из галереи, после чего тема была установлена с локального компьютера.
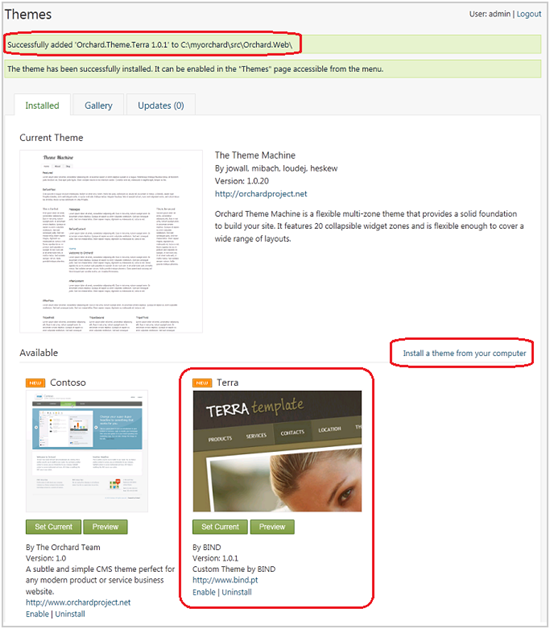
Когда тема установлена на сайте, все файлы темы располагаются в папке ~/Themes. Вы можете посмотреть список установленных тем оформления в разделе доступных тем панели администрирования.