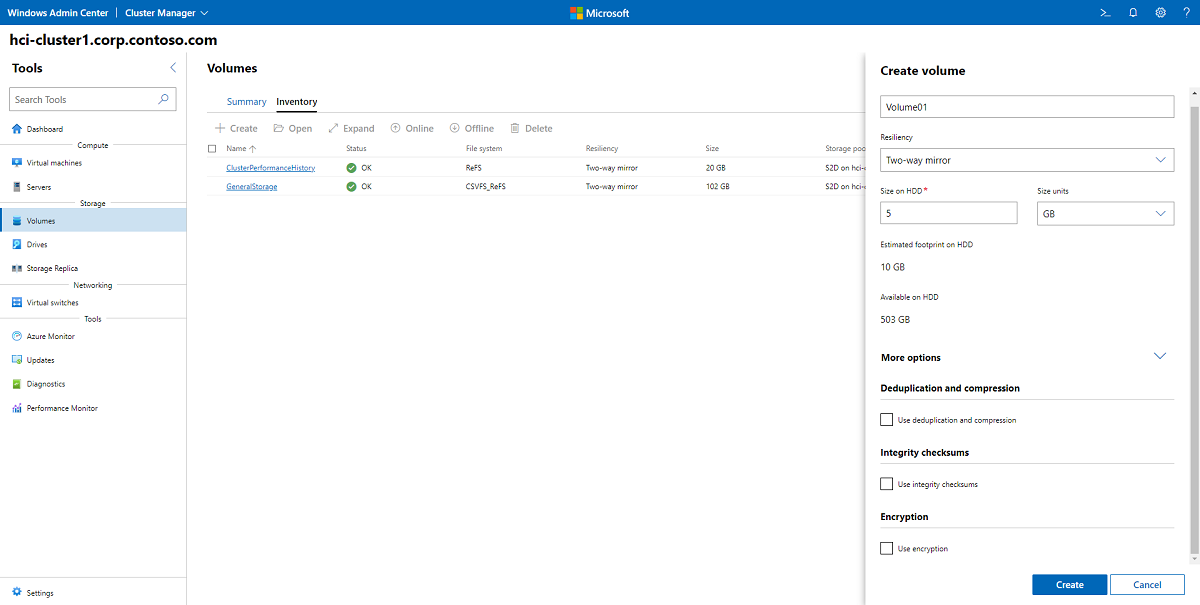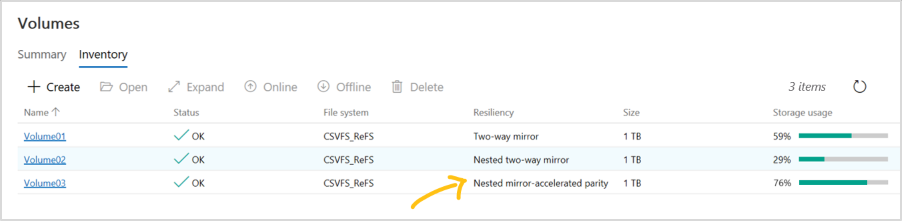Create volumes on Azure Stack HCI and Windows Server clusters
Applies to: Azure Stack HCI, versions 22H2 and 21H2; Windows Server 2022, Windows Server 2019, Windows Server 2016
This article describes how to create volumes on a cluster by using Windows Admin Center and Windows PowerShell, how to work with files on the volumes, and how to enable deduplication and compression, integrity checksums, or BitLocker encryption on volumes. To learn how to create volumes and set up replication for stretched clusters, see Create stretched volumes.
Tip
If you haven't already, check out Plan volumes first.
When creating volumes on a single-node cluster, you must use PowerShell. See Create volumes using PowerShell.
Create a two-way or three-way mirror volume
To create a two-way or three-way mirror volume using Windows Admin Center:
In Windows Admin Center, connect to a cluster, and then select Volumes from the Tools pane.
On the Volumes page, select the Inventory tab, and then select Create.
In the Create volume pane, enter a name for the volume.
In Resiliency, select Two-way mirror or Three-way mirror depending on the number of servers in your cluster.
In Size on HDD, specify the size of the volume. For example, 5 TB (terabytes).
Under More options, you can use the checkboxes to turn on deduplication and compression, integrity checksums, or BitLocker encryption.
Select Create.
Depending on the size, creating the volume can take a few minutes. Notifications in the upper-right will let you know when the volume is created. The new volume will then appear in the Inventory list.
Create a mirror-accelerated parity volume
Mirror-accelerated parity (MAP) reduces the footprint of the volume on the HDD. For example, a three-way mirror volume would mean that for every 10 terabytes of size, you will need 30 terabytes as a footprint. To reduce the overhead in footprint, create a volume with mirror-accelerated parity. This reduces the footprint from 30 terabytes to just 22 terabytes, even with only 4 servers, by mirroring the most active 20 percent of data and using parity, which is more space efficient, to store the rest. You can adjust this ratio of parity and mirror to make the performance versus capacity tradeoff that's right for your workload. For example, 90 percent parity and 10 percent mirror yields less performance but streamlines the footprint even further.
Note
Mirror-accelerated parity volumes require Resilient File System (ReFS).
To create a volume with mirror-accelerated parity in Windows Admin Center:
- In Windows Admin Center, connect to a cluster, and then select Volumes from the Tools pane.
- On the Volumes page, select the Inventory tab, and then select Create.
- In the Create volume pane, enter a name for the volume.
- In Resiliency, select Mirror-accelerated parity.
- In Parity percentage, select the percentage of parity.
- Under More options, you can use the checkboxes to turn on deduplication and compression, integrity checksums, or BitLocker encryption.
- Select Create.
Open volume and add files
To open a volume and add files to the volume in Windows Admin Center:
In Windows Admin Center, connect to a cluster, and then select Volumes from the Tools pane.
On the Volumes page, select the Inventory tab.
In the list of volumes, select the name of the volume that you want to open.
On the volume details page, you can see the path to the volume.
At the top of the page, select Open. This launches the Files tool in Windows Admin Center.
Navigate to the path of the volume. Here you can browse the files in the volume.
Select Upload, and then select a file to upload.
Use the browser Back button to go back to the Tools pane in Windows Admin Center.
Turn on deduplication and compression
Deduplication and compression is managed per volume. Deduplication and compression uses a post-processing model, which means that you won't see savings until it runs. When it does, it'll work over all files, even those that were there from before.
To learn more, see Enable volume encryption, deduplication, and compression
Create volumes using Windows PowerShell
First, launch Windows PowerShell from the Windows start menu. We recommend using the New-Volume cmdlet to create volumes for Azure Stack HCI. It provides the fastest and most straightforward experience. This single cmdlet automatically creates the virtual disk, partitions and formats it, creates the volume with matching name, and adds it to cluster shared volumes – all in one easy step.
The New-Volume cmdlet has four parameters you'll always need to provide:
FriendlyName: Any string you want, for example "Volume1"
FileSystem: Either CSVFS_ReFS (recommended for all volumes; required for mirror-accelerated parity volumes) or CSVFS_NTFS
StoragePoolFriendlyName: The name of your storage pool, for example "S2D on ClusterName"
Size: The size of the volume, for example "10TB"
Note
Windows, including PowerShell, counts using binary (base-2) numbers, whereas drives are often labeled using decimal (base-10) numbers. This explains why a "one terabyte" drive, defined as 1,000,000,000,000 bytes, appears in Windows as about "909 GB". This is expected. When creating volumes using New-Volume, you should specify the Size parameter in binary (base-2) numbers. For example, specifying "909GB" or "0.909495TB" will create a volume of approximately 1,000,000,000,000 bytes.
Example: With 1 to 3 servers
To make things easier, if your deployment has only one or two servers, Storage Spaces Direct will automatically use two-way mirroring for resiliency. If your deployment has only three servers, it will automatically use three-way mirroring.
New-Volume -FriendlyName "Volume1" -FileSystem CSVFS_ReFS -StoragePoolFriendlyName S2D* -Size 1TB
Example: With 4+ servers
If you have four or more servers, you can use the optional ResiliencySettingName parameter to choose your resiliency type.
- ResiliencySettingName: Either Mirror or Parity.
In the following example, "Volume2" uses three-way mirroring and "Volume3" uses dual parity (often called "erasure coding").
New-Volume -FriendlyName "Volume2" -FileSystem CSVFS_ReFS -StoragePoolFriendlyName S2D* -Size 1TB -ResiliencySettingName Mirror
New-Volume -FriendlyName "Volume3" -FileSystem CSVFS_ReFS -StoragePoolFriendlyName S2D* -Size 1TB -ResiliencySettingName Parity
Using storage tiers
In deployments with three types of drives, one volume can span the SSD and HDD tiers to reside partially on each. Likewise, in deployments with four or more servers, one volume can mix mirroring and dual parity to reside partially on each.
To help you create such volumes, Azure Stack HCI provides default tier templates called MirrorOnMediaType and NestedMirrorOnMediaType (for performance), and ParityOnMediaType and NestedParityOnMediaType (for capacity), where MediaType is HDD or SSD. The templates represent storage tiers based on media types and encapsulate definitions for three-way mirroring on the faster capacity drives (if applicable), and dual parity on the slower capacity drives (if applicable).
Note
Storage Bus Layer (SBL) cache is not supported in single server configuration. All flat single storage type configurations (for example all-NVMe or all-SSD) is the only supported storage type for single server.
Note
On Storage Spaces Direct clusters running on earlier versions of Windows Server 2016, the default tier templates were simply called Performance and Capacity.
You can see the storage tiers by running the Get-StorageTier cmdlet on any server in the cluster.
Get-StorageTier | Select FriendlyName, ResiliencySettingName, PhysicalDiskRedundancy
For example, if you have a two-node cluster with only HDD, your output might look something like this:
FriendlyName ResiliencySettingName PhysicalDiskRedundancy
------------ --------------------- ----------------------
NestedParityOnHDD Parity 1
Capacity Mirror 1
NestedMirrorOnHDD Mirror 3
MirrorOnHDD Mirror 1
To create tiered volumes, reference these tier templates using the StorageTierFriendlyNames and StorageTierSizes parameters of the New-Volume cmdlet. For example, the following cmdlet creates one volume which mixes three-way mirroring and dual parity in 30:70 proportions.
New-Volume -FriendlyName "Volume1" -FileSystem CSVFS_ReFS -StoragePoolFriendlyName S2D* -StorageTierFriendlyNames MirrorOnHDD, Capacity -StorageTierSizes 300GB, 700GB
Repeat as needed to create more than one volume.
Storage tier summary table
The following tables summarize the storage tiers that are/can be created in Azure Stack HCI and Windows Server.
NumberOfNodes: 1
| FriendlyName | MediaType | ResiliencySettingName | NumberOfDataCopies | PhysicalDiskRedundancy | NumberOfGroups | FaultDomainAwareness | ColumnIsolation | Note |
|---|---|---|---|---|---|---|---|---|
| MirrorOnHDD | HDD | Mirror | 2 | 1 | 1 | PhysicalDisk | PhysicalDisk | auto created |
| MirrorOnSSD | SSD | Mirror | 2 | 1 | 1 | PhysicalDisk | PhysicalDisk | auto created |
| MirrorOnSCM | SCM | Mirror | 2 | 1 | 1 | PhysicalDisk | PhysicalDisk | auto created |
| ParityOnHDD | HDD | Parity | 1 | 1 | 1 | PhysicalDisk | PhysicalDisk | auto created |
| ParityOnSSD | SSD | Parity | 1 | 1 | 1 | PhysicalDisk | PhysicalDisk | auto created |
| ParityOnSCM | SCM | Parity | 1 | 1 | 1 | PhysicalDisk | PhysicalDisk | auto created |
NumberOfNodes: 2
| FriendlyName | MediaType | ResiliencySettingName | NumberOfDataCopies | PhysicalDiskRedundancy | NumberOfGroups | FaultDomainAwareness | ColumnIsolation | Note |
|---|---|---|---|---|---|---|---|---|
| MirrorOnHDD | HDD | Mirror | 2 | 1 | 1 | StorageScaleUnit | PhysicalDisk | auto created |
| MirrorOnSSD | SSD | Mirror | 2 | 1 | 1 | StorageScaleUnit | PhysicalDisk | auto created |
| MirrorOnSCM | SCM | Mirror | 2 | 1 | 1 | StorageScaleUnit | PhysicalDisk | auto created |
| NestedMirrorOnHDD | HDD | Mirror | 4 | 3 | 1 | StorageScaleUnit | PhysicalDisk | manual |
| NestedMirrorOnSSD | SSD | Mirror | 4 | 3 | 1 | StorageScaleUnit | PhysicalDisk | manual |
| NestedMirrorOnSCM | SCM | Mirror | 4 | 3 | 1 | StorageScaleUnit | PhysicalDisk | manual |
| NestedParityOnHDD | HDD | Parity | 2 | 1 | 1 | StorageScaleUnit | PhysicalDisk | manual |
| NestedParityOnSSD | SSD | Parity | 2 | 1 | 1 | StorageScaleUnit | PhysicalDisk | manual |
| NestedParityOnSCM | SCM | Parity | 2 | 1 | 1 | StorageScaleUnit | PhysicalDisk | manual |
NumberOfNodes: 3
| FriendlyName | MediaType | ResiliencySettingName | NumberOfDataCopies | PhysicalDiskRedundancy | NumberOfGroups | FaultDomainAwareness | ColumnIsolation | Note |
|---|---|---|---|---|---|---|---|---|
| MirrorOnHDD | HDD | Mirror | 3 | 2 | 1 | StorageScaleUnit | PhysicalDisk | auto created |
| MirrorOnSSD | SSD | Mirror | 3 | 2 | 1 | StorageScaleUnit | PhysicalDisk | auto created |
| MirrorOnSCM | SCM | Mirror | 3 | 2 | 1 | StorageScaleUnit | PhysicalDisk | auto created |
NumberOfNodes: 4+
| FriendlyName | MediaType | ResiliencySettingName | NumberOfDataCopies | PhysicalDiskRedundancy | NumberOfGroups | FaultDomainAwareness | ColumnIsolation | Note |
|---|---|---|---|---|---|---|---|---|
| MirrorOnHDD | HDD | Mirror | 3 | 2 | 1 | StorageScaleUnit | PhysicalDisk | auto created |
| MirrorOnSSD | SSD | Mirror | 3 | 2 | 1 | StorageScaleUnit | PhysicalDisk | auto created |
| MirrorOnSCM | SCM | Mirror | 3 | 2 | 1 | StorageScaleUnit | PhysicalDisk | auto created |
| ParityOnHDD | HDD | Parity | 1 | 2 | Auto | StorageScaleUnit | StorageScaleUnit | auto created |
| ParityOnSSD | SSD | Parity | 1 | 2 | Auto | StorageScaleUnit | StorageScaleUnit | auto created |
| ParityOnSCM | SCM | Parity | 1 | 2 | Auto | StorageScaleUnit | StorageScaleUnit | auto created |
Nested resiliency volumes
Nested resiliency only applies to two-server clusters running Azure Stack HCI or Windows Server 2022 or Windows Server 2019; you can't use nested resiliency if your cluster has three or more servers, or if your cluster runs Windows Server 2016. Nested resiliency enables a two-server cluster to withstand multiple hardware failures at the same time without loss of storage availability, allowing users, apps, and virtual machines to continue to run without disruption. For more information, see Nested Resiliency for Storage Spaces Direct and Plan volumes: choosing the resiliency type.
You can use familiar storage cmdlets in PowerShell to create volumes with nested resiliency, as described in the following section.
Step 1: Create storage tier templates (Windows Server 2019 only)
Windows Server 2019 requires you to create new storage tier templates using the New-StorageTier cmdlet before creating volumes. You only need to do this once, and then every new volume you create can reference these templates.
Note
If you're running Windows Server 2022, Azure Stack HCI 21H2, or Azure Stack HCI 20H2, you can skip this step.
Specify the -MediaType of your capacity drives and, optionally, the -FriendlyName of your choice. Don't modify other parameters.
For example, if your capacity drives are hard disk drives (HDD), launch PowerShell as Administrator and run the following cmdlets.
To create a NestedMirror tier:
New-StorageTier -StoragePoolFriendlyName S2D* -FriendlyName NestedMirrorOnHDD -ResiliencySettingName Mirror -MediaType HDD -NumberOfDataCopies 4
To create a NestedParity tier:
New-StorageTier -StoragePoolFriendlyName S2D* -FriendlyName NestedParityOnHDD -ResiliencySettingName Parity -MediaType HDD -NumberOfDataCopies 2 -PhysicalDiskRedundancy 1 -NumberOfGroups 1 -FaultDomainAwareness StorageScaleUnit -ColumnIsolation PhysicalDisk
If your capacity drives are solid-state drives (SSD), set the -MediaType to SSD instead and change the -FriendlyName to *OnSSD. Don't modify other parameters.
Tip
Verify that Get-StorageTier created the tiers successfully.
Step 2: Create nested volumes
Create new volumes using the New-Volume cmdlet.
Nested two-way mirror
To use nested two-way mirror, reference the
NestedMirrortier template and specify the size. For example:New-Volume -StoragePoolFriendlyName S2D* -FriendlyName Volume01 -StorageTierFriendlyNames NestedMirrorOnHDD -StorageTierSizes 500GBIf your capacity drives are solid-state drives (SSD), change
-StorageTierFriendlyNamesto*OnSSD.Nested mirror-accelerated parity
To use nested mirror-accelerated parity, reference both the
NestedMirrorandNestedParitytier templates and specify two sizes, one for each part of the volume (mirror first, parity second). For example, to create one 500-GB volume that's 20% nested two-way mirror and 80% nested parity, run:New-Volume -StoragePoolFriendlyName S2D* -FriendlyName Volume02 -StorageTierFriendlyNames NestedMirrorOnHDD, NestedParityOnHDD -StorageTierSizes 100GB, 400GBIf your capacity drives are solid-state drives (SSD), change
-StorageTierFriendlyNamesto*OnSSD.
Step 3: Continue in Windows Admin Center
Volumes that use nested resiliency appear in Windows Admin Center with clear labeling, as in the following screenshot. Once they're created, you can manage and monitor them using Windows Admin Center just like any other volume in Storage Spaces Direct.
Optional: Extend to cache drives
With its default settings, nested resiliency protects against the loss of multiple capacity drives at the same time, or one server and one capacity drive at the same time. To extend this protection to cache drives, there's another consideration: because cache drives often provide read and write caching for multiple capacity drives, the only way to ensure you can tolerate the loss of a cache drive when the other server is down is to not cache writes, but that impacts performance.
To address this scenario, Storage Spaces Direct offers the option to automatically disable write caching when one server in a two-server cluster is down, and then re-enable write caching once the server is back up. To allow routine restarts without performance impact, write caching isn't disabled until the server has been down for 30 minutes. Once write caching is disabled, the contents of the write cache is written to capacity devices. After this, the server can tolerate a failed cache device in the online server, though reads from the cache might be delayed or fail if a cache device fails.
Note
For an all cache (single media type) physical system, you don't need to consider automatic disabling of write caching when one server in a two-server cluster is down. You need to consider this only with the storage bus layer (SBL) cache, which is required only if you are using HDDs.
(Optional) To automatically disable write caching when one server in a two-server cluster is down, launch PowerShell as Administrator and run:
Get-StorageSubSystem Cluster* | Set-StorageHealthSetting -Name "System.Storage.NestedResiliency.DisableWriteCacheOnNodeDown.Enabled" -Value "True"
Once set to True, the cache behavior is:
| Situation | Cache behavior | Can tolerate cache drive loss? |
|---|---|---|
| Both servers up | Cache reads and writes, full performance | Yes |
| Server down, first 30 minutes | Cache reads and writes, full performance | No (temporarily) |
| After first 30 minutes | Cache reads only, performance impacted | Yes (after the cache is written to capacity drives) |
Next steps
For related topics and other storage management tasks, see also: