Set up a linked service and source dataset for the SAP CDC connector
APPLIES TO:  Azure Data Factory
Azure Data Factory  Azure Synapse Analytics
Azure Synapse Analytics
Tip
Try out Data Factory in Microsoft Fabric, an all-in-one analytics solution for enterprises. Microsoft Fabric covers everything from data movement to data science, real-time analytics, business intelligence, and reporting. Learn how to start a new trial for free!
Learn how to set up the linked service and source dataset for the SAP CDC connector in Azure Data Factory.
To set up an SAP CDC linked service:
In Azure Data Factory Studio, go to the Manage hub of your data factory. In the menu under Connections, select Linked services. Select New to create a new linked service.
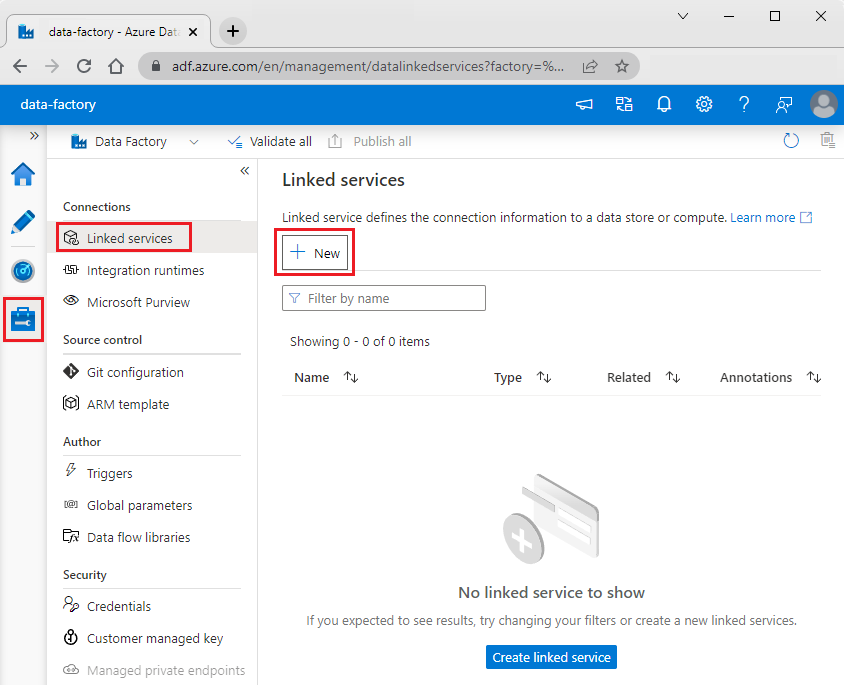
In New linked service, search for SAP. Select SAP CDC, and then select Continue.
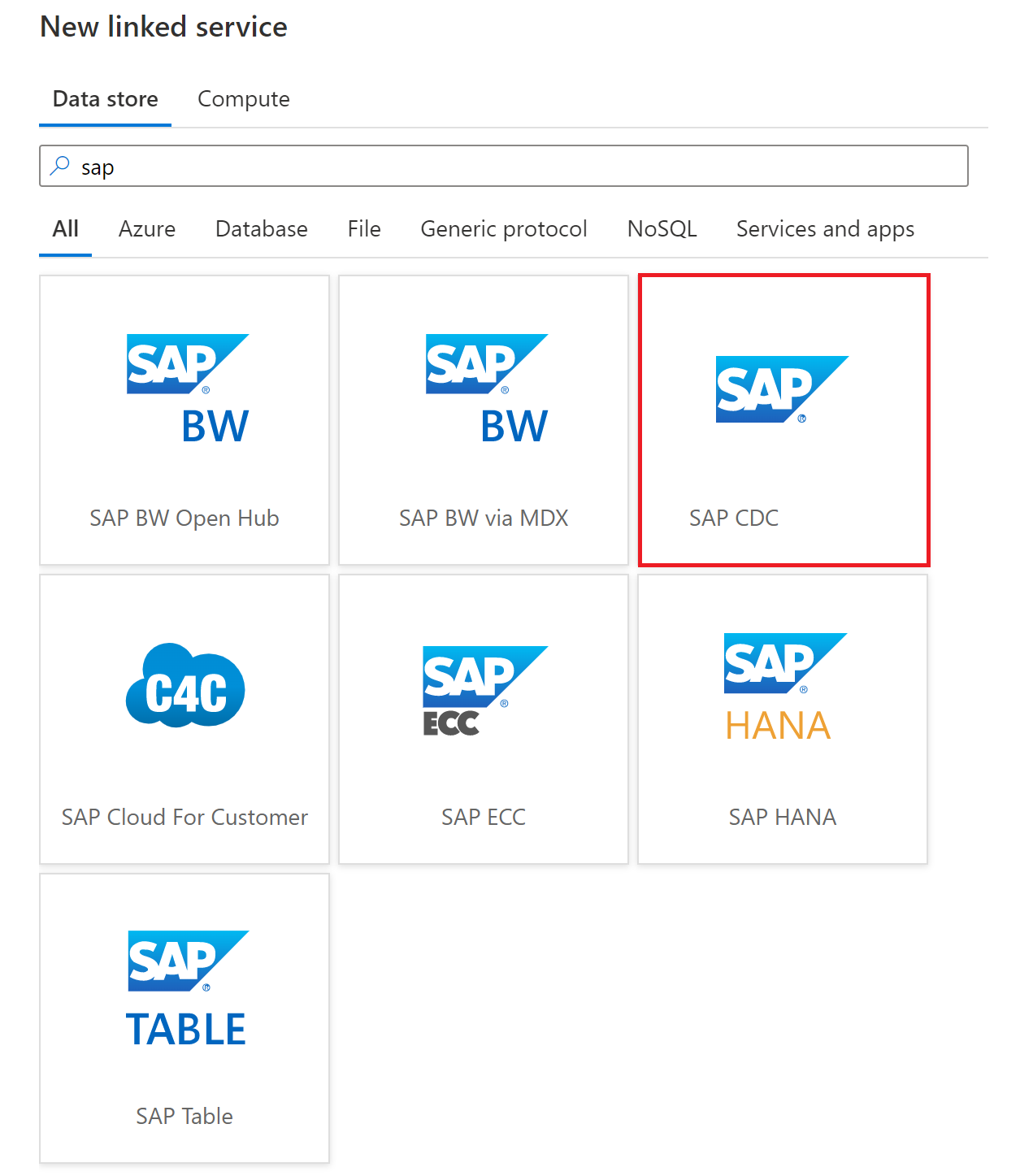
Set the linked service properties. Many of the properties are similar to SAP Table linked service properties. For more information, see Linked service properties.
- In Name, enter a unique name for the linked service.
- In Connect via integration runtime, select your self-hosted integration runtime.
- In Server name, enter the mapped server name for your SAP system.
- In Subscriber name, enter a unique name to register and identify this Data Factory connection as a subscriber that consumes data packages that are produced in the Operational Delta Queue (ODQ) by your SAP system. For example, you might name it
<YOUR_DATA_FACTORY_NAME>_<YOUR_LINKED_SERVICE_NAME>. Make sure to only use upper case letters. Also be sure that the total character count doesn't exceed 32 characters, or SAP will truncate the name. This can be an issue if your factory and linked services both have long names.
Make sure you assign a unique subscriber name to every linked service connecting to the same SAP system. This will make monitoring and trouble shooting on SAP side much easier.
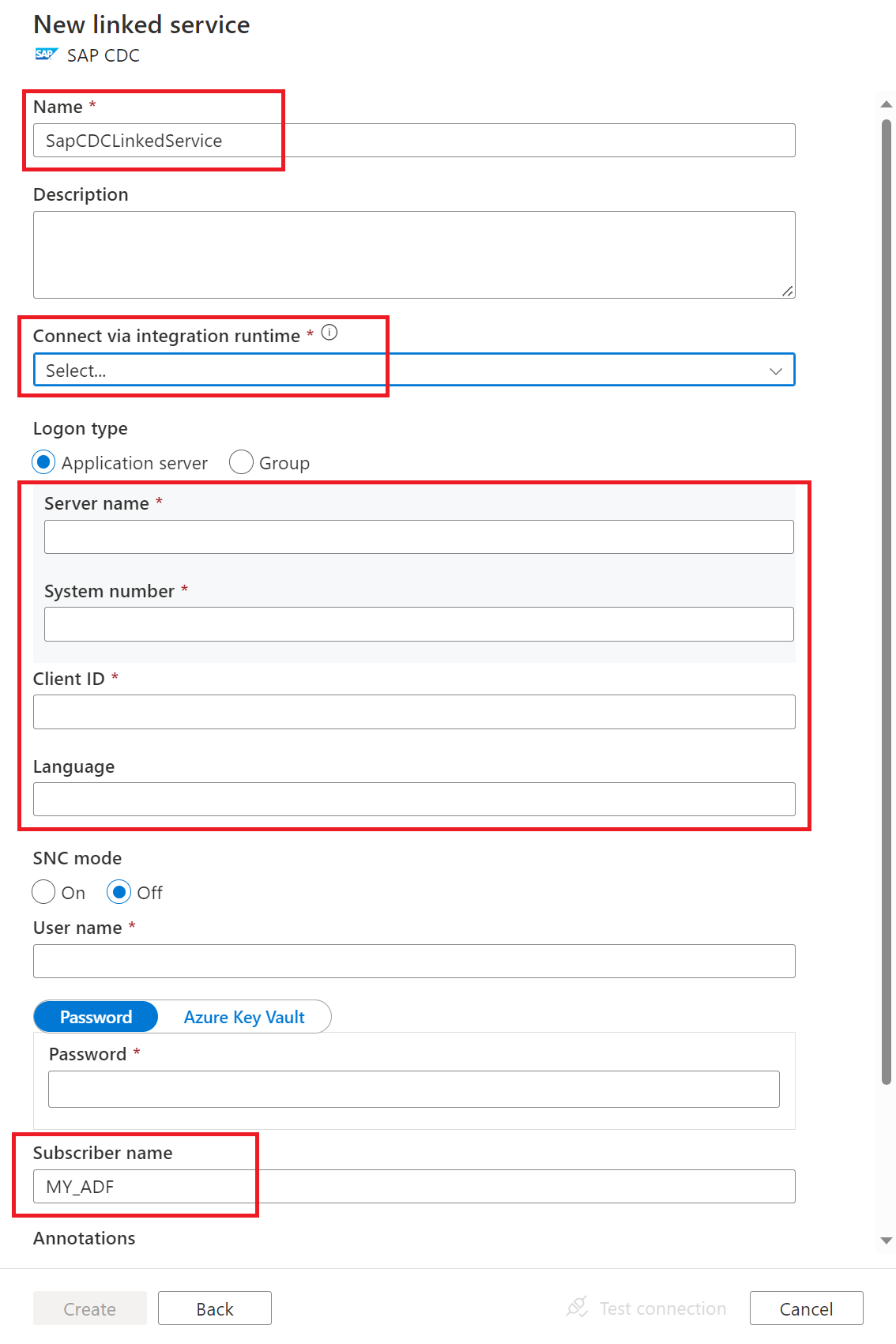
Select Test connection, and then select Create.
In Azure Data Factory Studio, go to the Author hub of your data factory. In Factory Resources, under Datasets > Dataset Actions, select New dataset.
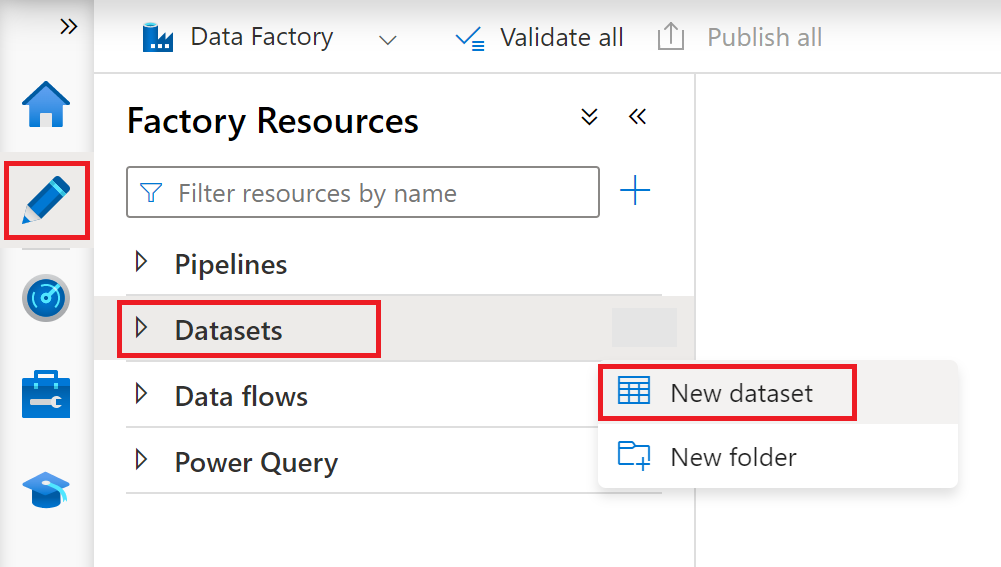
In New dataset, search for SAP. Select SAP CDC, and then select Continue.
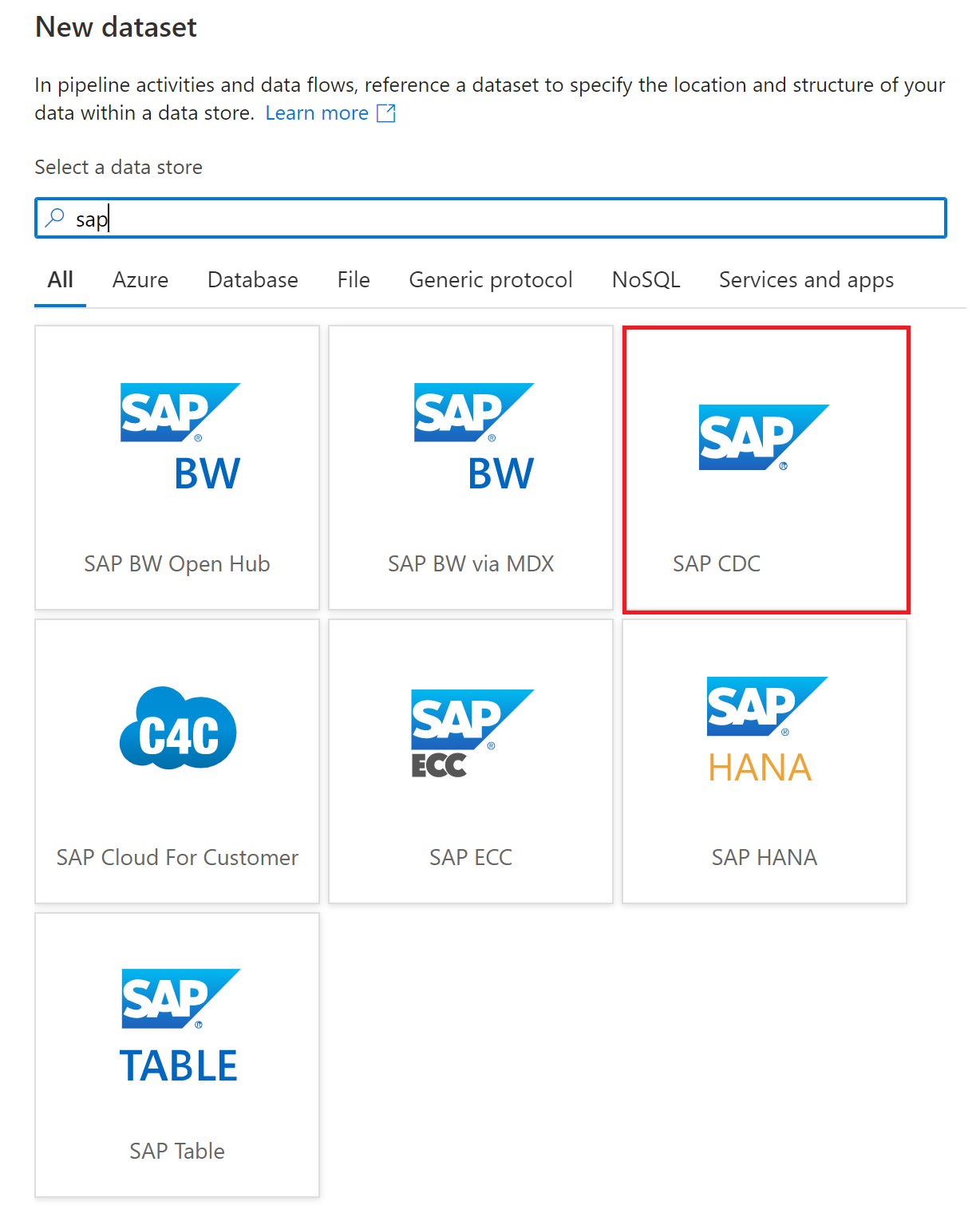
In Set properties, enter a name for the SAP CDC linked service data source. In Linked service, select the dropdown and select New.
Select your SAP CDC linked service for the new source dataset and set the rest of the properties for the linked service:
In Connect via integration runtime, select your self-hosted integration runtime.
In ODP context, select the context of the ODP data extraction. Here are some examples:
- To extract ABAP CDS views from S/4HANA, select ABAP_CDS.
- To extract InfoProviders or InfoObjects from SAP BW or BW/4HANA, select BW.
- To extract SAP extractors from SAP ECC, select SAPI.
- To extract SAP application tables from SAP source systems via SAP LT replication server as a proxy, select SLT~<your queue alias>.
If you want to extract SAP application tables, but you don’t want to use SAP Landscape Transformation Replication Server (SLT) as a proxy, you can create SAP extractors by using the RSO2 transaction code or Core Data Services (CDS) views with the tables. Then, extract the tables directly from your SAP source systems by using either an SAPI or an ABAP_CDS context.
For ODP name, under the selected data extraction context, select the name of the data source object to extract. If you connect to your SAP source system by using SLT as a proxy, the Preview data feature currently isn't supported.
To enter the selections directly, select the Edit checkbox.
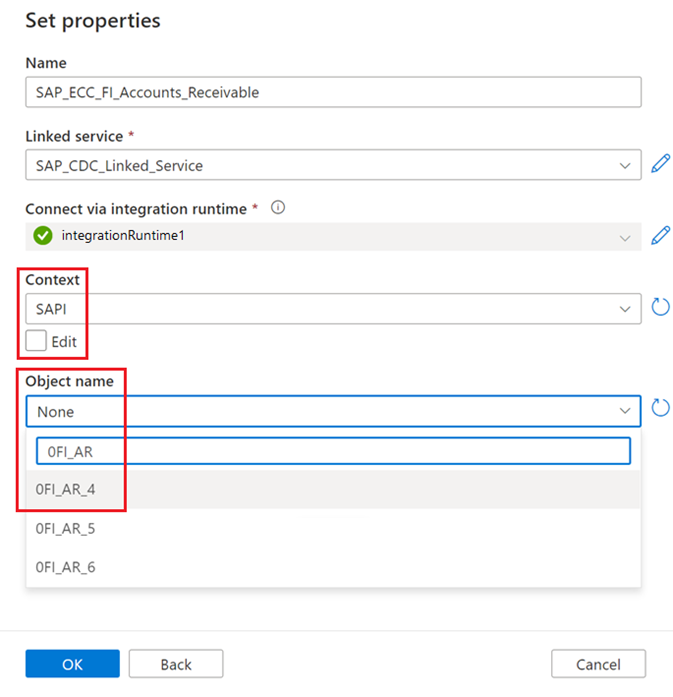
Select OK to create your new SAP CDC source dataset.
To set up a mapping data flow using the SAP CDC dataset as a source, follow Transform data with the SAP CDC connector
Debug the SAP CDC connector by sending self-hosted integration runtime logs