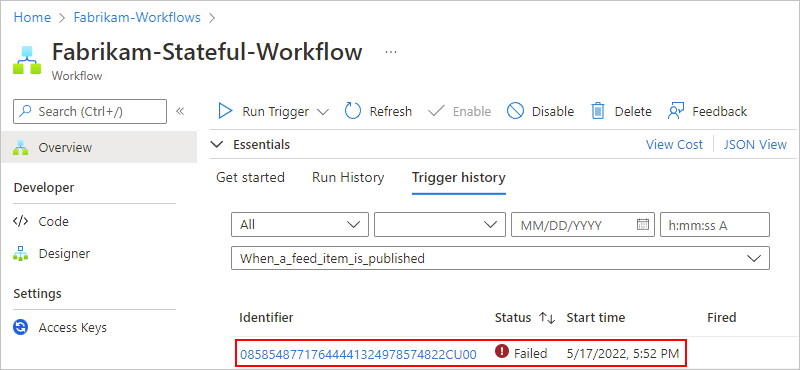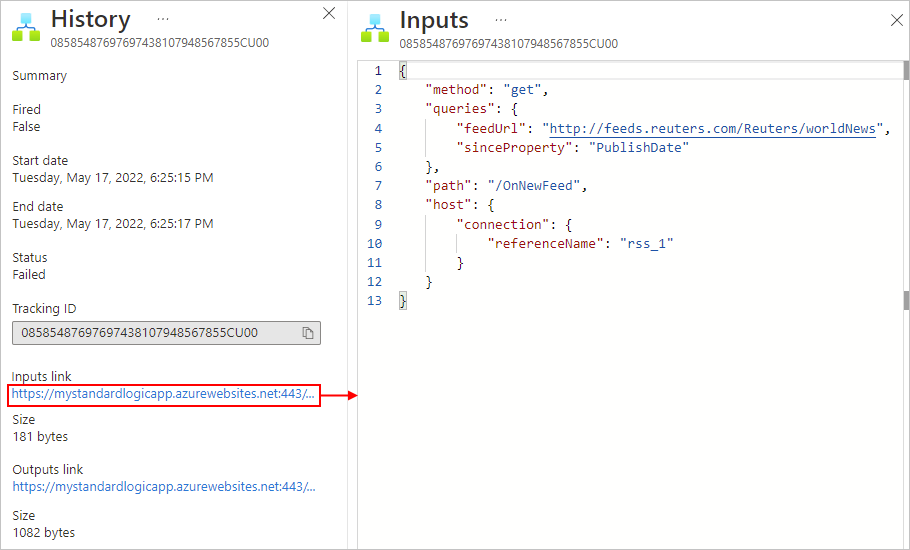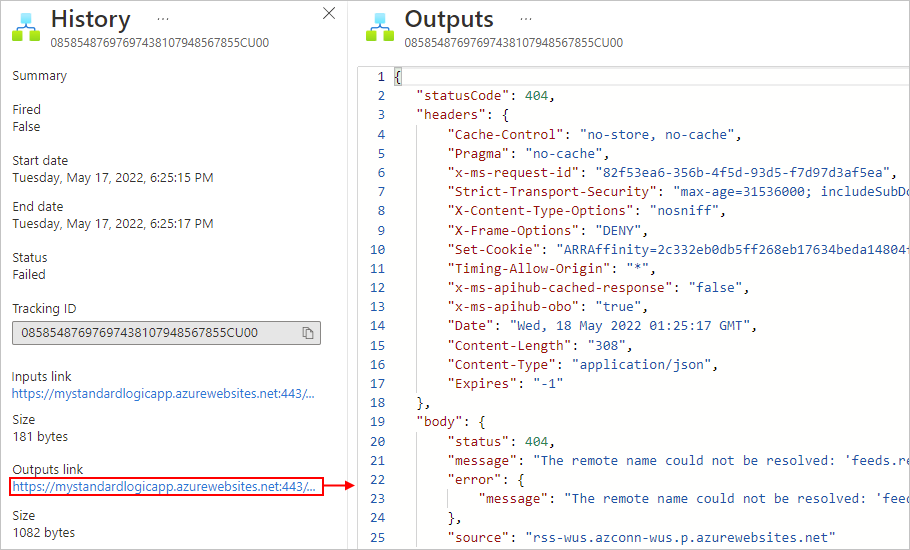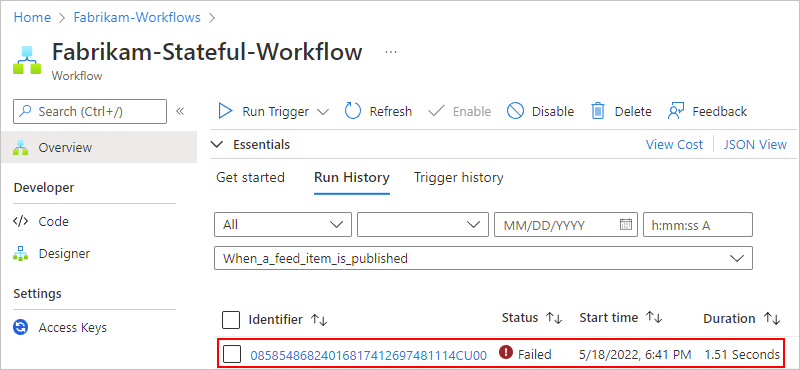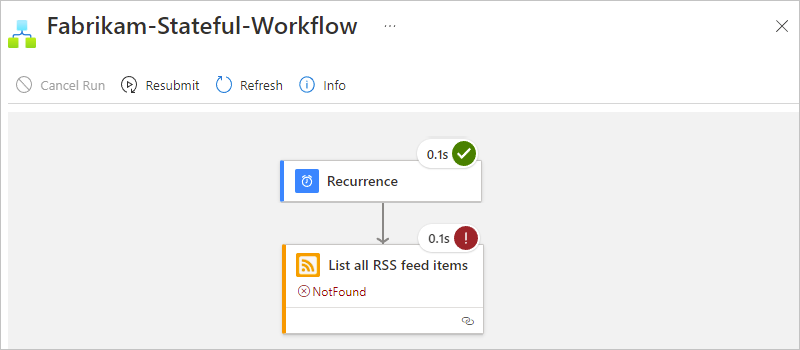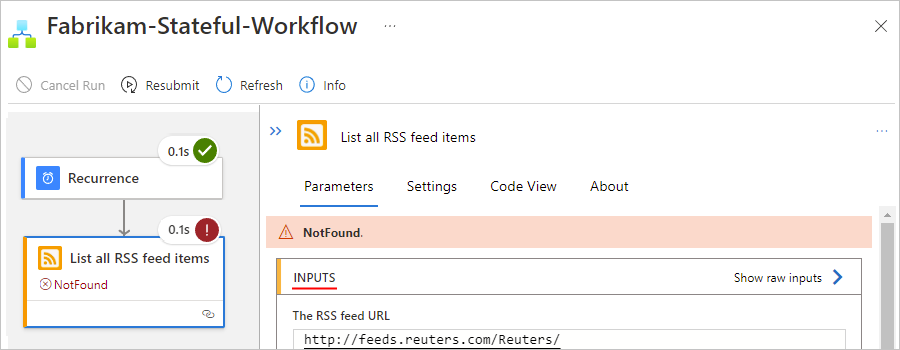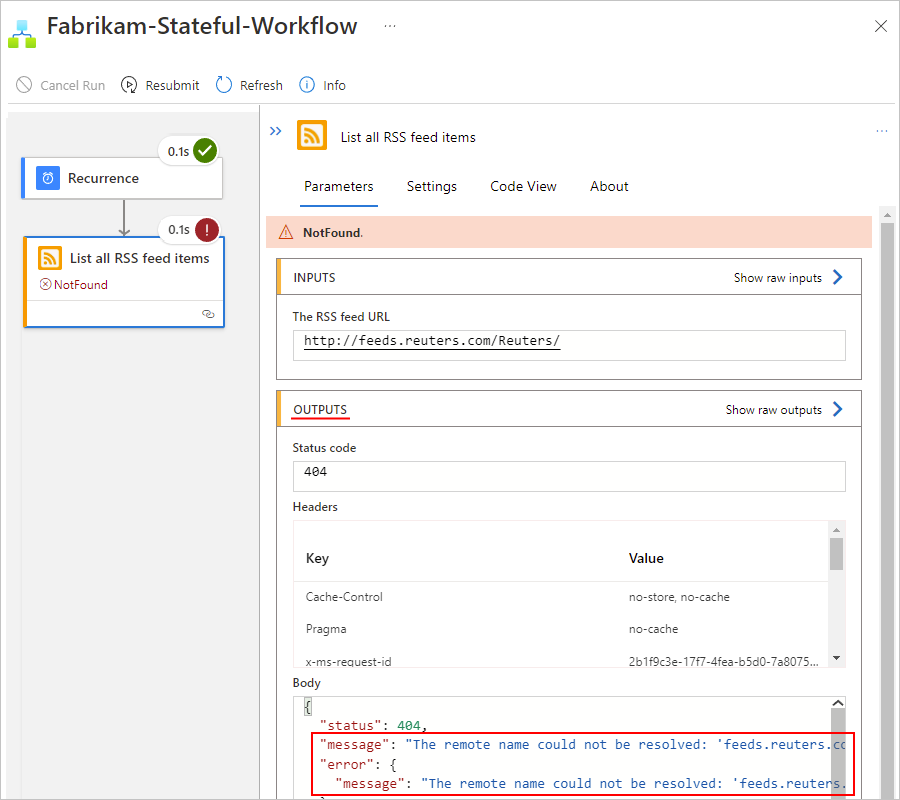Troubleshoot and diagnose workflow failures in Azure Logic Apps
Applies to: Azure Logic Apps (Consumption + Standard)
Your logic app workflow generates information that can help you diagnose and debug problems in your app. You can diagnose your workflow by reviewing the inputs, outputs, and other information for each step in the workflow using the Azure portal. Or, you can add some steps to a workflow for runtime debugging.
Each workflow run starts with a trigger, which either fires on a schedule or waits for an incoming request or event. The trigger history lists all the trigger attempts that your workflow made and information about the inputs and outputs for each trigger attempt. If the trigger doesn't fire, try the following steps.
To check the trigger's status in your Consumption logic app, review the trigger history. To view more information about the trigger attempt, select that trigger event, for example:
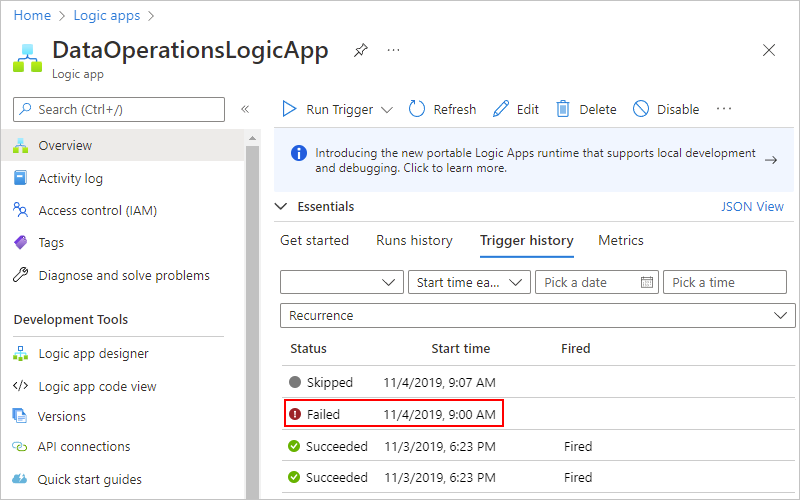
Check the trigger's inputs to confirm that they appear as you expect. On the History pane, under Inputs link, select the link, which shows the Inputs pane.
Trigger inputs include the data that the trigger expects and requires to start the workflow. Reviewing these inputs can help you determine whether the trigger inputs are correct and whether the condition was met so that the workflow can continue.
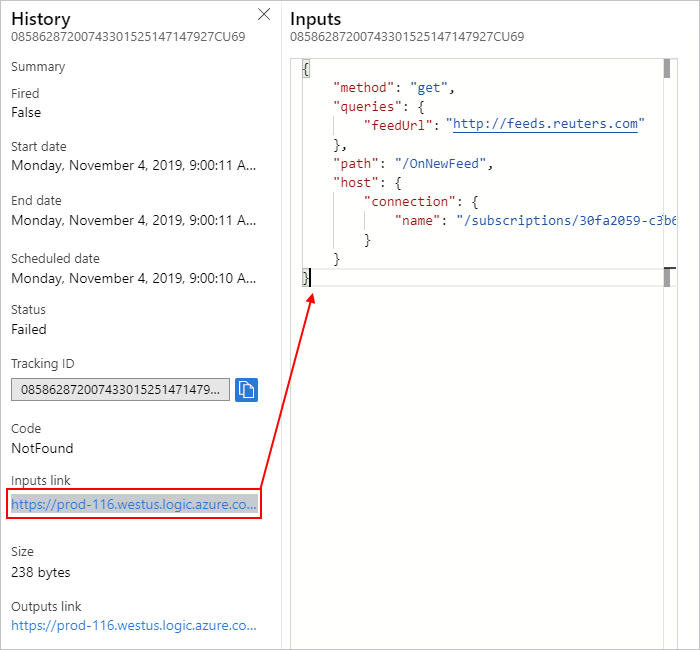
Check the triggers outputs, if any, to confirm that they appear as you expect. On the History pane, under Outputs link, select the link, which shows the Outputs pane.
Trigger outputs include the data that the trigger passes to the next step in your workflow. Reviewing these outputs can help you determine whether the correct or expected values passed on to the next step in your workflow.
For example, an error message states that the RSS feed wasn't found:
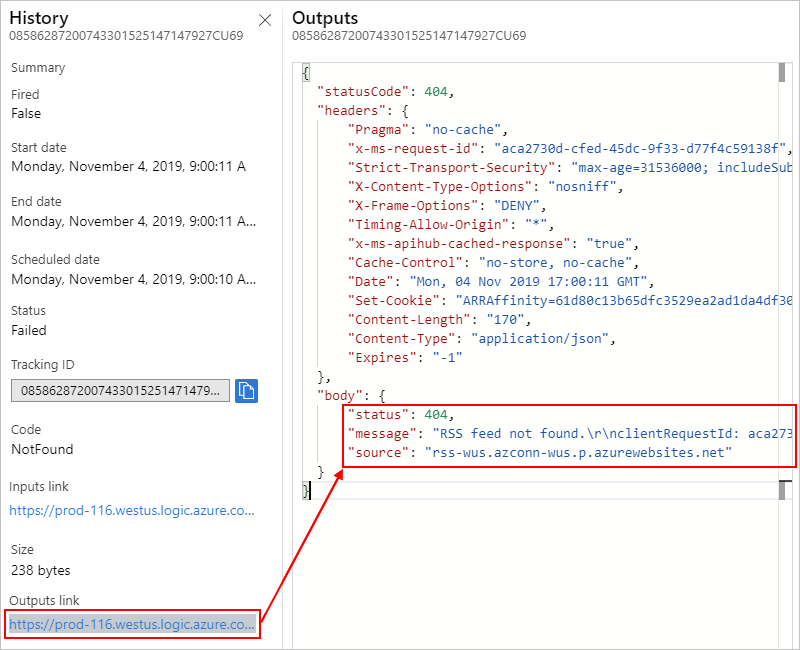
Tip
If you find any content that you don't recognize, learn more about different content types in Azure Logic Apps.
Each time that the trigger fires, Azure Logic Apps creates a workflow instance and runs that instance. If a run fails, try the following steps so you can review what happened during that run. You can review the status, inputs, and outputs for each step in the workflow.
To check the workflow's run status in your Consumption logic app, review the runs history. To view more information about a failed run, including all the steps in that run in their status, select the failed run.
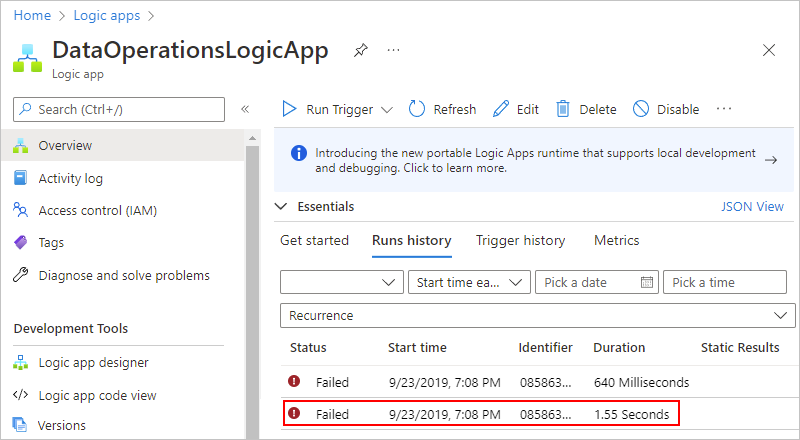
After all the steps in the run appear, select each step to expand their shapes.
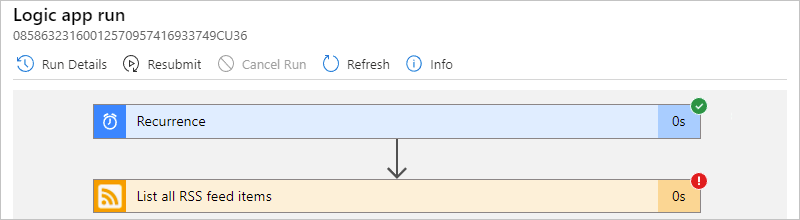
Review the inputs, outputs, and any error messages for the failed step.
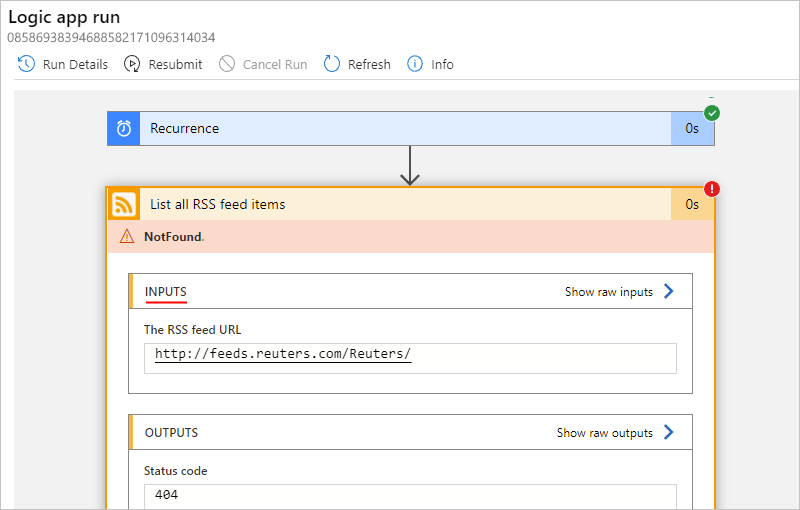
For example, the following screenshot shows the outputs from the failed RSS action.
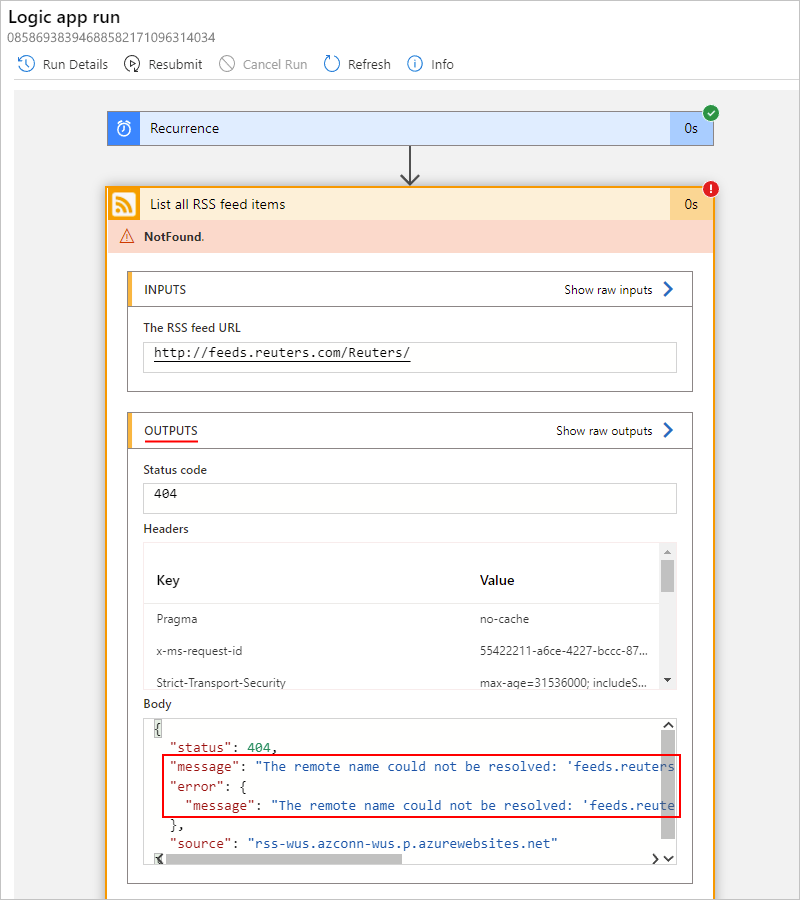
To help with debugging, you can add diagnostic steps to a logic app workflow, along with reviewing the trigger and runs history. For example, you can add steps that use the Webhook Tester service, so you can inspect HTTP requests and determine their exact size, shape, and format.
In a browser, go to the Webhook Tester site, and copy the generated unique URL.
In your logic app, add an HTTP POST action with the body content that you want to test, for example, an expression or another step output.
Paste your URL from Webhook Tester into the HTTP POST action.
To review how Azure Logic Apps generates and forms a request, run the logic app workflow. You can then revisit the Webhook Tester site for more information.
Scheduling overhead exists when running actions, while waiting time between actions can happen due to backend system load. A workflow run duration includes these scheduling times and waiting times along with the sum of all of the action durations.
Usually, my workflow completes within 10 seconds. But, sometimes, completion can take much longer. How can I make sure the workflow always finishes within 10 seconds?
No SLA guarantee exists on latency.
Consumption workflows run on multi-tenant Azure Logic Apps, so other customers' workloads might negatively affect your workflow's performance.
For more predictable performance, you might consider creating Standard workflows, which run in single-tenant Azure Logic Apps. You'll have more control to scale up or out to improve performance.
The action timeout value can't be changed and is fixed at 2 minutes. If you're using the HTTP action, and you own the service called by the HTTP action, you can change your service to avoid the 2-minute timeout by using the asynchronous pattern. For more information, review Perform long-running tasks with the polling action pattern.
Standard logic apps store all artifacts in an Azure storage account. You might get the following errors if these artifacts aren't accessible. For example, the storage account itself might not be accessible, or the storage account is behind a firewall but no private endpoint is set up for the storage services to use.
| Azure portal location | Error |
|---|---|
| Overview pane | - System.private.corelib:Access to the path 'C:\home\site\wwwroot\host.json is denied - Azure.Storage.Blobs: This request is not authorized to perform this operation |
| Workflows pane | - Cannot reach host runtime. Error details, Code: 'BadRequest', Message: 'Encountered an error (InternalServerError) from host runtime.' - Cannot reach host runtime. Error details, Code: 'BadRequest', Message: 'Encountered an error (ServiceUnavailable) from host runtime.' - Cannot reach host runtime. Error details, Code: 'BadRequest', Message: 'Encountered an error (BadGateway) from host runtime.' |
| During workflow creation and execution | - Failed to save workflow - Error in the designer: GetCallFailed. Failed fetching operations - ajaxExtended call failed |
The following list includes possible causes for these errors and steps to help troubleshoot.
For a public storage account, check access to the storage account in the following ways:
Check the storage account's connectivity using Azure Storage Explorer.
In your logic app resource's app settings, confirm the storage account's connection string in the app settings, AzureWebJobsStorage and WEBSITE_CONTENTAZUREFILECONNECTIONSTRING. For more information, review Host and app settings for logic apps in single-tenant Azure Logic Apps.
If connectivity fails, check whether the Shared Access Signature (SAS) key in the connection string is the most recent.
Important
When you have sensitive information, such as connection strings that include usernames and passwords, make sure to use the most secure authentication flow available. For example, in Standard logic app workflows, secure data types, such as
securestringandsecureobject, aren't supported. Microsoft recommends that you authenticate access to Azure resources with a managed identity when possible, and assign a role that has the least privilege necessary.If this capability is unavailable, make sure to secure connection strings through other measures, such as
Azure Key Vault, which you can use with app settings. You can then directly reference secure strings, such as connection strings and keys. Similar to ARM templates, where you can define environment variables at deployment time, you can define app settings within your logic app workflow definition. You can then capture dynamically generated infrastructure values, such as connection endpoints, storage strings, and more. For more information, see Application types for the Microsoft identity platform.
For a storage account that's behind a firewall, check access to the storage account in the following ways:
If firewall restrictions are enabled on the storage account, check whether private endpoints are set up for Blob, File, Table, and Queue storage services.
Check the storage account's connectivity using Azure Storage Explorer.
If you find connectivity problems, continue with the following steps:
In the same virtual network that's integrated with your logic app, create an Azure virtual machine, which you can put in a different subnet.
From a command prompt, run nslookup to check that the Blob, File, Table, and Queue storage services resolve to the expected IP addresses.
Syntax:
nslookup [StorageaccountHostName] [OptionalDNSServer]Blob:
nslookup {StorageaccountName}.blob.core.windows.netFile:
nslookup {StorageaccountName}.file.core.windows.netTable:
nslookup {StorageaccountName}.table.core.windows.netQueue:
nslookup {StorageaccountName}.queue.core.windows.netIf the storage service has a Service Endpoint, the service resolves to a public IP address.
If the storage service has a private endpoint, the service resolves to the respective network interface controller (NIC) private IP addresses.
If the previous domain name server (DNS) queries resolve successfully, run the psping or tcpping commands to check connectivity to the storage account over port 443:
Syntax:
psping [StorageaccountHostName] [Port] [OptionalDNSServer]Blob:
psping {StorageaccountName}.blob.core.windows.net:443File:
psping {StorageaccountName}.file.core.windows.net:443Table:
psping {StorageaccountName}.table.core.windows.net:443Queue:
psping {StorageaccountName}.queue.core.windows.net:443If each storage service is resolvable from your Azure virtual machine, find the DNS that's used by the virtual machine for resolution.
Set your logic app's WEBSITE_DNS_SERVER app setting to the DNS, and confirm that the DNS works successfully.
Confirm that VNet integration is set up correctly with appropriate virtual network and subnet in your Standard logic app.
If you use private Azure DNS zones for your storage account's private endpoint services, check that a virtual network link has been created to your logic app's integrated virtual network.
For more information, review Deploy Standard logic app to a storage account behind a firewall using service or private endpoints.