Events
Mar 31, 11 PM - Apr 2, 11 PM
The ultimate Microsoft Fabric, Power BI, SQL, and AI community-led event. March 31 to April 2, 2025.
Register todayThis browser is no longer supported.
Upgrade to Microsoft Edge to take advantage of the latest features, security updates, and technical support.
Integrate with Microsoft Teams to chat with team members about work orders. The Teams integration helps find answers and fix issues the first time without leaving the Field Service app. It also lists team members that have previously worked on a work order. Connecting all the associated chats to a work order provides all chats related to that work order in one place.
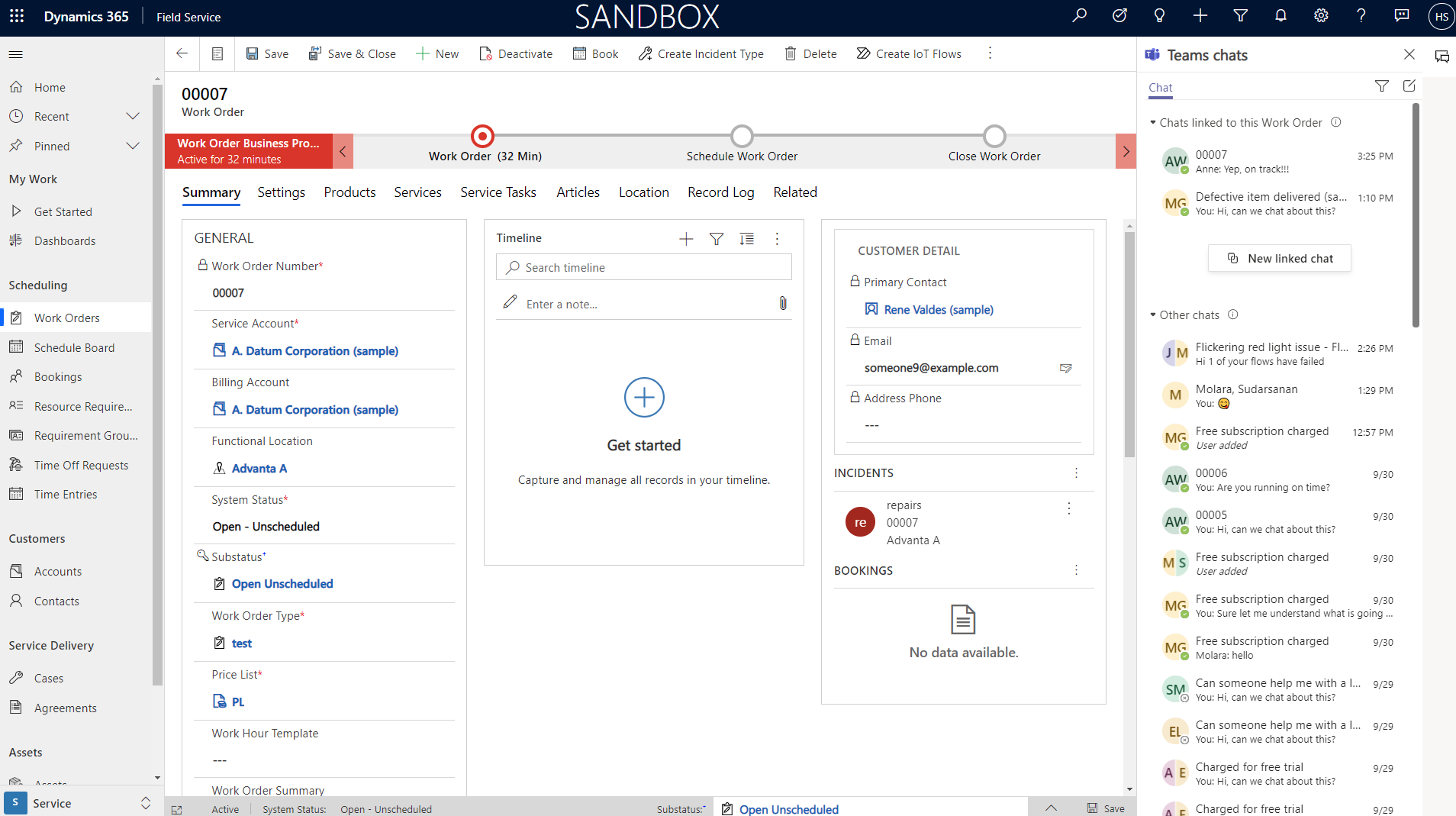
For a guided walkthrough, check out the following video.
An administrator must set up the overall integration between Microsoft Teams and Dynamics 365 apps. See Install and set up Teams Integration.
An administrator must enable collaboration in the Field Service settings.
In Field Service, go to Settings > Integration > Teams Collaboration. To enable or disable Microsoft Teams chat in other Dynamics 365 apps, see Work with Microsoft Teams chat in Dynamics 365.
On the Microsoft Teams collaboration and chat page, turn on the toggle for Turn on Microsoft Teams chats inside Dynamics 365.
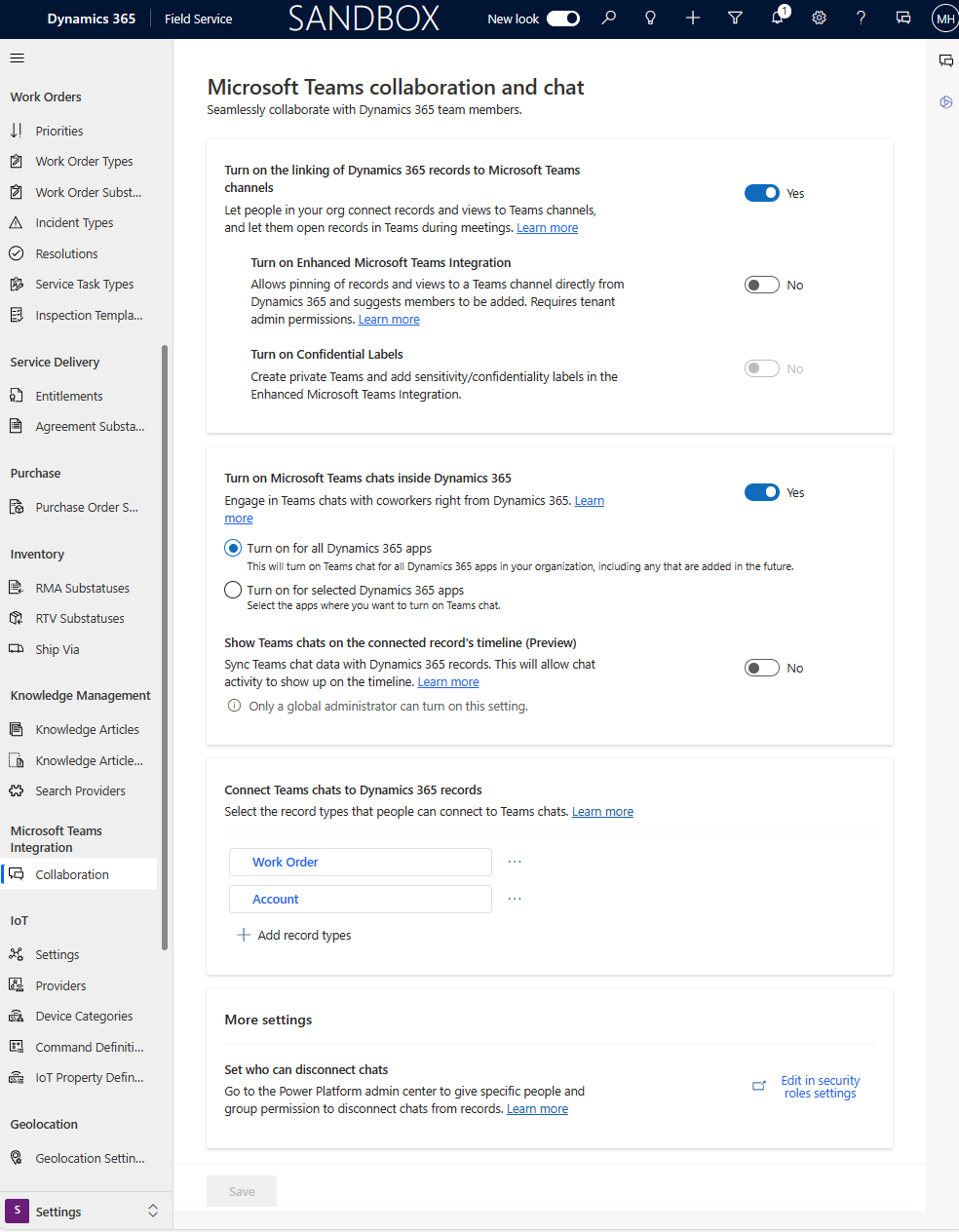
Select one of the following:
In the Connect Teams chats to Dynamics 365 records section, add all the tables you'd like to collaborate on.
Save the changes.
When you start a new chat, predefined information creates a welcome message in the chat panel. You can customize the welcome message.
In Field Service, go to Settings > Integration > Teams Collaboration.
Select the record type, such as Work Order.
Select Message view, and then select Save.
The first five columns in the view you choose appears in the welcome message when you invite someone to collaborate on a record.
To start a new chat, open a record for a table that is connected to the Teams integration.
Events
Mar 31, 11 PM - Apr 2, 11 PM
The ultimate Microsoft Fabric, Power BI, SQL, and AI community-led event. March 31 to April 2, 2025.
Register todayTraining
Module
Service Representative Collaboration in Dynamics 365 Customer Service - Training
Learn about service representative collaboration in Dynamics 365 Customer Service.
Certification
Microsoft 365 Certified: Teams Administrator Associate - Certifications
Demonstrate skills to plan, deploy, configure, and manage Microsoft Teams to focus on efficient and effective collaboration and communication in a Microsoft 365 environment.