Schedule requirements to a resource pool
Resource pools are groups of similar resources. Dispatchers manage capacity and get the option to assign resources later.
Resource pool scheduling is useful in several situations:
Avoid booking specific resources right away. For example, a hotel checks room availability (pool) and assigns a room (resource) to guests when they arrive.
Collect requirements centrally but let a local manager book them. For example, a repair shop chain takes appointments through a call center. The central agent books the appointment to the customer's preferred location (pool). The local store manager assigns appointments to an available specialist (resource).
Dispatchers know the capacity of a pool but not yet the specific resource it contains. For example, a trade show offers different booth options. it considers the capacity of booths (pool) when booking, but assigns the specific booths (resource) later.
Enable overbooking for expected cancellations. For example, a hotel has a fixed number of rooms, but might inflate capacity and take more reservations than available rooms to account for cancellations.
We recommended creating pools that use the same resource type. If you want to create groups with different types of resources, create a crew.
In Universal Resource Scheduling, open the Resources area. Under Resource, select Resources and select New.
On the General tab, set Resource Type to Pool and choose a Pool Type. Choose between facility, equipment, or a combination of account, contact, and user.
Enter a Name and choose a Time Zone.
On the Scheduling tab, choose a Start Location and End Location. Choose Organizational Unit Address to represent a physical location where the pool works, or Location Agnostic for a pool of resources work remotely.
Note
Don't choose the Resource address option.
Choose an option for Derive Capacity From Group Members and then select Save.
- Yes: The capacity of the pool resource is calculated based on its member's work hour calendars. Pool capacity changes when adding or removing pool members.
- No: The system sets the capacity of the pool but you can change it. Adding and removing pool members doesn't change the capacity.
Add more resource attributes to consider for scheduling. Consider the pool as a standard resource as it relates to adding attributes like characteristics or territories.
Add members to a pool through the bookable resource group entity (bookableresourcegroup). The location of the pool member is taken from the pool.
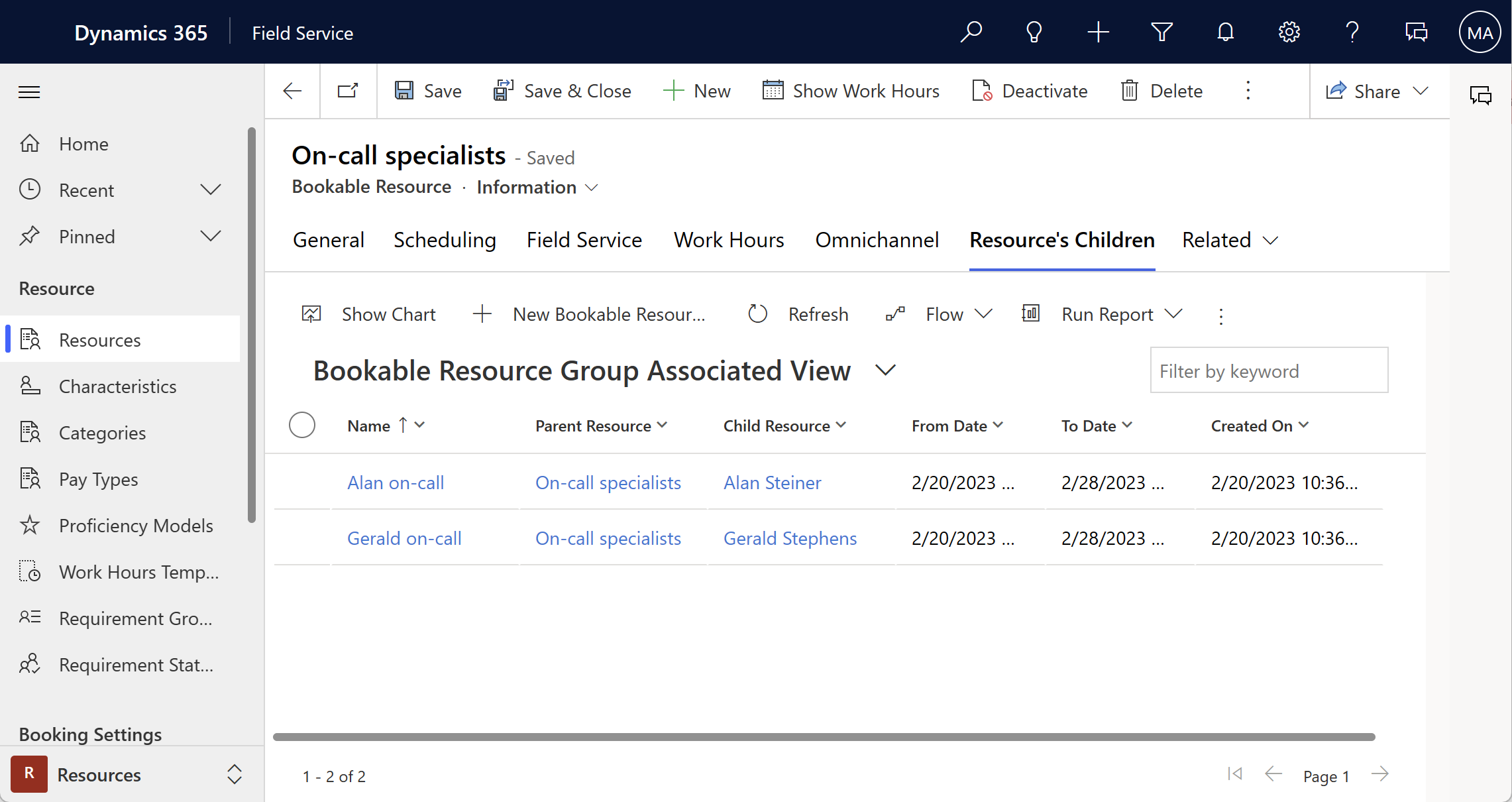
On a resource pool record, go to Related > Resource's Children.
Select New Bookable Resource Group and enter a Name for the resource. Choose a Child Resource and set a date range for the pool membership. Crews and other pools can't be made a child of a pool.
Select Save. Add other pool members as needed.
Pool resources show as available in the schedule assistant if the system can distribute the planned work duration across multiple child resources. For example, if you want to schedule a task of one hour and no resource is available for the full hour, the system suggests two resources that are available for 30 minutes each.
Pool resources don't show as available in the schedule assistant if the pool is fully booked for the time period, even if the individual resource isn't booked for the period.
Select Book on a requirement form to open the schedule assistant. The schedule assistant shows the pool and individual pool members based on the configuration of the requirement.
Select the pool resource and a time slot and select Book & Exit.
Note
The schedule assistant won't return resource pools for onsite work requirements.
On the Schedule Board, open the Filters pane. Set the Resource Types filter to Pool and select Apply.
To set pool as the default view for the selected schedule board tab, select the ellipsis (…) and then Save as default.
Right-click the resource pool and select View Group Members to see the pool and pool members.
Assign specific resources to a requirement booked to a pool. Bookings assigned to pool member resources during non-working hours count against the capacity of the pool resource twice.
There are three ways to change a booking assignment:
Manually drag and drop: Select and drag a booking from the resource pool and drag it to one of the pool members.
Substitution: Right-click a booking in the resource pool, select Book Substitute and choose a pool member.
Rebook: Right-click a pool booking and select Rebook. Edit the filter criteria to no longer search for pools, but to search for Contact, User, and Account type resources.
The duration resets to the default booking duration. Edit the end time to match the original duration. Then, cancel the original pool booking.