Events
Mar 31, 11 PM - Apr 2, 11 PM
The ultimate Microsoft Fabric, Power BI, SQL, and AI community-led event. March 31 to April 2, 2025.
Register todayThis browser is no longer supported.
Upgrade to Microsoft Edge to take advantage of the latest features, security updates, and technical support.
Customer agreements contain predefined details to generate work orders and invoices. For more information, go to agreements overview. As agreement work increases, consider whether to add multiple incidents or multiple recurrences.
To use agreements, perform the following steps:
This article covers two scenarios to show how agreements can generate work orders and invoices.
Work order-related data such as accounts, incident types, products, services, and service tasks configured in your system.
Agreement settings are configured. Consider specifying an agreement prefix and start number.
The designated owners of agreements, agreement booking setups, and agreement invoice setups have permission to: create invoices, invoice details, work orders, work order incidents, work order products, work order services, work order service tasks, resource requirements, and bookings.
An organization must perform monthly maintenance on a piece of equipment they installed at a customer's location for the next year. They want to use Dynamics 365 Field Service to automatically generate the maintenance jobs in the middle of each month, with some flexibility. They want dispatchers to schedule the monthly maintenance jobs to the best and most appropriate field technicians and bill the customer for completed work at an agreed price.
To configure this scenario, use agreements, customer assets, incident types, and price lists.
In the Service area, select Agreements > New.
Fill in your information. Use the tooltips as a guide.
Service Account & Billing Account: Defines where the agreement work orders take place, while the billing account defines who the invoice should be sent to. For more information, go to Create and manage accounts.
System Status: Defines if the agreement is currently being executed. Set to Estimate while building a new agreement and adding details.
Price list: Specifies the price of all products and services related to an agreement and controls the price list populated on work orders and invoices generated from this agreement. Add all products and services used during the agreement to the agreement price list. Agreements usually contain a negotiated price for goods and services that are reflected in an entirely new price list. The price list on resulting work orders and invoices can be manually updated as needed.
Start & End dates: Defines the duration of the agreement.
In the Other tab, enter more details such as the Service Territory for the resulting work orders, and Record Generation Time, which determines the time of day work orders, invoices, and other records related to this agreement are generated. This definition is important because some organizations don't want agreements to create work orders in the middle of the working day. If no value is set, it defaults to the value in Field Service Settings.
Select Save.
Once the agreement is created, specify how often work orders should be generated.
On the General tab in the Booking Setups section, select New Agreement Booking Setup.
Tip
You might need to select the vertical ellipsis ⋮ before selecting New Agreement Booking Setup.
Fill in the name of the agreement schedule. For example, it could be "Monthly Maintenance." Naming is important because an agreement can have multiple booking recurrences. For instance, the service organization might perform weekly and monthly maintenance as part of the same agreement.
Fill in the Work order settings.
Auto Generate Work Order: Select Yes to automatically generate work orders on a rolling basis. Generated work orders appear in the active work order view with the status Open-Unscheduled. Select No to manually generate the work order for each scheduled date.
Work Order Type: Select the type of work order such as Diagnose and Repair or Inspection.
Generate Work Orders Day in Advance: Dictates how many days before the expected service date the work order is generated. If you choose several days in advance, your backlog of work orders might become larger than desired; however, if you choose too few days in advance, you might not have time to prepare. If no value is entered at the agreement level, there's an environment-wide setting in Field Service Settings > Agreement tab > Generate Agreement Work Order X Days in Advance. If this field also has no value, the work orders are generated seven days in advance of the booking date at the time recorded on the agreement.
Work Order Type, Priority, Work Order Summary, and Location entered here are passed down to resulting work orders.
Fill in the Booking Settings.
Auto Generate Booking: Select Yes to have the system book generated work orders (regardless of auto generated or manually generated). Specify a Preferred Resource and Preferred Start Time for the booking. Select No so that the generated work orders are scheduled through the normal scheduling process: manually, with the schedule assistant, or with Resource Scheduling Optimization.
Note
Agreements create bookings according to recurrence without considering any other factors, including if the resource is active or their working hours.
Estimated Duration: Select the time estimated for this type of work order.
Pre Booking Flexibility and Post Booking Flexibility fields specify how many days before and after the anticipated schedule date the work order can be scheduled. These fields populate the Date Window Start and Date Window End fields on the generated work orders to aid the schedule assistant. For example, if you plan to perform monthly maintenance on the eighth of each month, and set pre and post-booking flexibility to seven days, then the work orders can be scheduled between the first and the 15th of each month.
Time Window Start and Time Window End can be specified to create a time window for generated work orders, which the schedule assistant includes. (Example: Work order should be scheduled between 8:00 AM and 12:00 PM).
Select Booking Recurrence in the command bar at the top.
Fill in the information.
Recurrence Pattern: For example, every week, every first Monday of the month, or every other Friday.
Range of Recurrence: Define the Start Date and choose the End Date Behavior.
Custom Dates: Define dates to generate work orders that should be performed in addition to a recurrence if a pattern doesn't reflect your business needs. For example, to perform service on various holidays throughout the year. Custom date work orders aren't generated unless a recurrence is provided.
Select Ok and then select Save.
Note
A single agreement can have various booking setups. For example, you might create a booking setup for weekly visits that creates work orders every week and a booking setup for monthly visits with different bookings.
See also: Import booking recurrences.
After setting up the Agreement and the Agreement Booking Setup, define the work that should be performed. To define the work, add incident types, products, services, and service tasks to the agreement.
If you want to use agreements for customer asset maintenance, use agreement booking incidents and specify the asset. By specifying a customer asset on the incident, you can define recurring work that should be performed on specific equipment and build service history. You can also add multiple incident types to an agreement booking setup each with a customer asset. This scenario uses an agreement booking incident.
If you don't want to use agreement booking incident types, you can add products, services, and service tasks directly to the agreement.
On the General tab in the Incidents section, select New Agreement Booking Incident. Use the tooltips as a guide to specify the incident details.
Tip
You might need to select the vertical ellipsis ⋮ before selecting New Agreement Booking Setup.
Select Save & Close.
As you add incidents to the agreement, the related products, services, service tasks, and characteristics are added to the agreement. These items are then added to work orders as they're generated. When adding incident types, consider the Copy Incident Items to Agreement setting.
After your organization's process for manager review and customer acceptance, the last step is to Activate the agreement. Once activated, the system generates related records such as maintenance dates and work orders. To add more details to the agreement status, consider using the Agreement Substatus values. Custom agreement substatuses can also be created.
From the Agreement page, set the System Status to Active.
Select Save. Booking dates that represent the dates service should be performed are created.
To view the booking dates, open the Booking Setup and scroll to the Booking Dates section.
Initially, each generated Booking Date has a status of Active. As time approaches the booking dates, work orders are generated based on the Generate Work Orders Days in Advance field. The booking date status changes to Processed and a lookup to the generated work order appears.
If you set Auto Generate Work Orders to No, you can manually generate work orders for each booking date. For unique business cases where you must generate a work order earlier than defined, you can generate one manually. Open a booking date and select Generate Work Order.
If you decide to have the agreement Auto Generate Bookings, the work orders are scheduled to the preferred resource when the work orders are generated.
When work orders are generated, they appear among other work orders in the Work Orders view.
The generated work orders contain all the details specified in the agreement, such as price list, work order type, incident types, and customer assets. The details can still be edited at the work order level. For example, though a work order might be generated from an agreement, more products and services can be added to the work order as needed. Other details, such as price list and work order type, can be changed if you have the right permissions.
The work order contains a link to the agreement.
If not already scheduled, select Book and trigger the schedule assistant.
After a field technician performs an agreement work order and a manager closes it, an invoice for completed work is created. For more information, go to work order life cycle and statuses.
Tip
When setting up agreements to automatically generate work orders, limit the number of work order child records, such as work order products, services, service tasks, and incident types, to no more than 500. Larger volumes of records, synchronous custom plugins, or custom processes might cause a time-out, resulting in the remaining child records not being generated.
Agreement invoices are used to automatically generate invoices for products and services. The invoices are generated at a defined recurrence and contain the same products at the same price each time. The invoices are generated and billed regardless of whether any work orders are performed or not. It's similar to how you might pay a monthly cell phone bill regardless of the number of phone calls or texts you send.
In this scenario, a customer pays a field service organization a quarterly amount for a service plan.
You can add an agreement invoice to an existing agreement or add it to a new one. You can have an agreement with only an agreement invoice and no maintenance plan and even have multiple invoices for a single agreement.
In this example, quarterly invoices are added to the existing agreement.
From the agreement, select Invoice Setup > Add New Agreement Invoice Setup.
Tip
You might need to select the vertical ellipsis ⋮ before selecting New Agreement Booking Setup.
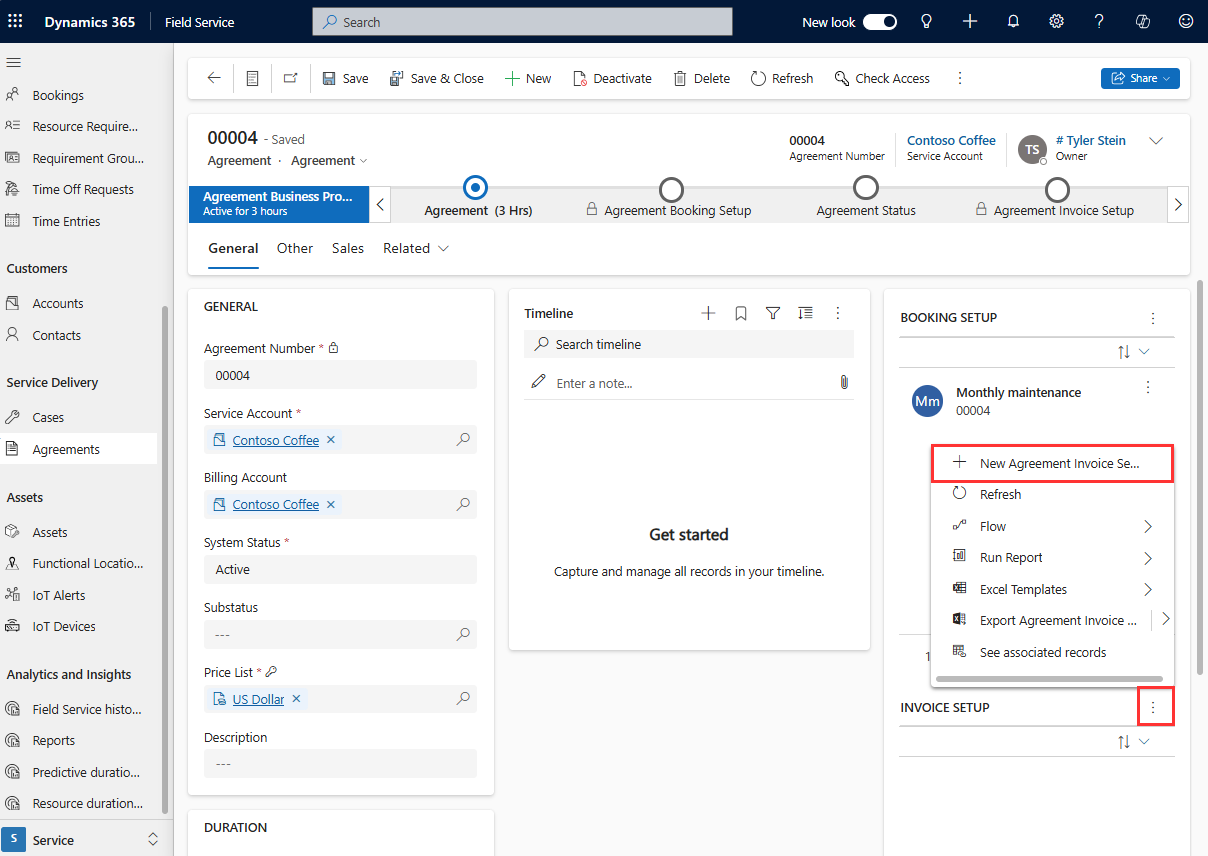
Enter a name for the service agreement and select Save.
Select Invoice Products and New Agreement Invoice Product.
Add the products you would like to bill the customer for regularly and select Save. The price of the invoice products is derived from the price list on the agreement.
Note
Invoice products can only be products where Field Service Product Type is set to Inventory or Non-inventory. Service type products cannot be added.
Select Invoice Recurrence in the command bar at the top.
Enter the recurrence information. To set up quarterly, select:
Select OK, then Save.
Because this agreement is already active, the invoice dates generate after a short time but not immediately. If you added an agreement invoice setup to a new agreement or an existing one that has an Estimate status, then activate the agreement.
To view the invoice dates, select Related > Invoice Dates. Initially, all generated invoice dates have an Invoice status of Scheduled. Once they each generate the invoice, their status changes to Processed.
You can't manually generate agreement invoices like you can with agreement work orders.
Note
The invoices generate in advance depending on what you have set for the Generate Agreement Invoices X Days in Advance field in Field Service Settings under the Agreement section. The invoice due date is set based on your recurring invoice setup but it's created X days in advance. If Generate Agreement Invoices X Days in Advance has no value, the system will create the invoice on the invoice date set in the Record Generation Timing field of the agreement as well as in the Field Service settings.
You can import a booking recurrence pattern for an agreement booking setup (ABS) or agreement invoice setup (AIS). The recurrence dialog, when saved, populates a field on the ABS or AIS records. The field is called Recurrence Settings and isn't displayed on the form by default. To import a recurrence with one or more ABS or AIS records through CSV, perform the following steps.
Get a representative string from an ABS or AIS that is set up similarly to how you would like the imported records configured.
In that string, identify the values that determine the record's behavior, such as the start and end dates or the frequency in months.
Use these sample strings to populate the agreement booking and invoice setup records into a spreadsheet and use it to import fully configured records.
For example, see a recurrence in the following screenshot, and related XML.
<root><pattern><period>weekly</period><option>every</option><weeks every='1'><days>1</days><days>2</days><days>3</days></weeks></pattern><range><start>08/01/2020</start><option>endAfter</option><end>10</end></range><datas/></root>
Change the agreement System Status to Estimate and select Save. Wait five minutes to allow all asynchronous processes to run.
Set the agreement System Status back to Active and select Save & Close.
Events
Mar 31, 11 PM - Apr 2, 11 PM
The ultimate Microsoft Fabric, Power BI, SQL, and AI community-led event. March 31 to April 2, 2025.
Register todayTraining
Module
Define agreements in Dynamics 365 Field Service - Training
Learn how to define agreements in Dynamics 365 Field Service.
Certification
Microsoft Certified: Dynamics 365 Field Service Functional Consultant Associate - Certifications
Demonstrate how to configure a Microsoft Dynamics 365 for Field Service implementation to maximize tools and features available while managing a mobile work force.