Events
Mar 31, 11 PM - Apr 2, 11 PM
The ultimate Microsoft Fabric, Power BI, SQL, and AI community-led event. March 31 to April 2, 2025.
Register todayThis browser is no longer supported.
Upgrade to Microsoft Edge to take advantage of the latest features, security updates, and technical support.
Applies to these Dynamics 365 apps:
Human Resources
The performance management process lets employees document and discuss their performance with their manager. In turn, managers can provide feedback and guidance to the employees.
As the following diagram shows, there are three pages used to manage the process:
The following diagram shows how the primary components of performance management are related to each other. 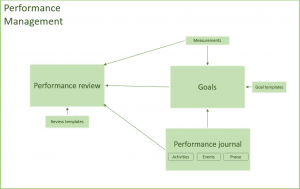
As an employee, before you complete your review, you often gather information about activities or events that contributed to your success during a review period. The performance journal is the place where you can document those activities and events. In addition, you can create future activities that must be completed to help you accomplish a goal, meet the requirements of a development plan, or meet a performance commitment. Performance journals aren't required for you to create goals or performance reviews.
There are two versions of the performance journal: the employee version, which is accessible through the Employee self service workspace (ESS), and the manager version, which is accessible through the Manager self service workspace (MSS). Employees can create journals for themselves and can choose to share them with their manager. Managers can create journals for their team and can choose to share them with their employees.
When the Performance journal is accessed from the ESS workspace, you can enter the following information:
You can also link the performance journal to an external website by storing the URL of that site. If the journal is related to goals or performance reviews, you can also link it to one or more of them. When the performance journal is accessed from the MSS page, you can enter the same information that you can enter for the employee journal. In addition, you can specify the employee that the journal is being created for. You can choose whether to share the manager journal with your employee.
The performance journal contains an additional feature, Send feedback. When you select Send feedback, you can choose an employee and provide feedback about that employee via email. The message is sent to the employee who the feedback is about, that employee's manager, the employee who's sending the feedback, and that employee's manager. A performance journal entry is created for each person who receives the feedback message.
The Performance goals page helps you track the goals that you and your manager have created for you. You can create any number of goals, and those goals can span different periods and performance reviews. You can also create simple or complex goals, depending on the amount of information that you want to enter about the goal. Goals aren't required for performance reviews.
A basic goal must include the following information:
You can also specify a goal category to help you organize your goals. Managers will also see the name of the person who the goal is assigned to.
If you have more detailed instructions for a goal, you can create goal topics. These topics include a title and a description. You can include as many topics as you require to help guarantee that the details of the goal are clear to both the employee and the manager. Both the employee and manager can also enter comments about the progress of the goals.
Goals often have measurable results. You can add measurements to track the target goal results and the actual results. If the measurement is a stretch goal, you can mark the measurement by using the Stretch goal option.
Your performance journal will describe activities that provide your manager with more information about how you accomplished your goal. If you've linked a performance journal to the goal, it appears in the Activities section of that goal. You can also add a new performance journal from the Performance goals page. That performance journal will be automatically linked to the goal.
If you want to attach a document to the goal, such as a certificate of completion, you can attach it in the Attachments section of the Performance goals page. A document viewer is provided so that you can quickly view the contents of any attached document.
You can create a template from a goal and then use the template to create new goals that are based on the template. When you create a template from a goal, the description, topics, and target measurements are saved. However, all actual measurements, completion dates, andarticle comments are removed.
Performance reviews are more formally known as discussions. They're now flexible enough to support continuous feedback, development plans, and more formal reviews. You can quickly create small meetings for two people or you can build a more complex review that matches the review process of your company.
A meeting such as a one-on-one is a simple review that requires a short name, a longer description of the contents of the meeting, the date of the meeting, and the review period that's being discussed. Managers will also see the name of the person who the review is created for.
For more detailed reviews, you can pull in active and completed goals, and enter comments about them. All performance journal activities and measurements that are related to a goal will appear on the review. After the review is finalized, a snapshot of the measurements is stored to retain the history of those items at the time of the review.
You can also use the Competencies section to discuss, review, and rate the employee's competencies. You can add as many competencies as you require, and you can choose whether the competency must be rated.
You can create new reviews that are based on templates that you've created. For example, you can have a template for one-on-ones, development plans, or periodic reviews. You can select the template when you create a new review.
To print reviews, select the Print review button. If you don't see the button on the Review page, ensure that you've enabled the feature in the Feature management workspace. For more information about feature management, see Feature management overview.
You can include a number of types of information in performance reviews. They include review detail, measurements, activities, ratings, sign-offs, and attachments.
You can pull your goals into the review details and comment on them. You can also set up competencies and comment on them.
You can view measurements that are related to a goal or review. You can also add a new measurement that's related to the review.
You can show performance journal items that are related to the review. You can also add a performance journal, which will be automatically linked to the review.
You can apply a rating to any goal or competency that's on the review. You can define the rating models for each review. The defaults for ratings are on the Human resources shared parameters page under Performance.
The employee and/or the manager will be listed on the review based on the review parameters that you set. The reviews can be required or optional. After all the required sign-offs are made, the review will be marked with a status of Complete.
You can attach a document to a review in the Attachments section of the Reviews page. A document viewer is provided so that you can quickly view the contents of any attached document.
You can use the Worker Review workflow to control the approval of a review. You can also choose to skip the automated workflow and manually change the status of the review, which allows you to create simpler documents like a one-on-one without having to use the workflow process. Access to a review is controlled by the status of the review, as follows:
When the review is created, it's set to Not started. The review is editable by anyone.
After the employee selects Begin review, the review is set to In progress. The employee then begins to add content. At this point, the manager can no longer view the review document.
The employee changes the status to Ready for review.
The manager can add comments and ratings. At this point, only the manager can see the review.
The manager changes the status to Final review, so that both the manager and the employee can see the review and discuss it. You can specify in the parameters whether the review can be edited at this point. This step is also optional if the manager simply wants to share the review with the employee and mark it as Complete when they're finished.
After the sign-offs are completed, the status is changed to Complete. At this point, the review can't be changed.
The Worker Review workflow has two elements:
Approve review. Add this element to control the status change from In progress to Ready for review. Change the assignment to use the managerial hierarchy where Employee.line manager level = 1.
Final review. Add this element to control the status change from Ready for review to Final review. Change the assignment to use the managerial hierarchy where Employee.line manager level = 1 if you want the manager to approve the final review. Change the assignment to Workflow user if you want the employee to approve it. If you want both the manager and employee to approve it, add two steps in the workflow and make the appropriate assignment for each step in the order that you want the approvals to follow.
Three pages help set up the information that's required to complete the performance process: Measurements, Performance journal source types, and Review types.
Use the Measurements page to create standard measurements that will be used on the Performance goals and Reviews pages. You can create measurements that are dates, amounts, quantities, percentages, or measurements that are based on a rating model.
Performance journal source types describe where the performance journals come from. You can see whether a journal item will be viewed by default by the manager only, the employee only, or both the manager and the employee. You can't disable source types at this time.
Review types control the behavior of a review. You can enable or disable workflow for a review. If the review doesn't use workflow, you can define the default status that will be used when the review is created. You can also decide if the employee, the manager, or both will be required to sign off on the review.
Events
Mar 31, 11 PM - Apr 2, 11 PM
The ultimate Microsoft Fabric, Power BI, SQL, and AI community-led event. March 31 to April 2, 2025.
Register todayTraining
Module
Use performance management and employee development in Dynamics 365 Human Resources - Training
Learn about performance management and employee development.
Certification
Microsoft Certified: Dynamics 365 Customer Service Functional Consultant Associate - Certifications
Improve business processes for customer service functions, such as automatic case creation and queue management with Microsoft Dynamics 365 Customer Service.