Microsoft Entra Connect Sync: Prevent accidental deletes
This topic describes the prevent accidental deletes (preventing accidental deletions) feature in Microsoft Entra Connect.
When installing Microsoft Entra Connect, prevent accidental deletes is enabled by default and configured to not allow an export with more than 500 deletes. This feature is designed to protect you from accidental configuration changes and changes to your on-premises directory that would affect many users and other objects.
Common scenarios involving many deletes include:
- Changes to filtering where an entire OU or domain is unselected.
- All objects in an OU are deleted.
- An OU is renamed so all objects in it are considered to be out of scope for synchronization.
The default value of 500 objects can be changed with PowerShell using Enable-ADSyncExportDeletionThreshold, which is part of the AD Sync module installed with Microsoft Entra Connect. You should configure this value to fit the size of your organization. Since the sync scheduler runs every 30 minutes, the value is the number of deletes seen within 30 minutes.
If there are too many deletes staged to be exported to Microsoft Entra ID, then the export stops and you receive an email like this:
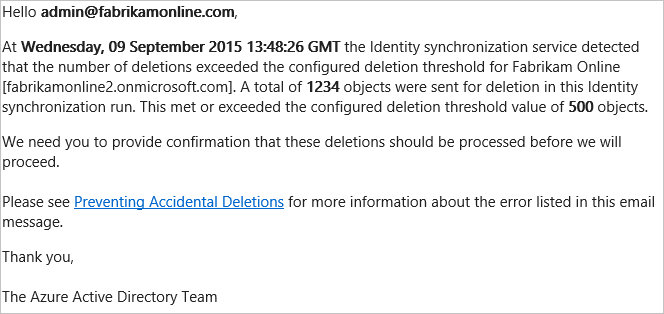
Hello (technical contact). At (time) the Identity synchronization service detected that the number of deletions exceeded the configured deletion threshold for (organization name). A total of (number) objects were sent for deletion in this Identity synchronization run. This met or exceeded the configured deletion threshold value of (number) objects. We need you to provide confirmation that these deletions should be processed before we will proceed. Please see the preventing accidental deletions for more information about the error listed in this email message.
You can also see the status stopped-deletion-threshold-exceeded when you look in the Synchronization Service Manager UI for the Export profile.

If this was unexpected, then investigate and take corrective actions. To see which objects are about to be deleted, do the following:
- Start Synchronization Service from the Start Menu.
- Go to Connectors.
- Select the Connector with type Microsoft Entra ID.
- Under Actions to the right, select Search Connector Space.
- In the pop-up under Scope, select Disconnected Since and pick a time in the past. Click Search. This page provides a view of all objects about to be deleted. By clicking each item, you can get additional information about the object. You can also click Column Setting to add additional attributes to be visible in the grid.
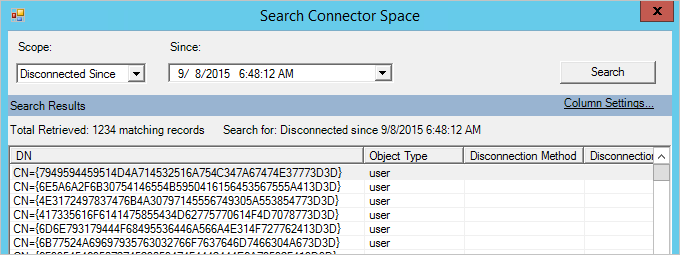
[!NOTE] If you aren't sure all deletes are desired, and wish to go down a safer route. You can use the PowerShell cmdlet: Enable-ADSyncExportDeletionThreshold to set a new threshold rather than disabling the threshold which could allow undesired deletions.
If all the deletes are desired, then do the following:
- To retrieve the current deletion threshold, run the PowerShell cmdlet
Get-ADSyncExportDeletionThreshold. The default value is 500. - To temporarily disable this protection and let those deletes go through, run the PowerShell cmdlet:
Disable-ADSyncExportDeletionThreshold. - With the Microsoft Entra Connector still selected, select the action Run and select Export.
- To re-enable the protection, run the PowerShell cmdlet:
Enable-ADSyncExportDeletionThreshold -DeletionThreshold 500. Replace 500 with the value you noticed when retrieving the current deletion threshold.
Overview topics