Configure Microsoft Mesh
This article covers how to setup and deploy the Microsoft Mesh from an IT perspective for the Mesh app on PC, Mesh app on Quest 2, and Mesh on the web. Before setting up Microsoft Mesh, we recommend reading the Preparing your organization for Mesh to ensure your enterprise is prepared to set up and deploy Mesh. If you're looking to manage the Avatars app or Mesh app in Teams, please refer to Manage the avatars app in Microsoft Teams or Manage the Mesh app in Microsoft Teams.
Before you configure access to Mesh using service plans, we recommend you:
Review the license and policy requirements.
Review the endpoints and firewall configuration steps.
The Mesh app is by default available to all users in the M365 Admin Center. Admins can block the app for specific users or user groups by turning off the Microsoft Mesh service plan.
This covers access to the following experiences:
- Mesh app on PC
- Mesh app on Quest 2
- Mesh on the web
By default, these Mesh experiences will be available to all users if a service plan or policy does not restrict access. Follow the Configure access to Mesh using service plans or Configure access to Mesh using policies steps below to block specific groups or people.
To configure access to Mesh in your tenant, you must have one of the following roles in Azure Active Directory:
- Global Administrator
- Security Administrator
- Office Apps Admin
Sign into M365 Admin Center with an admin account with at least Global, License, or User level permissions and open the left navigation panel to the Users section.
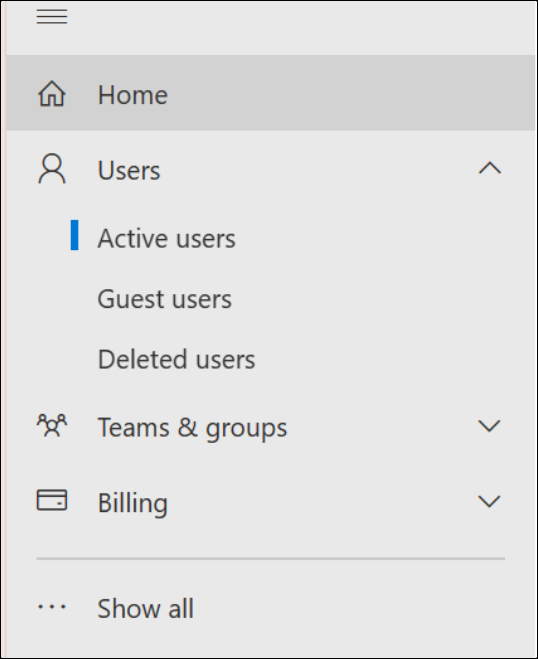
Select a user or group and select Licenses and apps to manage the user's or group's active licenses and service plans.
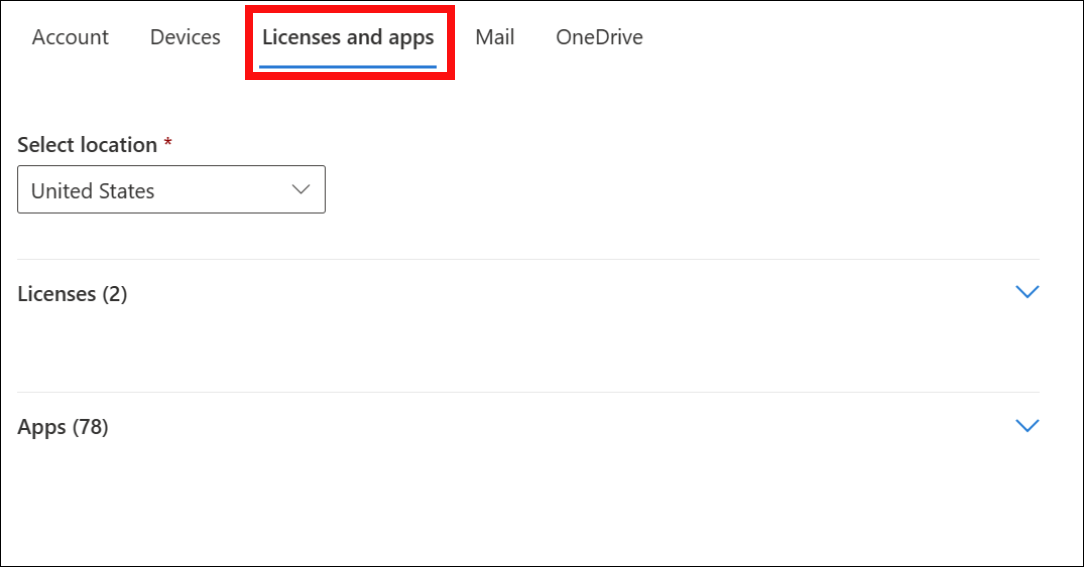
Ensure that you have enabled the appropriate licenses for Microsoft Mesh in order for the service plan to show up in the Apps section.
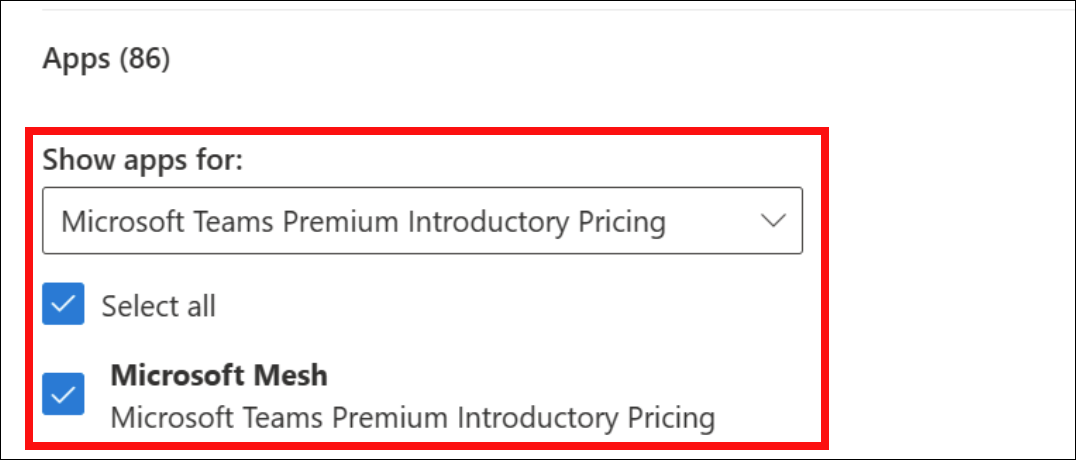
Toggle the Microsoft Mesh service plan off to disable Mesh for the selected user or group.
For additional guidance for assigning licenses in M365, see:
For more complex and larger group license management, you can do so in Entra ID:
Assign licenses to a group - Microsoft Entra ID | Microsoft Learn