Events
Mar 31, 11 PM - Apr 2, 11 PM
The ultimate Microsoft Fabric, Power BI, SQL, and AI community-led event. March 31 to April 2, 2025.
Register todayThis browser is no longer supported.
Upgrade to Microsoft Edge to take advantage of the latest features, security updates, and technical support.
Mobile users often need to be productive even when they have limited or no connectivity. When you build a canvas app, you can perform these tasks:
If your app connects to Dataverse, offline support is built-in. Power Apps will allows you to download data to your device and upload changes back to Dataverse. If your app does not use Dataverse, you can use collections and leverage the LoadData and SaveData functions for basic storage when offline.
Note
For Microsoft Dataverse-based canvas apps, you must use the offline capability built-in with the offline-first experience. For more information, see Set up mobile offline for canvas apps and Working with canvas apps offline. With the flip of a switch, your app can work with Dataverse data wherever you are, with or without a network connection. Just build your app with standard Power Fx formulas and the offline feature handles all the complexity for you.
This section includes an example using Twitter data. An even simpler example that doesn't require a connection is included in the LoadData and SaveData function reference.
Watch this video to learn how to create offline enabled canvas apps which don't use Dataverse data:
LoadData and SaveData combine to form a simple mechanism to store small amounts of data on a local device. By using these functions, you can add simple offline capabilities to your app.
These functions are limited by the amount of available app memory because they operate on an in-memory collection. Available memory can vary depending on the device, the operating system, the memory that Power Apps Mobile uses, and the complexity of the app in terms of screens and controls. If you store more than a few megabytes of data, test your app with expected scenarios on the devices on which you expect it to run. You'll generally have 30-70 megabytes of available memory.
The functions also don't automatically resolve merge conflicts when a device comes online. Configuration on what data is saved and how to handle reconnection is up to the maker when writing expressions.
For updates on offline capabilities, return to this topic, and subscribe to the Power Apps blog.
When you design offline scenarios, you should first consider how your apps work with data. Apps in Power Apps primarily access data through a set of connectors that the platform provides, such as SharePoint, Office 365, and Microsoft Dataverse. You can also build custom connectors that enable apps to access any service that provides a RESTful endpoint. This could be a Web API or a service such as Azure Functions. All these connectors use HTTPS over the Internet, which means your users must be online for them to access data and any other capabilities that a service offers.
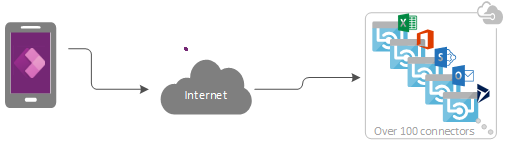
In Power Apps, you can filter, search, sort, aggregate, and manipulate data in a consistent way regardless of the data source. Sources range from in-memory collections in the app to lists created using Microsoft Lists to SQL databases and Dataverse. Because of this consistency, you can easily retarget an app to use a different data source. More importantly for offline scenarios, you can use local collections for data management with almost no changes to an app's logic. In fact, local collections are the primary mechanism for handling offline data.
To keep the focus on the offline aspects of app development, this topic illustrates a simple scenario focused around Twitter. You'll build an app that enables you to read Twitter posts and submit tweets while being offline. When the app comes online, the app posts tweets and reloads the local data.
At a high level, the app performs these tasks:
When the user opens the app:
Every five minutes while the app is online:
In the Tree view pane, select App, and then set its OnStart property to this formula:
If( Connection.Connected,
ClearCollect( LocalTweets, Twitter.SearchTweet( "PowerApps", {maxResults: 10} ) );
Set( statusText, "Online data" ),
LoadData( LocalTweets, "LocalTweets", true );
Set( statusText, "Local data" )
);
SaveData( LocalTweets, "LocalTweets" );

In the Tree view pane, select the ellipsis menu for the App object, and then select Run OnStart to run that formula.
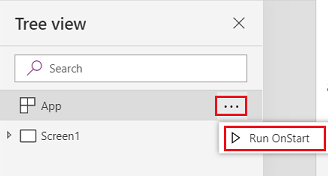
Note
The LoadData and SaveData functions might show an error in Power Apps Studio because browsers don't support them. However, they'll perform normally after you deploy this app to a device.
This formula checks whether the device is online:
On the Insert tab, select Gallery > Blank flexible height.
Set the Items property of the Gallery control to LocalTweets.
In the gallery template, add three Label controls, and set the Text property of each label to one of these values:
ThisItem.UserDetails.FullName & " (@" & ThisItem.UserDetails.UserName & ")"Text(DateTimeValue(ThisItem.CreatedAtIso), DateTimeFormat.ShortDateTime)ThisItem.TweetTextMake the text in the last label bold so that the gallery resembles this example.
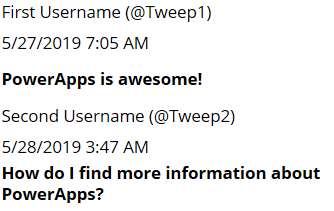
Under the gallery, insert a label, and then set its Color property to Red.
Set the newest label's Text property to this formula:
If( Connection.Connected, "Connected", "Offline" )
This formula determines whether the device is online. If it is, the label shows Connected; otherwise, it shows Offline.
Under the connection-status label, insert a Text input control, and rename it NewTweetTextInput.
Set the text-input box's Default property to "".
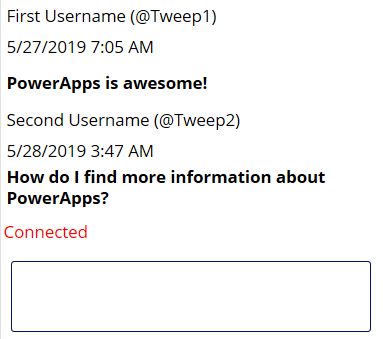
Under the text-input box, add a Button control, and set its Text property to this value:
"Tweet"
Set the button's OnSelect property to this formula:
If( Connection.Connected,
Twitter.Tweet( "", {tweetText: NewTweetTextInput.Text} ),
Collect( LocalTweetsToPost, {tweetText: NewTweetTextInput.Text} );
SaveData( LocalTweetsToPost, "LocalTweetsToPost" )
);
Reset( NewTweetTextInput );
In the OnStart property for the App, add a line at the end of the formula:
If( Connection.Connected,
ClearCollect( LocalTweets, Twitter.SearchTweet( "PowerApps", {maxResults: 100} ) );
Set( statusText, "Online data" ),
LoadData( LocalTweets, "LocalTweets", true );
Set( statusText, "Local data" )
);
SaveData( LocalTweets, "LocalTweets" );
LoadData( LocalTweetsToPost, "LocalTweetsToPost", true ); // added line

This formula determines whether the device is online:
Then the formula resets the text in the text-input box.
On the right side of the button, add a Timer control.
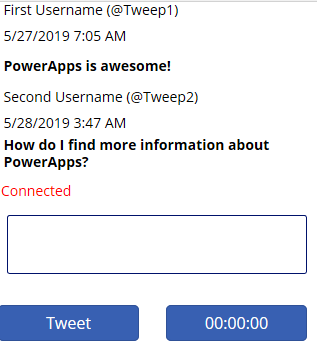
Set the timer's Duration property to 300000.
Set the timer's AutoStart and Repeat properties to true.
Set the timer's OnTimerEnd to this formula:
If( Connection.Connected,
ForAll( LocalTweetsToPost, Twitter.Tweet( "", {tweetText: tweetText} ) );
Clear( LocalTweetsToPost );
ClearCollect( LocalTweets, Twitter.SearchTweet( "PowerApps", {maxResults: 10} ) );
SaveData( LocalTweets, "LocalTweets" );
)
This formula determines whether the device is online. If it is, the app tweets all the items in the LocalTweetsToPost collection and then clears the collection.
Open the app using Power Apps Mobile on a mobile device that's connected to the Internet.
Existing tweets appear in the gallery, and the status shows Connected.
Disconnect the device from the Internet by enabling the device's airplane mode and disabling wi-fi.
The status label shows that the app is Offline.
While the device is offline, write a tweet that includes Power Apps, and then select the Tweet button.
The tweet is stored locally in the LocalTweetsToPost collection.
Reconnect the device to the Internet by disabling the device's airplane mode and enabling wi-fi.
Within five minutes, the app posts the tweet, which appears in the gallery.
We hope this article gives you an idea of the capabilities that Power Apps has for building offline apps. As always, please provide feedback in our forum and share your examples of offline apps in the Power Apps community blog.
Events
Mar 31, 11 PM - Apr 2, 11 PM
The ultimate Microsoft Fabric, Power BI, SQL, and AI community-led event. March 31 to April 2, 2025.
Register todayTraining
Learning path
Create a canvas app in Power Apps - Training
Do you want to create apps to help make your business more efficient? Then, this path is for you. It introduces you to Power Apps, helps you create and customize an app, and then manage and distribute it.
Certification
Microsoft Certified: Power Platform Fundamentals - Certifications
Demonstrate the business value and product capabilities of Microsoft Power Platform, such as Power Apps, data connections with Dataverse, and Power Automate.