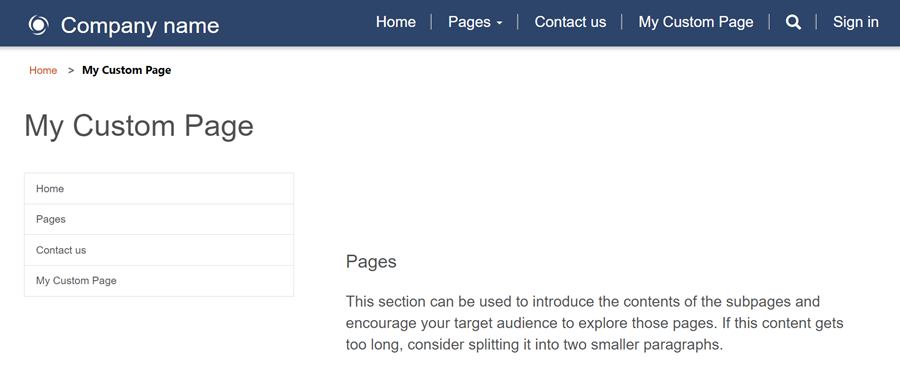Tutorial: Add custom page layout to your site
When you create new webpages using the Pages workspace, you have a choice of provided page layouts. In some cases you may want to create a custom page layout to display information in a certain format or to provide a specialized user interface.
In this tutorial, you'll learn how to create a custom page layout using Liquid.
Our example scenario is to build a simple two-column template that the main site menu as left-side navigation, with the page content to the right.
Here are the following steps and assets that will be created to provide a custom page layout:
- We'll create a common base web template with custom code to establish basic page layout.
- We'll create a second web template with additional code to demonstrate the modular features of web templates.
- We'll also create a page template record referencing the web template that will configure how the page layout will be rendered on the site.
- Finally, we will create a web page using the custom page layout.
Prerequisites
- A Power Pages subscription or trial. Get a Power Pages trial here.
- A Power Pages site created. Create a Power Pages site.
- Basic knowledge of HTML and Liquid.
Step 1: Create a web template and write the Liquid template code
First, we'll create our web template and write the Liquid template code. We're likely to reuse some common elements of this template in future templates. So, we'll create a common base template that we'll extend with our specific template. Our base template will provide breadcrumb links, our page title/header, and define our two-column layout.
Go to Power Pages.
In the design studio, choose ... and then select Portal Management. You'll need to use the Portal Management app to create a web template record and enter in your custom code.
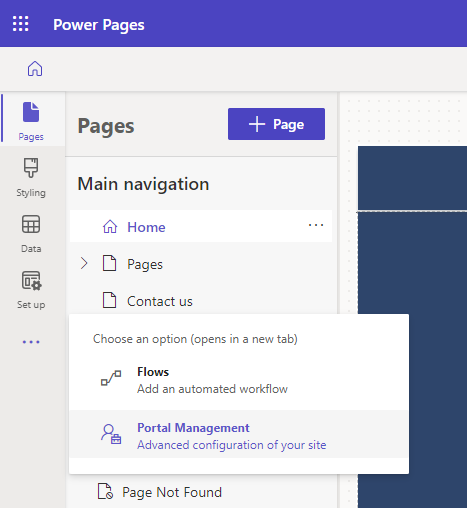
In the Portal Management app, scroll to the Content section and select Web Templates.
From Active Web Templates screen, select New.
Name the web template to Two Column Layout.

Paste the following code into the Source field.
Two Column Layout (Web Template)
<div class=container> <div class=page-heading> <ul class=breadcrumb> {% for crumb in page.breadcrumbs -%} <li> <a href={{ crumb.url }}>{{ crumb.title }}</a> </li> {% endfor -%} <li class=active>{{ page.title }}</li> </ul> <div class=page-header> <h1>{{ page.title }}</h1> </div> </div> <div class=row> <div class=col-sm-4 col-lg-3> {% block sidebar %}{% endblock %} </div> <div class=col-sm-8 col-lg-9> {% block content %}{% endblock %} </div> </div> </div>Select Save.
Step 2: Create a new web template that extends our base layout template
We're going to create a web template that will read the navigation record from the associated web page (see below). We'll also extend the base template we created in the previous step. Web templates can be used as reusable components when creating advanced sites.
In the Portal Management app, scroll to the Content section and select Web Templates.
From the Active Web Templates screen, select New.
Name the web template to Weblinks Left Navigation.
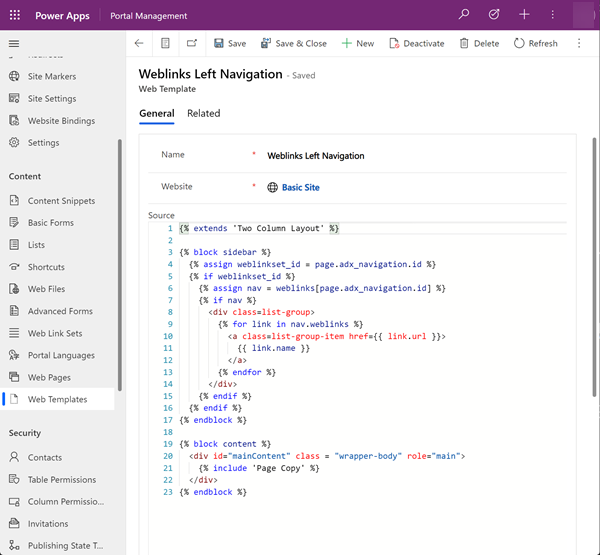
Weblinks Left Navigation (Web Template)
Note how the code uses the Liquid
extendskeyword to incorporate the base layout template.{% extends 'Two Column Layout' %} {% block sidebar %} {% assign weblinkset_id = page.adx_navigation.id %} {% if weblinkset_id %} {% assign nav = weblinks[page.adx_navigation.id] %} {% if nav %} <div class=list-group> {% for link in nav.weblinks %} <a class=list-group-item href={{ link.url }}> {{ link.name }} </a> {% endfor %} </div> {% endif %} {% endif %} {% endblock %} {% block content %} <div id="mainContent" class = "wrapper-body" role="main"> {% include 'Page Copy' %} </div> {% endblock %}
Step 3: Create a new page template based on the web template
In this step, we'll create a new page template that is based on the web template we created in the previous step. The page template is required for our custom page layout to be an option you can select when creating a new web page.
In the Portal Management app, scroll to the Website section and select Page Templates.
From Active Page Templates screen, select New.
Fill in the fields.
Field Value Name Type in a name. Website Select the web site to which the theme will be applied. Put your cursor in the field and hit enter on your keyboard to display a list of available options. Type Choose Web Template Web Template Select Web Links Left Navigation (or whatever you named your web template). Use Website Header and Footer Checked. Is Default Unchecked. Table Name None selected. Description A description of your page template. 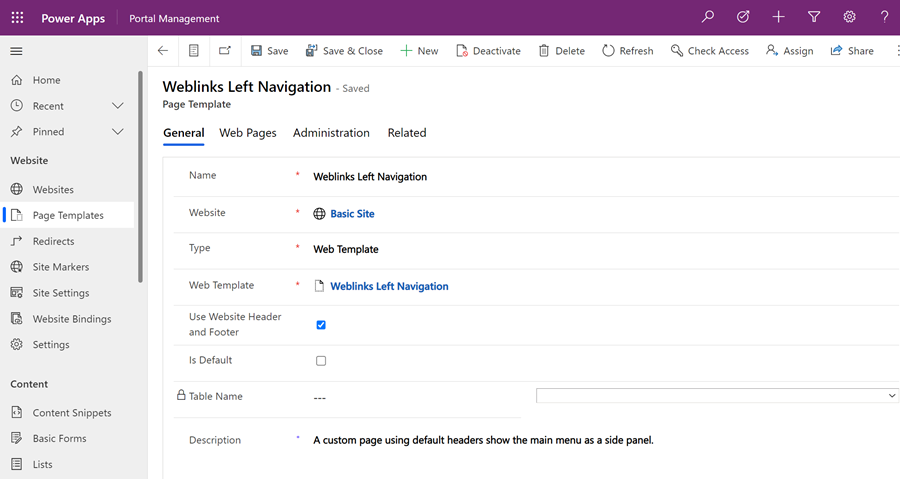
Select Save.
Step 4: Create a web page to display content
In the design studio, select Sync. This will bring updates made in the Portal Management app to the design studio.
In the Pages workspace, select + Page.
In the Add a page dialog;
- Enter in Page name
- From the Custom layouts, select your custom page layout.
- Select Add.
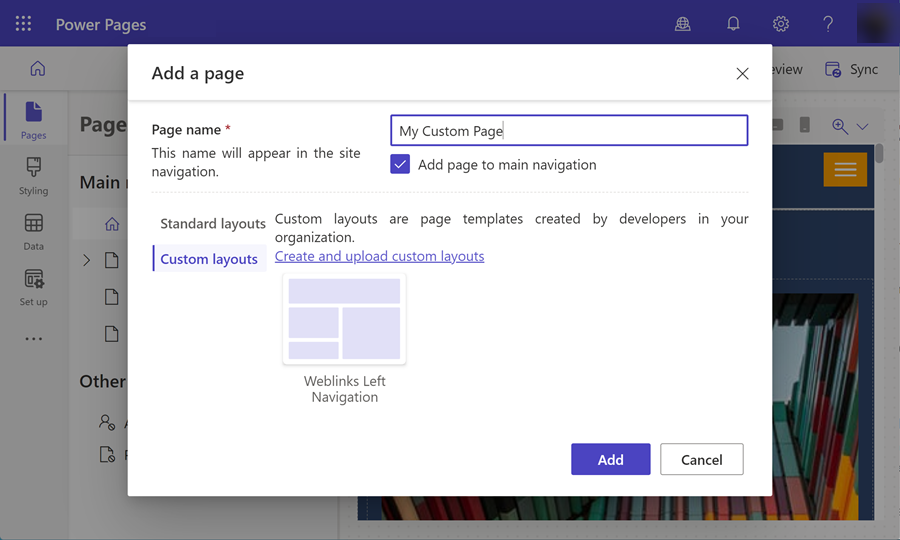
Add any more content to the editable sections of the page.
Additional page configuration
In this example, we'll need to link the navigation record to the content page in order for our custom code to render the menu on the left navigation.
In the design studio, choose ... and then select Portal Management. You'll use the Portal Management app to add additional configuration to your page.
In the Portal Management app, scroll to the Content section and select Web Pages.
Locate and open the page you created previously in the Pages workspace. This will open the root webpage. We'll need to make our changes in the related localized content page.
Scroll down and in the Localized Content section, select the localized content web page.
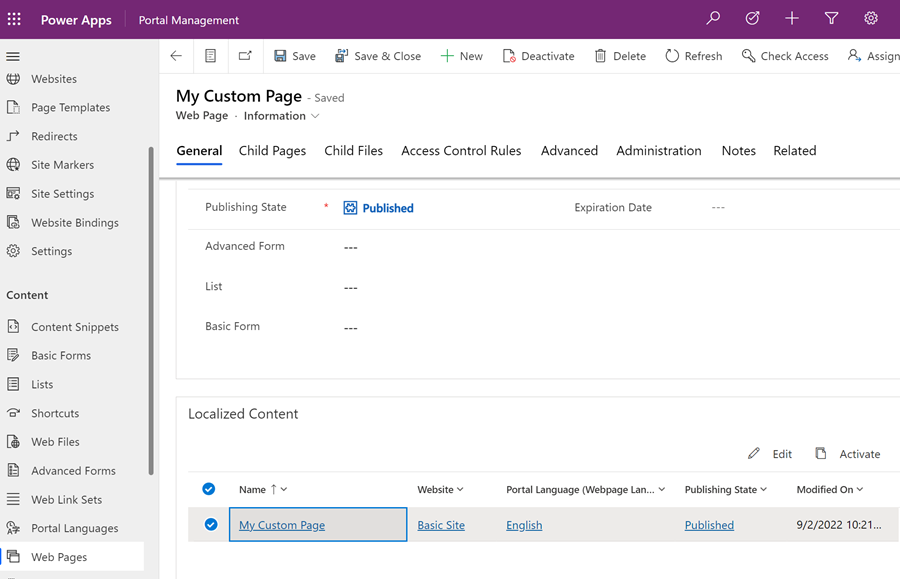
Note
If you have multiple languages provisioned, you will need to update each localized page.
Go to the Miscellaneous section and select the web link set you want to display in the Navigation field.
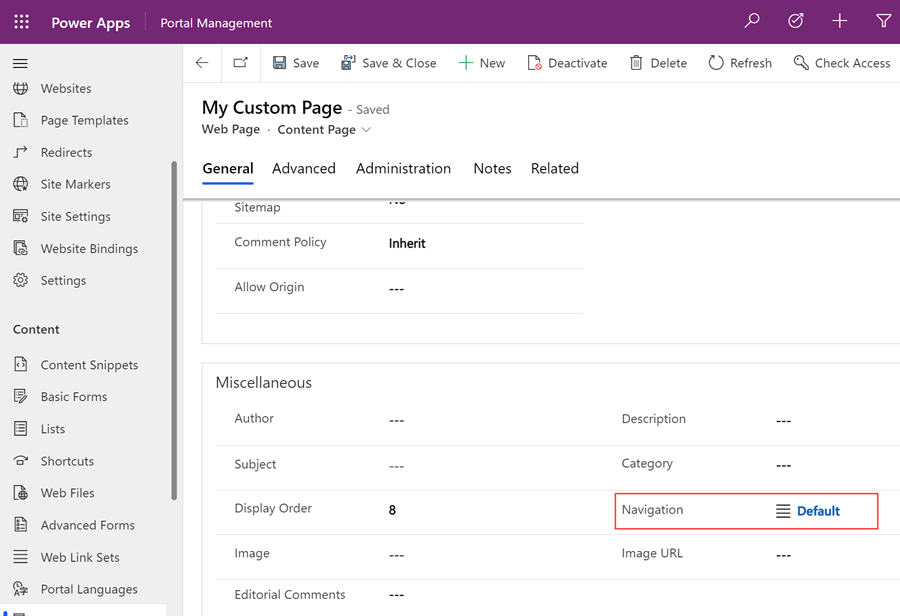
Save your changes, and return to the design studio.
Select Preview and then Desktop to view your custom page with the side navigation implemented.