View Unreal Engine macros in Visual Studio
You can use the Visual Studio Tools for Unreal Engine (UE) to view UE logging within Visual Studio. This is useful because you can see UE logging without having to switch between the Unreal Editor and Visual Studio.
Prerequisites
Install the following:
- Visual Studio version 17.10 or later.
- Unreal Engine version 5 or later.
- Visual Studio Tools for Unreal Engine. See Install Visual Studio Tools for Unreal Engine for installation instructions.
- Complete the Quickstart: Visual Studio Tools for Unreal Engine to download and build the Lyra game and configure it to use Visual Studio Tools for Unreal Engine.
View Unreal Engine macros in Visual Studio
Long UE macros can be difficult to read. Visual Studio Tools for Unreal Engine expands UE macros so that you can read them more easily. You can copy the expanded macro if you want. You can also search for it online or compare it with another macro. To experiment with these features, follow these steps after completing the Quickstart: Visual Studio Tools for Unreal Engine to download and build the Lyra game.
In Visual Studio, open
LyraGameplayAbility_RangedWeapon.cpp. Either search for that file in the Search pane of the Solution Explorer or find it under Games > LyraStarterGame > Source > LyraGame > Weapons > LyraGameplayAbility_RangedWeapon.cppIn
LyraGameplayAbility_RangedWeapon.cpp, go to line 41. You should see the following macro:UE_DEFINE_GAMEPLAY_TAG_STATIC(TAG_WeaponFireBlocked, "Ability.Weapon.NoFiring");Hover the mouse pointer over
UE_DEFINE_GAMEPLAY_TAG_STATICto see the macro definition window: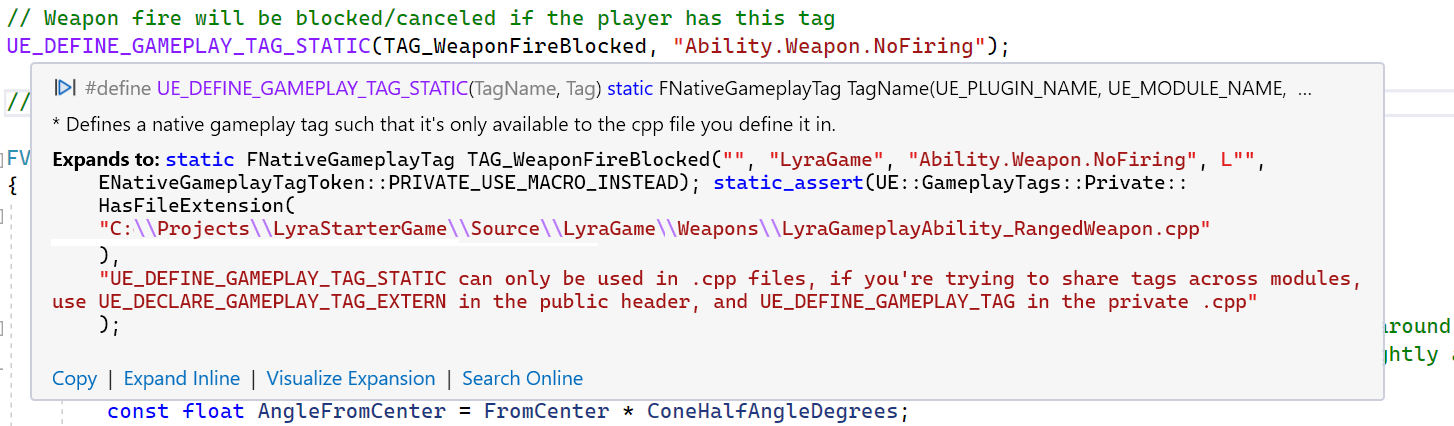 The options at the bottom copy the macro to the clipboard, expand the macro inline, visualize the macro's expansion, and search online for the macro.
The options at the bottom copy the macro to the clipboard, expand the macro inline, visualize the macro's expansion, and search online for the macro.Choose Expand Inline, to expand the macro, and all nested macros, in the code window.
 You can press
You can press Ctrl+zto undo the expansion.Choose Search online to open your browser. It opens with a search populated to find the macro. In the previous example, this opens the browser to search for
C++ #define UE_DEFINE_GAMEPLAY_TAG_STATIC(TagName, Tag) static FNativeGameplayTag TagName(UE_PLUGIN_NAME, UE_MODULE_NAME, …Choose Visualize the expansion to open the Macro Expansion window. You can expand the nested macros that are part of the larger macro one step at a time. Scroll to the end of the expansion to see the macro expansion arrows in the upper-right corner of the window. Choose the right arrow to expand the next nested macro. Choose the left arrow to collapse the last nested macro that was expanded:
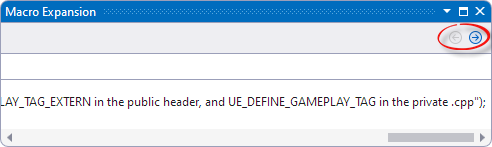
Related content
Visualize C/C++ macro expansion
Visual Studio Tools for Unreal Engine
Add Unreal Engine classes, modules, and plugins in Visual Studio
View Unreal Engine Blueprints in Visual Studio
View Unreal Engine logging in Visual Studio