Aprovisionamiento SQL Server en Azure VM (Azure Portal)
Se aplica a: SQL Server en máquina virtual de Azure
En este artículo se proporciona una descripción detallada de las opciones de configuración disponibles al implementar SQL Server en máquinas virtuales de Azure (VM) mediante Azure Portal. Para una guía rápida, consulte el inicio rápido de máquinas virtuales con SQL Server en su lugar.
Prerrequisitos
Suscripción a Azure. Para comenzar, cree una cuenta gratuita.
Elección de la imagen de Marketplace
Use Azure Marketplace para elegir una de las varias imágenes preconfiguradas de la galería de máquinas virtuales.
La edición Developer se usa en este artículo porque se trata de una edición gratuita completa de SQL Server para pruebas de desarrollo. Solo paga por el costo de ejecutar la máquina virtual. Sin embargo, es libre de elegir cualquiera de las imágenes para usarla en este tutorial. Para una descripción de las imágenes disponibles, consulte la introducción a SQL Server en máquinas virtuales Windows de Azure.
Los costos de licencia de SQL Server se incorporan en el precio por segundo de la VM que se crea y varía según edición y núcleos. Sin embargo, la edición SQL Server Developer es gratis para desarrollo y pruebas, no para producción. Además, SQL Express es gratis para cargas de trabajo ligeras (menos de 1 GB de memoria, menos de 10 GB de almacenamiento). También existe la opción de traiga su propia licencia (BYOL) y que solo pague por la máquina virtual. Esos nombres de imagen tienen el prefijo {BYOL}. Para más información sobre estas opciones, consulte Pricing guidance for SQL Server Azure VMs (Orientación de precios de máquinas virtuales de SQL Server en Azure).
Para elegir una imagen, siga estos pasos:
Seleccione Azure SQL en el menú izquierdo de Azure Portal. Si Azure SQL no está en la lista, seleccione Todos los servicios y, luego, escriba Azure SQL en el cuadro de búsqueda. Puede seleccionar la estrella junto a Azure SQL para guardarlo como favorito y anclarlo en el panel de navegación izquierdo.
Seleccione + Crear para abrir la página Seleccione una opción de implementación de SQL. Seleccione la lista desplegable Imagen y, a continuación, escriba 2019 en el cuadro de búsqueda de imágenes de SQL Server. Elija una imagen de SQL Server, como Licencia de SQL Server gratis: SQL 2019 en Windows Server 2019 en la lista desplegable. Elija Mostrar detalles para obtener información adicional sobre la imagen.

Seleccione Crear.
Nota
SQL Server 2008 y SQL Server 2008 R2 no tienen soporte extendido y ya no están disponibles en Azure Marketplace.
Configuración básica
La pestaña Conceptos básicos le permite seleccionar la suscripción, el grupo de recursos y los detalles de la instancia.
El uso de un grupo de recursos resulta útil si solo está probando o aprendiendo sobre las implementaciones de SQL Server en Azure. Cuando haya terminado la prueba, elimine el grupo de recursos. De ese modo, se eliminará automáticamente la máquina virtual y los recursos asociados a ese grupo. Para más información sobre los grupos de recursos, consulte Información general de Azure Resource Manager.
En la pestaña Básico, especifique la siguiente información:
- En Detalles del proyecto, asegúrese de que está seleccionada la suscripción correcta.
- En la sección Grupo de recursos, seleccione un grupo de recursos existente en la lista o elija Crear nuevo para crear un grupo de recursos. Un grupo de recursos es una colección de recursos relacionados de Azure (máquinas virtuales, cuentas de almacenamiento, redes virtuales, etc.).
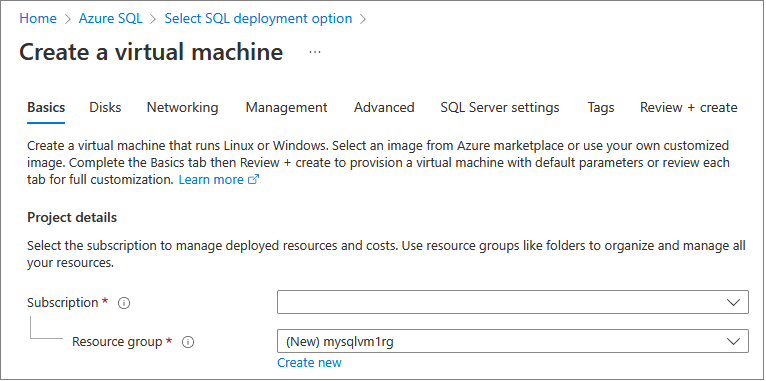
En Detalles de instancia:
- Escriba un nombre de máquina virtual único.
- Elija una ubicación para su Región.
- Para esta guía, en Opciones de disponibilidad deje No se requiere redundancia de la infraestructura. Para más información acerca de las opciones de disponibilidad, consulte Disponibilidad.
- En la lista Imagen, seleccione Licencia de SQL Server gratis: SQL Server 2019 Developer en Windows Server 2019 si no está aún seleccionado.
- Elija Estándar para Tipo de seguridad.
- Seleccione Ver todos los tamaños para el Tamaño de la máquina virtual y busque la oferta E4ds_v5. Este es uno de los tamaños mínimos recomendados de máquina virtual para SQL Server en máquinas virtuales de Azure. Si esto es para fines de prueba, asegúrese de limpiar los recursos cuando haya terminado con ellos para evitar cargos inesperados. Para cargas de trabajo de producción, consulte las recomendaciones de tamaños de máquina y la configuración en Procedimientos recomendados de SQL Server en Azure Virtual Machines.

Importante
El costo mensual estimado que se muestra en la ventana Elegir un tamaño no incluye los costos de licencias de SQL Server. Esta estimación es el costo solo de la máquina virtual. Para las ediciones Express y Developer de SQL Server, esta estimación es el costo total estimado. Para conocer el costo de otras ediciones, consulte la página de precios de máquinas virtuales Windows y seleccione la edición de destino de SQL Server. Consulte también Orientación de precios de SQL Server para máquinas virtuales de Azure y Tamaños de las máquinas virtuales.
En Cuenta de administrador, especifique un nombre de usuario y una contraseña. La contraseña debe tener al menos 12 caracteres de largo y cumplir con los requisitos de complejidad definidos.

En Reglas de puerto de entrada, elija Permitir los puertos seleccionados y luego seleccione RDP (3389) en la lista desplegable.
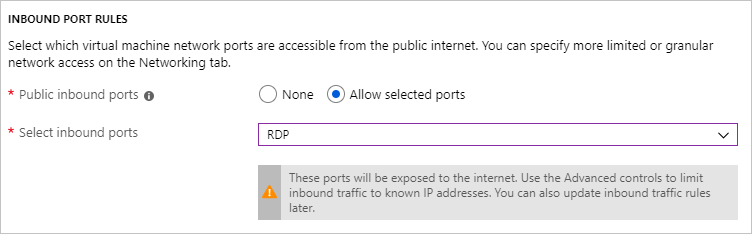
También tiene la opción de habilitar la Ventaja híbrida de Azure para usar su propia licencia de SQL Server y ahorrar en el costo de licencia.
Discos
En la pestaña Discos, configure las opciones de disco.
- En Tipo de disco del sistema operativo, seleccione en la lista desplegable el tipo de disco que desea para el sistema operativo. Se recomienda Premium para los sistemas de producción, pero no está disponible para las máquinas virtuales básicas. Para usar SSD Premium, cambie el tamaño de la máquina virtual.
- En Avanzado, seleccione Sí en uso de Managed Disks.
Microsoft recomienda el uso de Managed Disks para SQL Server. Managed Disks controla el almacenamiento en segundo plano. Además, cuando las máquinas virtuales con Managed Disks están en el mismo conjunto de disponibilidad, Azure distribuye los recursos de almacenamiento para proporcionar la redundancia adecuada. Para más información, consulte Introducción a Azure Managed Disks. Para obtener información específica acerca de Managed Disks en un conjunto de disponibilidad, consulte Uso de Managed Disks para las máquinas virtuales de un conjunto de disponibilidad.
Redes
En la pestaña Redes, configure las opciones de las red.
Cree una red virtual o use una existente para su VM con SQL Server. Designe también una subred.
En Grupo de seguridad de red de NIC, seleccione un grupo de seguridad básica o el grupo de seguridad avanzada. La opción básica permite seleccionar los puertos de entrada de la VM con SQL Server, que son los mismos valores que se configuraron en la pestaña Básico. La opción avanzada permite elegir un grupo de seguridad de red existente o crear uno nuevo.
Puede realizar otros cambios en valores de configuración de la red o mantener los valores predeterminados.
Administración
En la pestaña Administración, configure la administración y el apagado automático.
- De forma predeterminada, Azure habilita los diagnósticos de arranque con la misma cuenta de almacenamiento que se designó para la máquina virtual. En esta pestaña, puede cambiar esta configuración y habilitar Diagnósticos del SO invitado.
- En esta pestaña también se pueden habilitar Identidad administrada asignada por el sistema y apagado automático.
Configuración de SQL Server
En la pestaña Configuración de SQL Server, configure las optimizaciones y los valores específicos de SQL Server. Puede configurar los siguientes valores para SQL Server:
- Conectividad
- Autenticación
- Integración de Azure Key Vault
- Configuración de almacenamiento
- Configuración de la instancia de SQL
- Aplicación de revisión automatizada
- Copia de seguridad automatizada
- Machine Learning Services
Conectividad
En Conectividad SQL, especifique el tipo de acceso que desea para la instancia de SQL Server de esta máquina virtual. En este tutorial, seleccione Público (Internet) para permitir que se establezcan conexiones a SQL Server desde equipos o servicios de Internet. Si esta opción está seleccionada, Azure configurará automáticamente el firewall y el grupo de seguridad de red para permitir el tráfico en el puerto seleccionado.
Sugerencia
De forma predeterminada, SQL Server escucha en un puerto conocido, 1433. Para mayor seguridad, cambie el puerto en el cuadro de diálogo anterior para que escuche en un puerto no predeterminado, como 1401. Si cambia el puerto, debe conectarse con ese puerto desde cualquiera de las herramientas de cliente, como SQL Server Management Studio (SSMS).
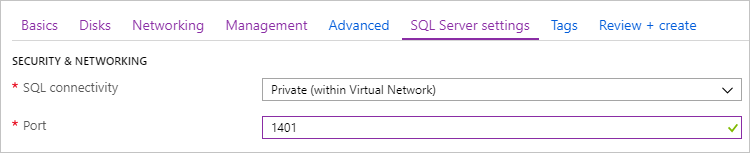
Para conectarse a SQL Server a través de Internet, también debe habilitar la autenticación de SQL Server, que se describe en la sección siguiente.
Si prefiere no permitir las conexiones al motor de base de datos a través de Internet, elija una de las siguientes opciones:
- Local (solo dentro de la máquina virtual) : elija esta opción para permitir conexiones a SQL Server únicamente desde dentro de la máquina virtual.
- Privado (dentro de la red virtual) : elija esta opción para permitir conexiones a SQL Server desde máquinas o servicios que se encuentren en la misma red virtual.
En general, mejore la seguridad al elegir la conectividad más restrictiva que permita su escenario. No obstante, todas las opciones se pueden proteger mediante reglas del grupo de seguridad de red (NSG) y la autenticación de SQL o Windows. Puede editar el NSG una vez creada la máquina virtual. Para obtener más información, consulte Consideraciones de seguridad para SQL Server en Azure Virtual Machines.
Authentication
Si requiere autenticación de SQL Server, seleccione Habilitar en Autenticación SQL en la pestaña Configuración de SQL Server.
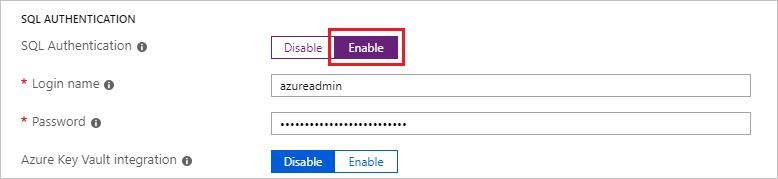
Nota:
Si piensa acceder a SQL Server a través de Internet (la opción de conectividad pública), debe habilitar aquí la autenticación de SQL. El acceso público a SQL Server requiere la autenticación de SQL.
Si habilita la autenticación de SQL Server, especifique los valores de Nombre de inicio de sesión y Contraseña. Este nombre de inicio de sesión se configura como inicio de sesión de Autenticación de SQL Server y es miembro del rol fijo de servidor sysadmin. Para más información sobre los modos de autenticación, consulte Elegir un modo de autenticación.
Si prefiere no habilitar la autenticación de SQL Server, puede utilizar la cuenta de administrador local en la máquina virtual para conectarse a la instancia de SQL Server.
Integración de Azure Key Vault
Para almacenar secretos de seguridad en Azure para el cifrado, seleccione Configuración de SQL Servery desplácese hacia abajo hasta Integración de Azure Key Vault. Seleccione Habilitar y rellene la información solicitada.
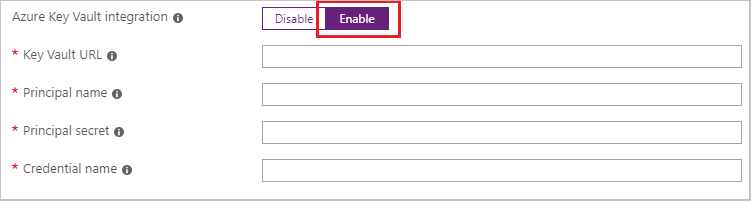
En la tabla siguiente se enumeran los parámetros necesarios para configurar la integración de Azure Key Vault (AKV).
| PARÁMETRO | DESCRIPTION | EJEMPLO: |
|---|---|---|
| Dirección URL de Key Vault | La ubicación del almacén de claves. | https://contosokeyvault.vault.azure.net/ |
| Nombre de entidad de seguridad | Nombre de entidad de seguridad de servicio de Microsoft Entra. Este nombre también se conoce como «identificador de cliente». | fde2b411-33d5-4e11-af04eb07b669ccf2 |
| Secreto de entidad de seguridad | Secreto de entidad de servicio de Microsoft Entra. Este secreto también se conoce como «secreto de cliente». | 9VTJSQwzlFepD8XODnzy8n2V01Jd8dAjwm/azF1XDKM= |
| Nombre de credencial | Nombre de credencial: La integración de AKV crea una credencial en SQL Server y permite el acceso de la máquina virtual al almacén de claves. Elija un nombre para esta credencial. | mycred1 |
Para más información, consulte Configuración de la integración de Azure Key Vault para SQL Server en máquinas virtuales de Azure.
Configuración de almacenamiento
En la pestaña Configuración de SQL Server, en Configuración de almacenamiento, seleccione Cambiar configuración para abrir la página Configurar almacenamiento y especificar los requisitos de almacenamiento. Puede dejar los valores predeterminados, o bien puede cambiar manualmente la topología de almacenamiento para que se adapte a sus necesidades de IOPS. Para más información, consulte la configuración del almacenamiento.
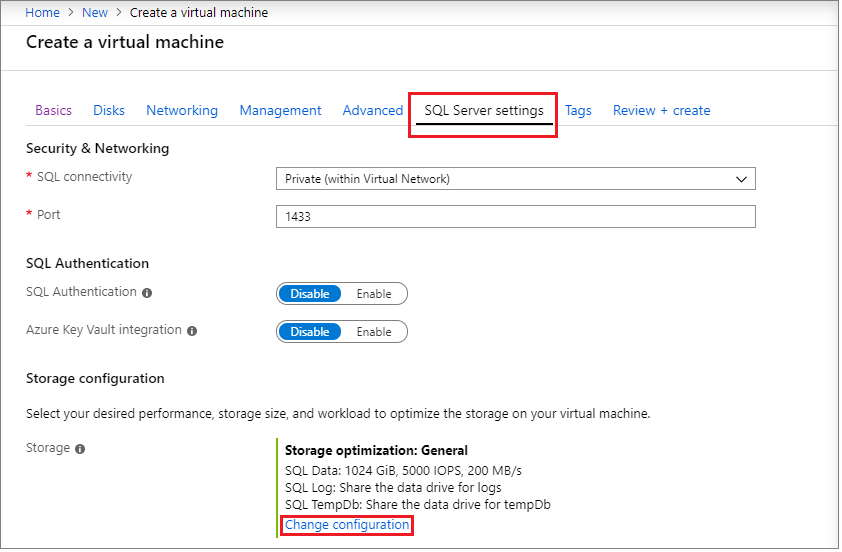
En Almacenamiento de datos, elija la ubicación de la unidad de datos, el tipo de disco y el número de discos. También puede seleccionar la casilla para almacenar las bases de datos del sistema en la unidad de datos en lugar de la unidad C:\ local.
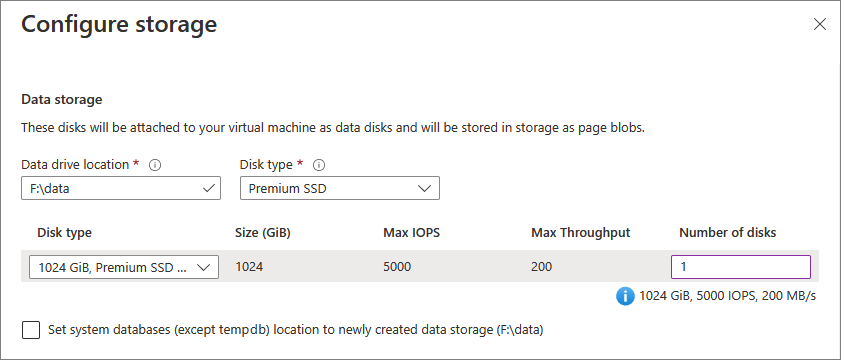
En Almacenamiento de registros, puede elegir usar la misma unidad que la unidad de datos para los archivos de registro de transacciones o puede elegir usar una unidad independiente de la lista desplegable. También puede elegir el nombre de la unidad, el tipo de disco y el número de discos.
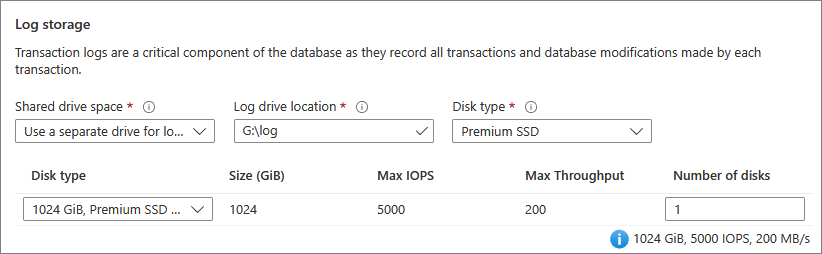
Especifique la configuración de la base de datos tempdb en Almacenamiento de TempDb, como la ubicación de los archivos de base de datos, así como el número de archivos, el tamaño inicial y el tamaño de crecimiento automático en MB.
- Actualmente, durante la implementación, el número máximo de archivos
tempdbes de 8, pero se pueden agregar más archivos después de implementar la máquina virtual con SQL Server. - Si configura la instancia
tempdbde SQL Server en el volumen D: SSD local como se recomienda, la extensión Agente de IaaS de SQL administrará la carpeta y los permisos necesarios al volver a aprovisionar.
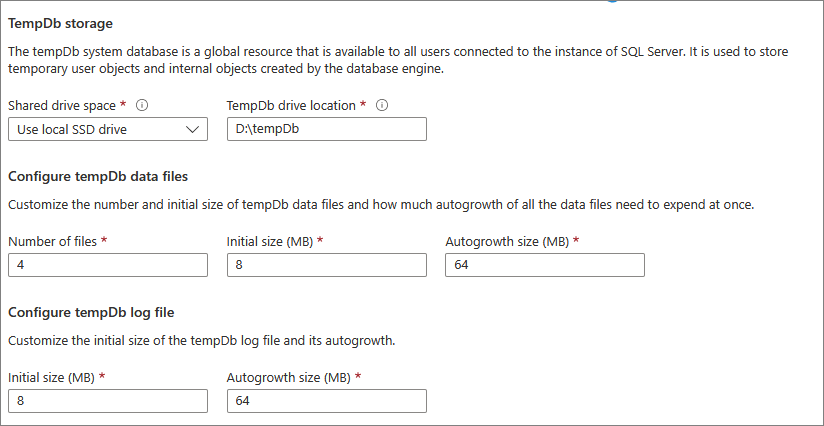
Seleccione Aceptar para guardar la configuración de almacenamiento.
Configuración de la instancia de SQL
Seleccione Cambiar configuración de instancia de SQL para modificar las opciones de configuración de SQL Server, como la intercalación del servidor, el grado máximo de paralelismo (MAXDOP), los límites de memoria mínimos y máximos de SQL Server y si desea habilitar la opción optimizar para cargas de trabajo ad hoc.
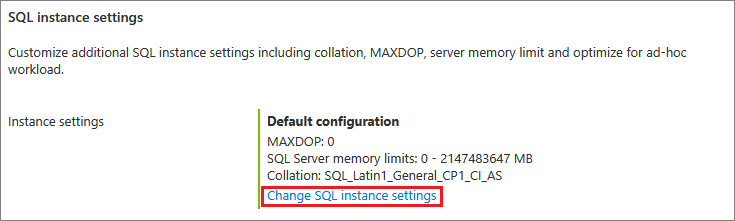
Licencia de SQL Server
Si es cliente de Software Assurance, puede utiliza Ventaja híbrida de Azure para utilizar su propia licencia de SQL Server y ahorrar en recursos. Seleccione Sí para habilitar la ventaja híbrida de Azure y, luego, confirme que tiene Software Assurance seleccionando la casilla.
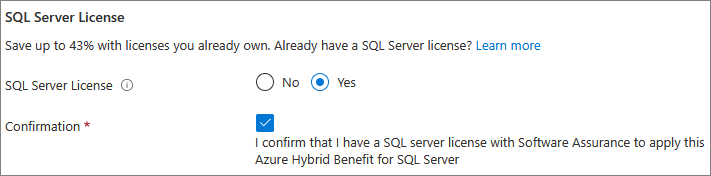
Si ha elegido una imagen de licencia gratuita, como la edición para desarrolladores, la opción Licencia de SQL Server está atenuada.
Aplicación de revisiones automatizada
Automated patching está habilitada de forma predeterminada. La aplicación automatizada de revisiones permite a Azure aplicar automáticamente SQL Server y actualizaciones de seguridad del sistema operativo. Especifique un día de la semana, la hora y la duración de una ventana de mantenimiento. Azure realiza la aplicación de revisión en esta ventana de mantenimiento. La programación de la ventana de mantenimiento utiliza la configuración regional de la máquina virtual. Si no desea que Azure efectúe automáticamente la aplicación de revisiones de SQL Server y del sistema operativo, seleccione Deshabilitar.
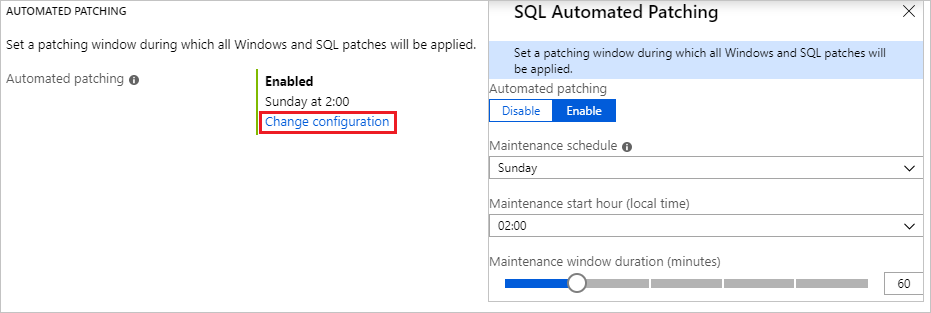
Para mejorar la administración de aplicación de revisiones, que también incluye las actualizaciones acumulativas, pruebe la experiencia integradade Azure Update Manager después de que la VM con SQL Server finalice la implementación.
Copia de seguridad automatizada
Habilite las copias de seguridad automáticas en todas las bases de datos en Copia de seguridad automatizada. La copia de seguridad automatizada está deshabilitada de forma predeterminada.
Al habilitar la copia de seguridad automatizada de SQL, puede configurar las siguientes opciones:
- Período de retención para copias de seguridad (hasta 90 días)
- La cuenta de almacenamiento y el contenedor de almacenamiento para usar en las copias de seguridad
- La opción de cifrado y la contraseña de las copias de seguridad
- La copia de seguridad de bases de datos del sistema
- La configuración de la programación de copia de seguridad
Para cifrar la copia de seguridad, seleccione Habilitar. Después, especifique un valor en Contraseña. Azure crea un certificado para cifrar las copias de seguridad y utiliza la contraseña especificada para proteger ese certificado.
Elija Seleccionar un contenedor de almacenamiento para especificar el contenedor donde desea almacenar las copias de seguridad.
De manera predeterminada, la programación se establece automáticamente, pero puede crear su propia programación al seleccionar Manual, que le permite configurar la frecuencia de copia de seguridad, la ventana de tiempo de copia de seguridad y la frecuencia de copia de seguridad del registro en minutos.
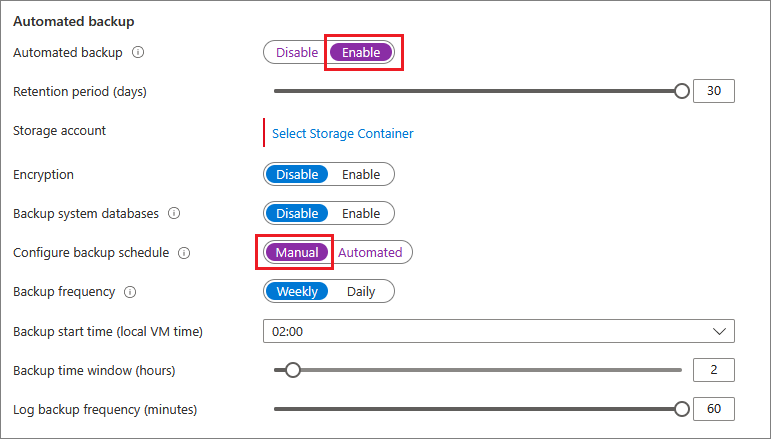
Para obtener más información, vea Automated Backup para SQL Server en Azure Virtual Machines.
Machine Learning Services
Tiene la opción de habilitar Machine Learning Services. Esta opción le permite usar el aprendizaje automático con Python y R en SQL Server 2017. Seleccione Habilitar en la ventana Configuración de SQL Server. Al habilitar esta característica desde Azure Portal después de implementar la VM con SQL Server, se desencadenará un reinicio del servicio SQL Server.
Revisar y crear
En la pestaña Revisar y crear:
- Revise el resumen.
- Seleccione Crear para crear la instancia de SQL Server, el grupo de recursos y los recursos especificados para esta máquina virtual.
Puede supervisar la implementación desde Azure Portal. En el botón Notificaciones de la parte superior de la pantalla, se muestra el estado básico de la implementación.
Nota:
Un ejemplo de tiempo para que Azure implemente una VM con SQL Server: Una VM con SQL Server de prueba aprovisionada en la región Este de EE. UU. con la configuración predeterminada tarda aproximadamente 12 minutos en completarse. Podría experimentar tiempos de implementación más rápidos o más lentos en función de su región y de la configuración seleccionada.
Apertura de la máquina virtual con Escritorio remoto
Use los pasos siguientes para conectarse a la máquina virtual de SQL Server con Protocolo de Escritorio remoto (RDP):
Una vez que la máquina virtual de Azure se ha creado y está en ejecución, seleccione Máquina virtual y, luego, elija la nueva máquina virtual.
Seleccione Conectar y, luego, elija RDP en la lista desplegable para descargar el archivo RDP.
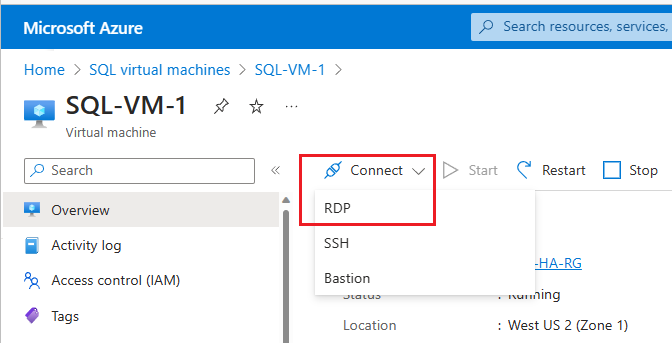
Abra el archivo RDP que ha descargado el explorador para la máquina virtual.
La conexión a Escritorio remoto le avisará de que no se puede identificar el publicador de esta conexión remota. Haga clic en Conectar para continuar.
En el cuadro de diálogo Seguridad de Windows, haga clic en Usar una cuenta diferente. Es posible que deba hacer clic en Más opciones para verlo. Use el nombre de usuario y la contraseña que configuró al crear la máquina virtual. Debe agregar una barra diagonal inversa delante del nombre de usuario.
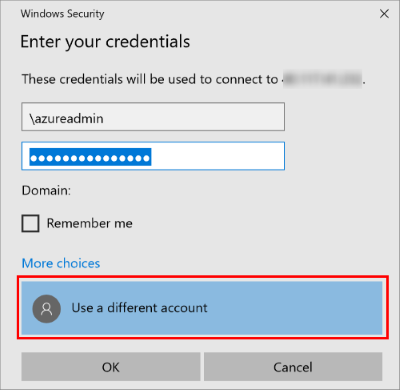
Haga clic en Aceptar para conectar.
Después de conectarse a la máquina virtual de SQL Server, puede iniciar SQL Server Management Studio y conectarse con la autenticación de Windows mediante sus credenciales de administrador local. Si ha habilitado la autenticación de SQL Server, también puede conectarse con la autenticación de SQL mediante el inicio de sesión de SQL y la contraseña configurada durante el aprovisionamiento.
El acceso a la máquina le permite cambiar directamente la máquina y la configuración de SQL Server según sus necesidades. Por ejemplo, podría configurar el firewall o cambiar la configuración de SQL Server.
Conexión a SQL Server de manera remota
En este tutorial, seleccionó el acceso Público para la máquina virtual y Autenticación de SQL Server. Estos valores configuran automáticamente la máquina virtual para permitir conexiones de SQL Server desde cualquier cliente a través de Internet (suponiendo que tengan el inicio de sesión SQL correcto).
En las secciones siguientes se muestra cómo conectarse a la instancia de VM con SQL Server a través de Internet.
Configuración de una etiqueta DNS para la dirección IP pública
Para conectarse al motor de base de datos de SQL Server desde Internet, considere configurar una etiqueta DNS para la dirección IP pública. Puede conectarse mediante una dirección IP, pero la etiqueta DNS crea un registro de dirección que es más fácil de identificar y abstrae la dirección IP pública subyacente.
Nota:
Si solo piensa conectarse a la instancia de SQL Server desde de la misma red virtual o de forma local, no necesita etiquetas DNS.
Para crear una etiqueta DNS, seleccione primero Máquinas virtuales en el portal. Seleccione su máquina virtual de SQL Server para que aparezcan sus propiedades.
En la introducción de la máquina virtual, seleccione Dirección IP pública.
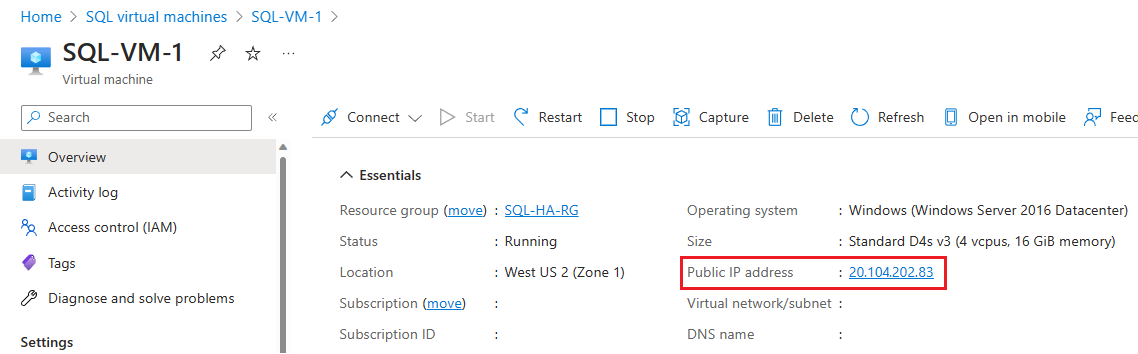
En las propiedades de la dirección IP pública, expanda Configuración.
Escriba un nombre para la etiqueta DNS. Este nombre es un registro A que se puede usar para conectarse a la máquina virtual de SQL Server utilizando el nombre en lugar de usar directamente la dirección IP.
Seleccione el botón Guardar.
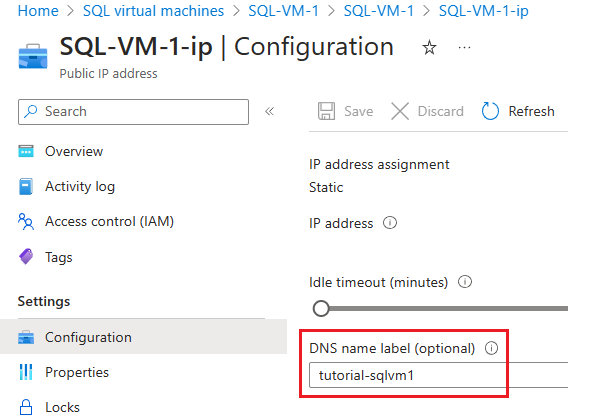
Conexión al motor de base de datos desde otro equipo
En otro equipo que esté conectado a Internet, abra SQL Server Management Studio (SSMS). Si no tiene SQL Server Management Studio, puede descargarla aquí.
En el cuadro de diálogo Conectar al servidor o Conectarse al motor de base de datos, edite el valor de Nombre del servidor. Escriba la dirección IP o el nombre DNS completo de la máquina virtual (que se determinó en la tarea anterior). También puede agregar una coma y proporcionar el puerto TCP de SQL Server. Por ejemplo,
tutorial-sqlvm1.westus2.cloudapp.azure.com,1433.En el cuadro Autenticación, seleccione Autenticación de SQL Server.
En el cuadro Inicio de sesión , escriba un nombre de inicio de sesión de SQL válido.
En el cuadro Contraseña , escriba la contraseña de inicio de sesión.
Seleccione Conectar.
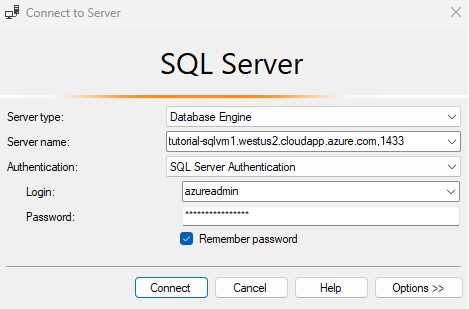
Nota:
En este ejemplo se usa el puerto común 1433. Sin embargo, este valor deberá modificarse si se especificó otro puerto (por ejemplo, 1401) durante la implementación de la VM con SQL Server.
Problemas conocidos
No puedo cambiar la ruta de instalación de archivos binarios de SQL
Las imágenes de SQL Server de Azure Marketplace instalan los archivos binarios de SQL Server en la unidad C. Actualmente no es posible cambiar esta unidad durante la implementación. La única solución alternativa disponible es desinstalar manualmente SQL Server de la máquina virtual, volver a instalarlo y elegir una ubicación diferente para los archivos binarios durante el proceso de instalación.