Inicio rápido: Creación de SQL Server en una máquina virtual Windows en Azure Portal
Se aplica a: SQL Server en máquina virtual de Azure
Esta guía de inicio rápido le ayuda a crear una máquina virtual de SQL Server en Azure Portal. Siga el artículo para implementar una instancia de SQL Server convencional en una máquina virtual de Azure o una instancia de SQL Server implementada en una máquina virtual confidencial de Azure.
Sugerencia
- Esta guía de inicio rápido describe una manera de aprovisionar y conectarse a una máquina virtual de SQL rápidamente. Para más información sobre otras opciones de aprovisionamiento de máquinas virtuales de SQL, consulta la guía de aprovisionamiento de máquinas virtuales de Windows de SQL Server en Azure Portal.
- Si tiene alguna pregunta sobre las máquinas virtuales de SQL Server, consulte las Preguntas más frecuentes.
Obtener una suscripción de Azure
Si no tiene una suscripción a Azure, cree una cuenta gratuita antes de empezar.
Seleccionar una imagen de máquina virtual de SQL Server
Inicie sesión en Azure Portal con su cuenta.
Seleccione Azure SQL en el menú izquierdo de Azure Portal. Si Azure SQL no está en la lista, seleccione Todos los servicios y, luego, escriba Azure SQL en el cuadro de búsqueda.
Seleccione + Agregar para abrir la página Select SQL deployment option (Seleccionar la opción de implementación de SQL). Para ver información adicional, seleccione Mostrar detalles en el icono Máquinas virtuales SQL.
En el caso de las máquinas virtuales con SQL Server convencionales, seleccione una de las versiones con la etiqueta Free SQL Server License... (Licencia gratuita de SQL Server...) en la lista desplegable. En el caso de las máquinas virtuales confidenciales, elija la imagen
SQL Server 2019 Enterprise on Windows Server 2022 Database Engine Onlyde la lista desplegable.
Seleccione Crear.
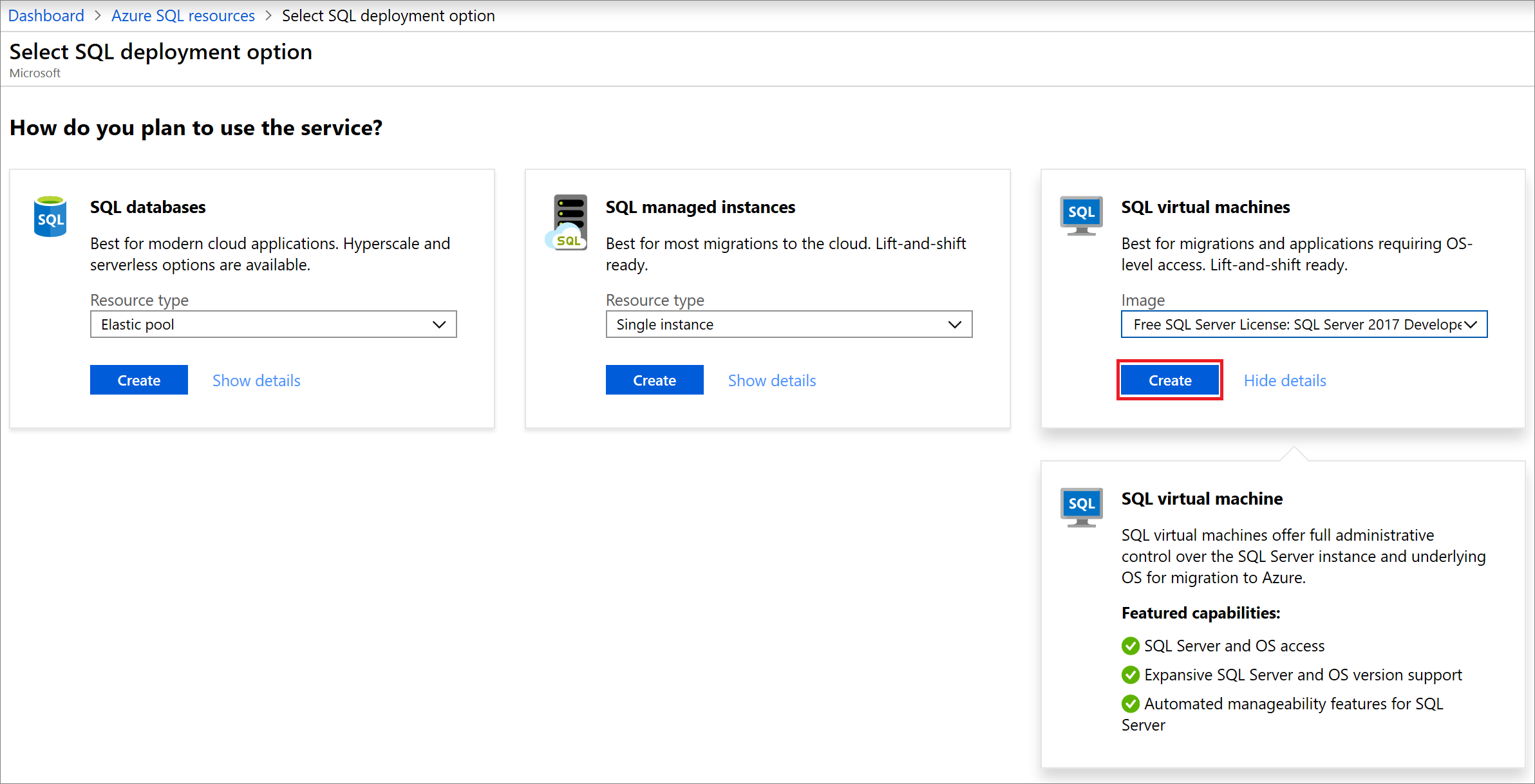
Nota:
SQL Server 2008 y SQL Server 2008 R2 no tienen soporte extendido y ya no están disponibles en Azure Marketplace.
Proporcionar los detalles básicos
Las instrucciones sobre detalles básicos varían en función de si quiere implementar una instancia de SQL Server convencional en una máquina virtual de Azure y una instancia de SQL Server en una máquina virtual confidencial de Azure.
Para implementar una instancia de SQL Server convencional en una máquina virtual de Azure, en la pestaña Aspectos básicos, proporcione la siguiente información:
En la sección Detalles de proyecto, seleccione su suscripción de Azure y, a continuación, seleccione Crear nuevo para crear un nuevo grupo de recursos. Escriba SQLVM-RG para el nombre.

En Detalles de instancia:
- Escriba SQLVM para el Nombre de la máquina virtual.
- Elija una ubicación para su Región.
- Para este inicio rápido, deje las Opciones de disponibilidad establecidas en No se requiere redundancia de la infraestructura. Para más información acerca de las opciones de disponibilidad, consulte Disponibilidad.
- En la lista Imagen, seleccione la imagen con la versión de SQL Server y el sistema operativo que desee. Por ejemplo, puede usar una imagen con una etiqueta que comience por Free SQL Server License:.
- Elija Cambiar el tamaño para el Tamaño de la máquina virtual y seleccione la oferta Básico A2. Asegúrese de limpiar los recursos cuando haya terminado con ellos para evitar cargos inesperados.
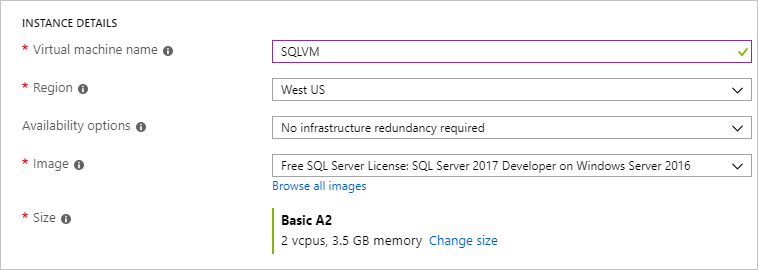
En Cuenta de administrador, proporcione un nombre de usuario, como azureuser, y una contraseña. La contraseña debe tener al menos 12 caracteres de largo y cumplir con los requisitos de complejidad definidos.

En Reglas de puerto de entrada, elija Permitir los puertos seleccionados y luego seleccione RDP (3389) en la lista desplegable.
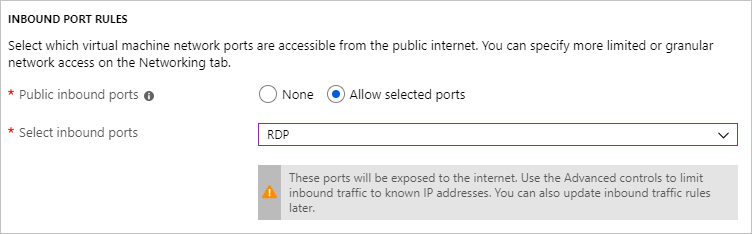
Configuración de SQL Server
En la pestaña Configuración de SQL Server, configure las siguientes opciones:
En Seguridad y redes, seleccione Pública (Internet) para Conectividad SQL y cambie el puerto a
1401para evitar el uso de un número de puerto conocido en el escenario público.En Autenticación de SQL, seleccione Habilitar. Las credenciales de inicio de sesión de SQL se establecen en el mismo nombre de usuario y contraseña que ha configurado para la máquina virtual. Utilice la configuración predeterminada para la integración de Azure Key Vault. La configuración del almacenamiento no está disponible para la imagen de máquina virtual de SQL Server básica, pero puede encontrar más información sobre las opciones disponibles para otras imágenes en la configuración del almacenamiento.

Cambie cualquier otro valor si es necesario y, a continuación, seleccione Revisar y crear.
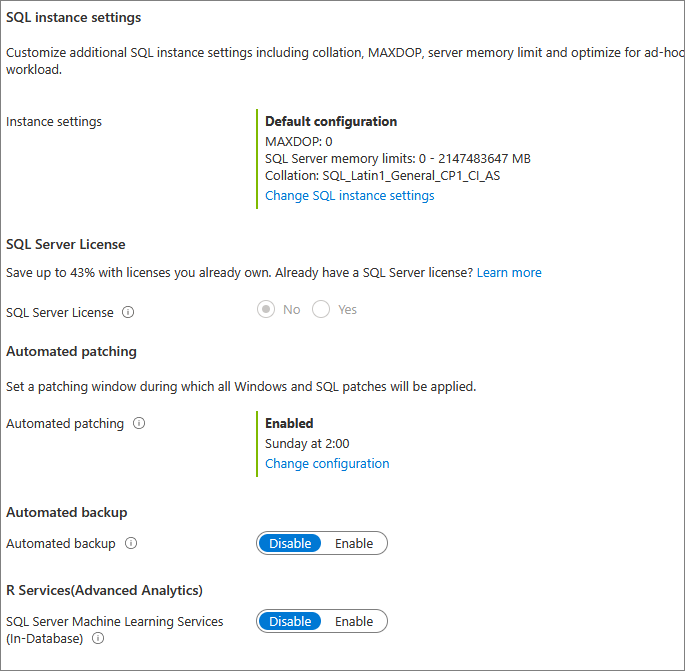
Creación de la máquina virtual de SQL Server
En la pestaña Revisar y crear, revise el resumen y seleccione Crear para crear la instancia de SQL Server, el grupo de recursos y los recursos especificados para esta máquina virtual.
Puede supervisar la implementación desde Azure Portal. En el botón Notificaciones de la parte superior de la pantalla, se muestra el estado básico de la implementación. La implementación puede tardar varios minutos.
Conectar a SQL Server
En el portal, busque la dirección IP pública de la VM con SQL Server en la sección Información general de las propiedades de la máquina virtual.
En otro equipo conectado a Internet, abra SQL Server Management Studio (SSMS).
En el cuadro de diálogo Conectar al servidor o Conectarse al motor de base de datos, edite el valor de Nombre del servidor. Escriba la dirección IP pública de la máquina virtual. Luego, agregue una coma y el puerto personalizado (1401) que especificó cuando configuró la nueva máquina virtual. Por ejemplo,
11.22.33.444,1401.En el cuadro Autenticación, seleccione Autenticación de SQL Server.
En el cuadro Inicio de sesión , escriba un nombre de inicio de sesión de SQL válido.
En el cuadro Contraseña , escriba la contraseña de inicio de sesión.
Seleccione Conectar.
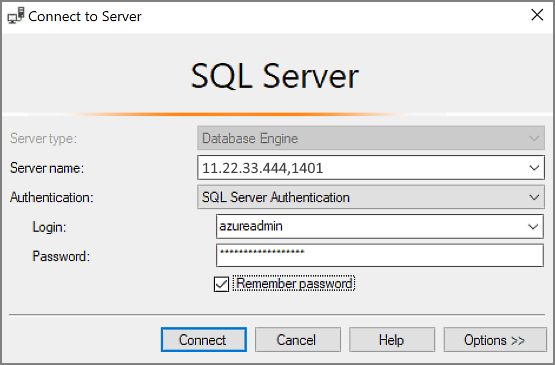
Iniciar sesión en la máquina virtual de forma remota
Use los pasos siguientes para conectarse a la máquina virtual de SQL Server con Escritorio remoto:
Una vez que la máquina virtual de Azure se ha creado y está en ejecución, seleccione Máquina virtual y, luego, elija la nueva máquina virtual.
Seleccione Conectar y, luego, elija RDP en la lista desplegable para descargar el archivo RDP.
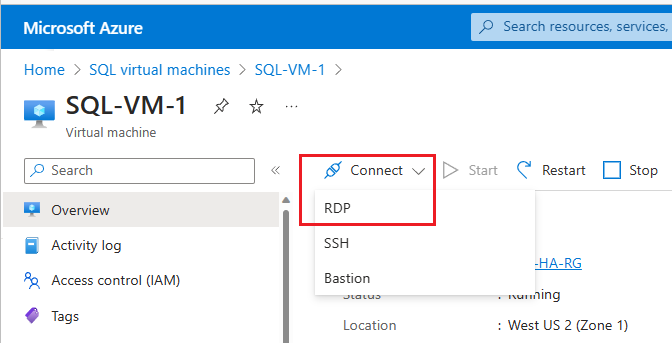
Abra el archivo RDP que ha descargado el explorador para la máquina virtual.
La conexión a Escritorio remoto le avisará de que no se puede identificar el publicador de esta conexión remota. Haga clic en Conectar para continuar.
En el cuadro de diálogo Seguridad de Windows, haga clic en Usar una cuenta diferente. Es posible que deba hacer clic en Más opciones para verlo. Use el nombre de usuario y la contraseña que configuró al crear la máquina virtual. Debe agregar una barra diagonal inversa delante del nombre de usuario.
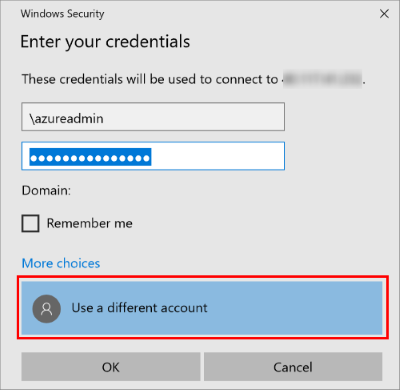
Haga clic en Aceptar para conectar.
Después de conectarse a la máquina virtual de SQL Server, puede iniciar SQL Server Management Studio y conectarse con la autenticación de Windows mediante sus credenciales de administrador local. Si ha habilitado la autenticación de SQL Server, también puede conectarse con la autenticación de SQL mediante el inicio de sesión de SQL y la contraseña configurada durante el aprovisionamiento.
El acceso a la máquina le permite cambiar directamente la máquina y la configuración de SQL Server según sus necesidades. Por ejemplo, podría configurar el firewall o cambiar la configuración de SQL Server.
Limpieza de recursos
Si no necesita que la máquina virtual de SQL se ejecute continuamente, puede detenerla cuando no esté en uso y así evitar cargos innecesarios. También puede eliminar de forma definitiva todos los recursos asociados con la máquina virtual mediante la eliminación de su grupo de recursos asociado en el portal. Como esta acción también elimina la máquina virtual definitivamente, use este comando con cuidado. Para más información, consulte Administración de recursos de Azure en el portal.
Pasos siguientes
En este inicio rápido, ha creado una máquina virtual de SQL Server en Azure Portal. Para más información sobre la migración de los datos a la nueva instancia de SQL Server, consulte el artículo siguiente.
