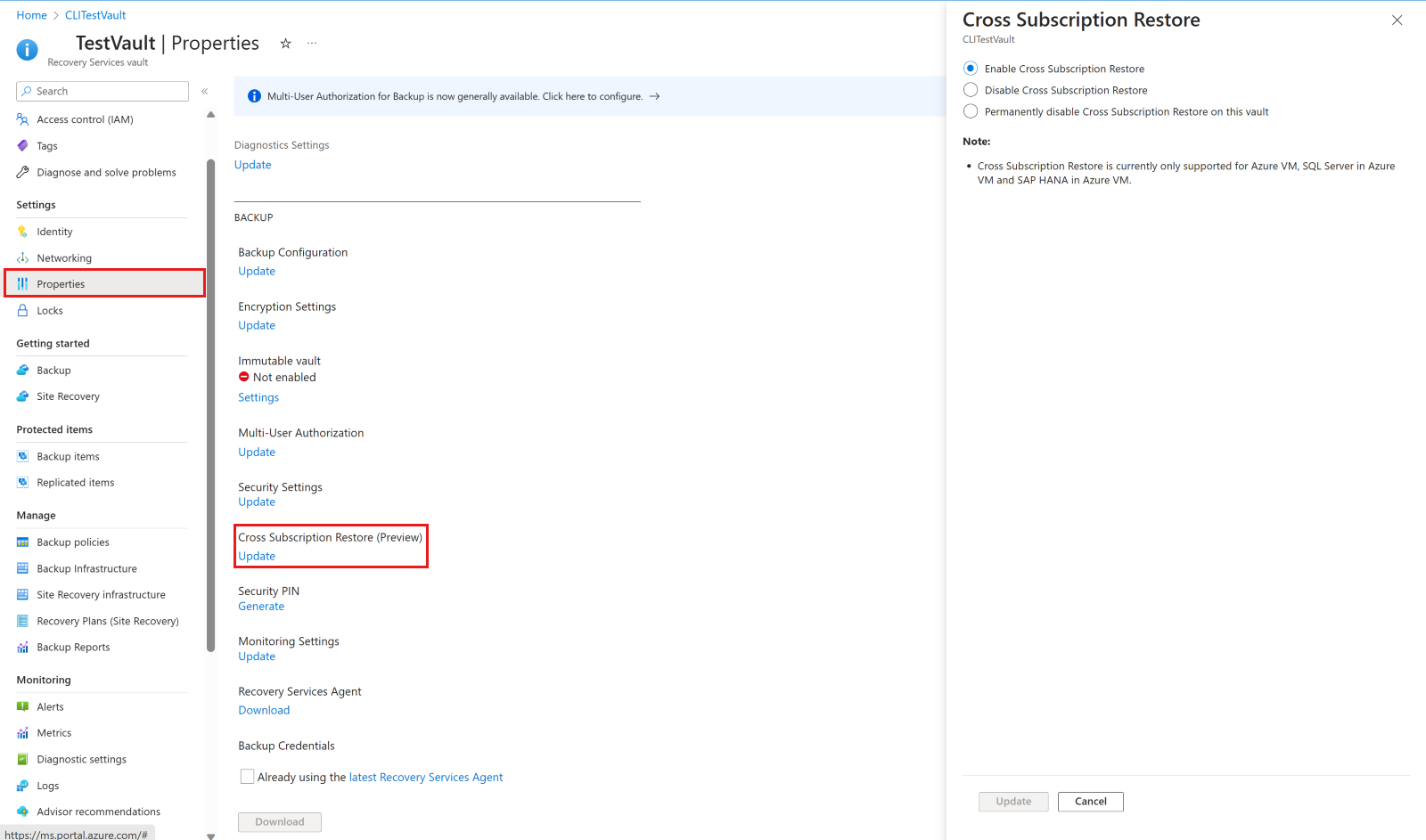Restauración de datos de máquinas virtuales de Azure en Azure Portal
En este artículo se describe cómo restaurar los datos de una máquina virtual de Azure a partir de los puntos de recuperación almacenados en los almacenes de Azure Backup Recovery Services.
Opciones de restauración
En Azure Backup, se puede restaurar una máquina virtual de varias formas.
| Opción de restauración | Detalles |
|---|---|
| Crear una máquina virtual | Crea y pone en funcionamiento rápidamente una máquina virtual básica a partir de un punto de restauración. Puede especificar un nombre para la máquina virtual y seleccionar el grupo de recursos y la red virtual (VNet) donde se va a colocar. La nueva máquina virtual debe crearse en la misma región que la máquina virtual de origen. Si se produce un error en la restauración de una máquina virtual porque una SKU de máquina virtual de Azure no estaba disponible en la región especificada de Azure, o debido a cualquier otro problema, Azure Backup de todos modos restaurará los discos del grupo de recursos especificado. |
| Restaurar disco | Restaura un disco de máquina virtual, que luego se puede usar para crear una máquina virtual. Azure Backup proporciona una plantilla para ayudar a personalizar y crear una máquina virtual. El trabajo de restauración genera una plantilla que puede descargar y usar para especificar la configuración de una máquina virtual personalizada y crear una máquina virtual. Los discos se copian en el grupo de recursos que especifique. Como alternativa, puede conectar el disco a una máquina virtual existente o crear una máquina virtual mediante PowerShell. Esta opción es útil si desea personalizar la máquina virtual, agregar la configuración que no existía en el momento de la copia de seguridad o agregar valores que deben configurarse mediante la plantilla o PowerShell. |
| Reemplazar el existente | Puede restaurar un disco y usarlo para reemplazar un disco en la máquina virtual existente. La máquina virtual actual debe existir. Si se ha eliminado, esta opción no se puede usar. Azure Backup realiza una instantánea de la máquina virtual existente antes de reemplazar el disco. La instantánea se copia en el almacén y se conserva de acuerdo con la directiva de retención. Al elegir un punto de recuperación de Almacén estándar, también se crea un archivo VHD con el contenido del punto de recuperación elegido en la ubicación de almacenamiento provisional que especifique. Los discos existentes conectados a la máquina virtual se reemplazan por el punto de restauración seleccionado. Después de la operación de reemplazo de disco, el disco original se conserva en el grupo de recursos. Puede optar por eliminar manualmente los discos originales si no son necesarios. El reemplazo de los existentes se admite para máquinas virtuales administradas sin cifrar, incluidas las máquinas virtuales creadas con imágenes personalizadas. No se admite para VM clásicas o no administradas y generalizadas. Si el punto de restauración tiene más o menos discos que la máquina virtual actual, el número de discos del punto de restauración solo reflejará la configuración de la máquina virtual. También se admite el reemplazo de instancias existentes para las máquinas virtuales con recursos vinculados, como identidades administradas asignadas por el usuario o Key Vault. |
| Entre regiones (región secundaria) | La restauración entre regiones puede usarse para restaurar VM de Azure en la región secundaria, que es una región emparejada de Azure. Puede restaurar todas las VM de Azure del punto de recuperación seleccionado si la copia de seguridad se realiza en la región secundaria. Durante la copia de seguridad, las instantáneas no se replican en la región secundaria. Solo se replican los datos almacenados en el almacén. Por lo tanto, las restauraciones de regiones secundarias se producen solo en el nivel del almacén. El tiempo de restauración de la región secundaria será casi el mismo que el tiempo de restauración en el nivel del almacén de la región primaria. Esta característica está disponible para las opciones siguientes: - Crear una VM - Restaurar discos Actualmente no se admite la opción Reemplazar los discos existentes. Permisos La operación de restauración en la región secundaria pueden llevarla a cabo los administradores de copias de seguridad y los administradores de aplicaciones. |
| Restauración entre suscripciones | Le permite restaurar Azure Virtual Machines o discos en una suscripción diferente dentro del mismo inquilino que la suscripción de origen (según las funcionalidades de RBAC de Azure) desde puntos de restauración. Solo se permite si la propiedad Restauración entre suscripciones está habilitada para el almacén de Recovery Services. Funciona con restauración entre regiones y restauración entre zonas. Solo puede desencadenar la restauración entre suscripciones en el caso de máquinas virtuales administradas. La restauración entre suscripciones es compatible con la restauración con identidades de sistema administradas (MSI). No se admite para los puntos de recuperación de capas de instantáneas. No es compatible con las máquinas virtuales no gestionadas ni con las máquinas virtuales encriptadas con ADE. |
| Restauración entre zonas | Permite restaurar máquinas virtuales de Azure o discos en cualquier zona a diferentes zonas disponibles (según las funcionalidades de Azure RBAC) a partir de puntos de restauración. Tenga en cuenta que, al seleccionar una zona para restaurar, se selecciona la zona lógica (y no la zona física) según la suscripción de Azure que usará para restaurar. Solo puede desencadenar la restauración entre zonas en el caso de máquinas virtuales administradas. La restauración entre zonas es compatible con la restauración con identidades de sistema administradas (MSI). La restauración entre zonas admite la restauración de una máquina virtual anclada o no anclada de zona de Azure desde un almacén con almacenamiento con redundancia de zona (ZRS) habilitado. Obtenga información sobre cómo establecer la redundancia de almacenamiento. Se admite la restauración de una máquina virtual anclada a una zona de Azure solo desde un almacén con restauración entre regiones (CRR), si la región secundaria admite zonas, o almacenamiento con redundancia de zona (ZRS) habilitado. La restauración entre zonas se admite desde regiones secundarias. No se admite desde el punto de restauración de instantáneas. No es compatible con máquinas virtuales Azure encriptadas. |
Sugerencia
Para recibir alertas o notificaciones cuando se produce un error en una operación de restauración, use Alertas de Azure Monitor para Azure Backup. Esto le ayuda a supervisar estos errores y a tomar las medidas necesarias para corregir los problemas.
Nota:
También puede recuperar archivos y carpetas específicos en una máquina virtual de Azure. Más información.
Cuentas de almacenamiento
Algunos detalles sobre las cuentas de almacenamiento:
- Creación de máquina virtual: al crear una máquina virtual con discos administrados, no se coloca nada en la cuenta de almacenamiento que especifique. Si usa discos no administrados, los archivos VHD de los discos de la máquina virtual se colocarán en la cuenta de almacenamiento que especifique.
- Restauración de disco: el trabajo de restauración genera una plantilla que puede descargar y usar para especificar la configuración personalizada de la máquina virtual. Esta plantilla se coloca en la cuenta de almacenamiento especificada. Los archivos VHD también se copian en la cuenta de almacenamiento al restaurar discos administrados desde un punto de recuperación de Almacén estándar, si el tamaño del disco es inferior a 4 TB o al restaurar discos no administrados. A continuación, los archivos se copian en almacenamiento administrado. Para evitar cargos innecesarios, elimine los archivos VHD de la cuenta de almacenamiento provisional.
- Reemplazo de disco: cuando se reemplaza un disco administrado de un punto de recuperación de Almacén estándar y el tamaño del disco es inferior a 4 TB, se crea un archivo VHD con los datos del punto de recuperación elegido en la cuenta de almacenamiento especificada. Después de la operación de reemplazo de discos, los discos de la máquina virtual de Azure de origen se quedan en el grupo de recursos especificado para la operación y los VHD se almacenan en la cuenta de almacenamiento especificada. Puede optar por eliminar o conservar estos VHD y discos.
- Ubicación de la cuenta de almacenamiento: la cuenta de almacenamiento debe estar en la misma región que el almacén. Solo se muestran estas cuentas. Si no hay ninguna cuenta de almacenamiento en la ubicación, debe crear una.
- Storage type (Tipo de almacenamiento): no se admite Blob Storage.
- Redundancia de almacenamiento: No se admite almacenamiento con redundancia de zona (ZRS). La información de replicación y redundancia de la cuenta se muestra entre paréntesis después del nombre de la cuenta.
- Almacenamiento premium:
- al restaurar máquinas virtuales que no sean prémium, no se admiten cuentas de almacenamiento prémium.
- Al restaurar máquinas virtuales administradas, no se admiten cuentas de almacenamiento prémium configuradas con reglas de red.
Antes de comenzar
Para restaurar una máquina virtual (crear una máquina virtual), asegúrese de tener los permisos de control de acceso basado en roles (RBAC de Azure) correctos para la operación de restauración de la máquina virtual.
Si no tiene permisos, puede restaurar un disco y, luego, usar la plantilla que se generó como parte de la operación de restauración para crear una máquina virtual.
Nota:
A la funcionalidad que se describe en las secciones siguientes también se puede acceder a través del Centro de copias de seguridad. El Centro de copias de seguridad es una experiencia de administración unificada individual en Azure. Permite que las empresas controlen, supervisen, operen y analicen copias de seguridad a escala. Con esta solución, es posible realizar la mayoría de las operaciones de administración de copia de seguridad de claves sin limitarse al ámbito de un almacén individual.
Seleccione un punto de restauración
Vaya al Centro de copia de seguridad en Azure Portal y haga clic en Restaurar en la pestaña Información general.
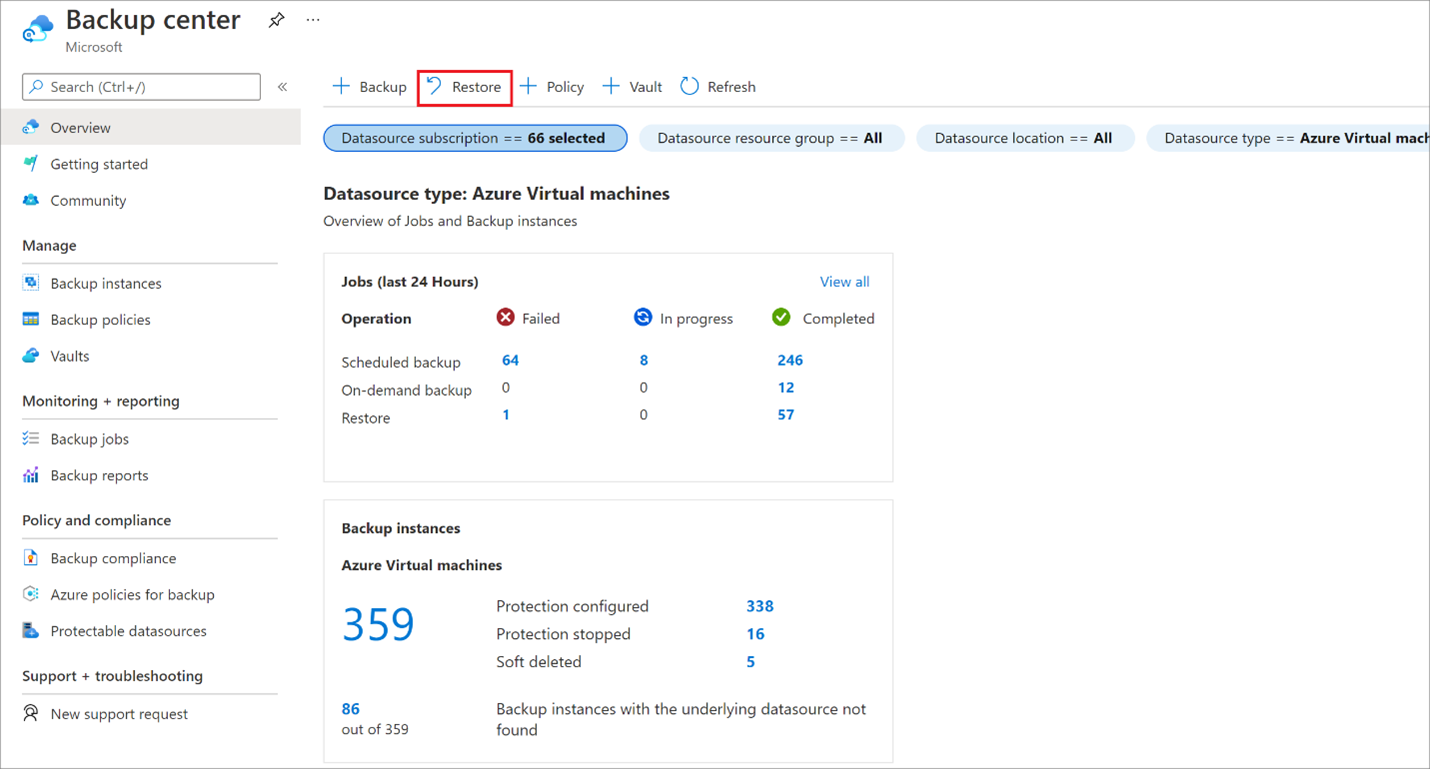
Seleccione Azure Virtual Machines como Tipo de origen de datos y, a continuación, seleccione una instancia de Backup.
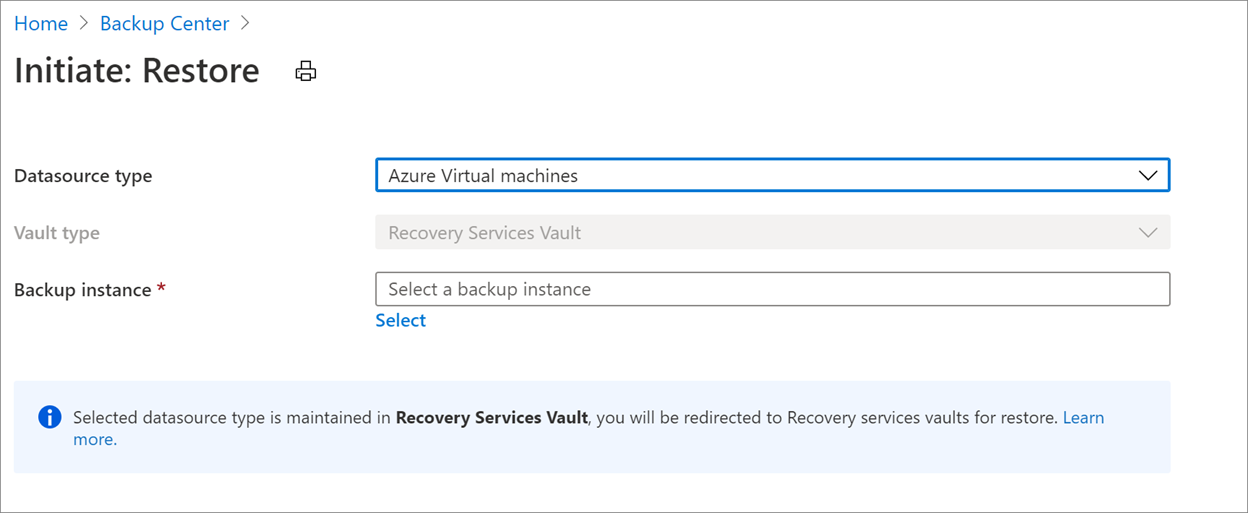
Seleccione una máquina virtual y haga clic en Continuar.
En la siguiente pantalla que aparece, seleccione un punto de restauración que se usará para la recuperación.
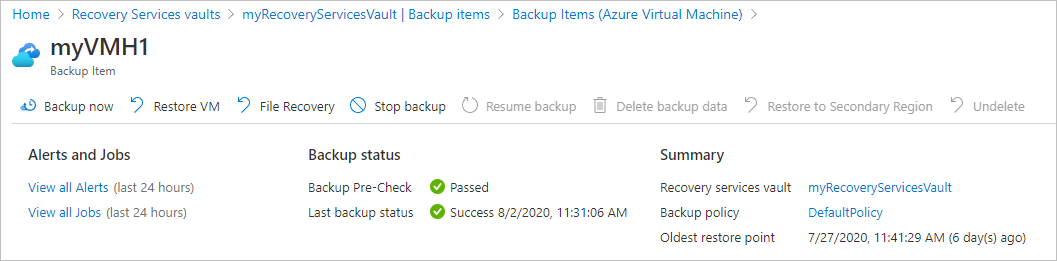
Elección de la configuración de restauración de una máquina virtual
En Restaurar máquina virtual, seleccione una opción de restauración:
Crear nuevo: Utilice esta opción si desea crear una máquina virtual. Puede crear una máquina virtual con una configuración básica, o bien restaurar un disco y crear una máquina virtual personalizada.
Reemplazar el existente. Use esta opción si desea reemplazar los discos de una máquina virtual existente.
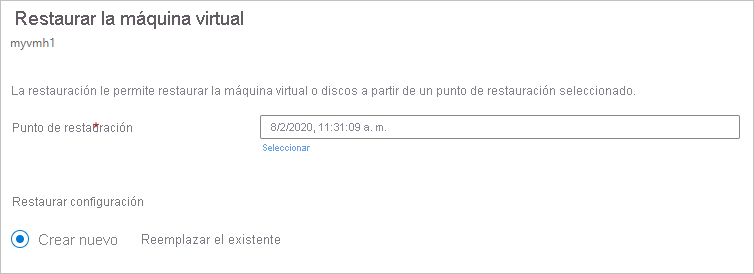
Especifique la configuración de la opción de restauración seleccionada.
Nota:
Use la opción Reemplazar existente solo cuando la subtarea Transferir datos al almacén en los detalles del trabajo se muestre completada correctamente. De lo contrario, use la opción Crear nuevo para la restauración del punto de recuperación más reciente.
Crear una VM
Como una de las opciones de restauración, puede crear una máquina virtual rápidamente con una configuración básica a partir de un punto de restauración.
En Restaurar máquina virtual>Crear nuevo>Tipo de restauración, seleccione Crear nueva máquina virtual.
En Nombre de máquina virtual, especifique una máquina virtual que no exista en la suscripción.
En Grupo de recursos, seleccione un grupo de recursos existente para la nueva máquina virtual, o cree uno con un nombre único global. Si asigna un nombre que ya existe, Azure asigna al grupo el mismo nombre que la máquina virtual.
En Red virtual, seleccione la red virtual en el que se colocará la máquina virtual. Se muestran todas las redes virtuales asociadas a la suscripción en la misma ubicación que el almacén, que estén activas y no adjuntas a ningún grupo de afinidad. Seleccione la subred.
De forma predeterminada se selecciona la primera subred.
En Ubicación de almacenamiento provisional, especifique la cuenta de almacenamiento de la máquina virtual. Más información.

Elija la suscripción necesaria en la lista desplegable Suscripción para restaurar una máquina virtual de Azure en otra suscripción.
Azure Backup ahora admite la restauración entre suscripciones (CSR), así que ahora puede restaurar una máquina virtual de Azure de la suscripción predeterminada a otra mediante un punto de recuperación. La suscripción predeterminada es la suscripción en la que está disponible el punto de recuperación.
En la captura de pantalla siguiente se enumeran todas las suscripciones del inquilino donde tiene permisos, lo que le permite restaurar la máquina virtual de Azure en otra suscripción.
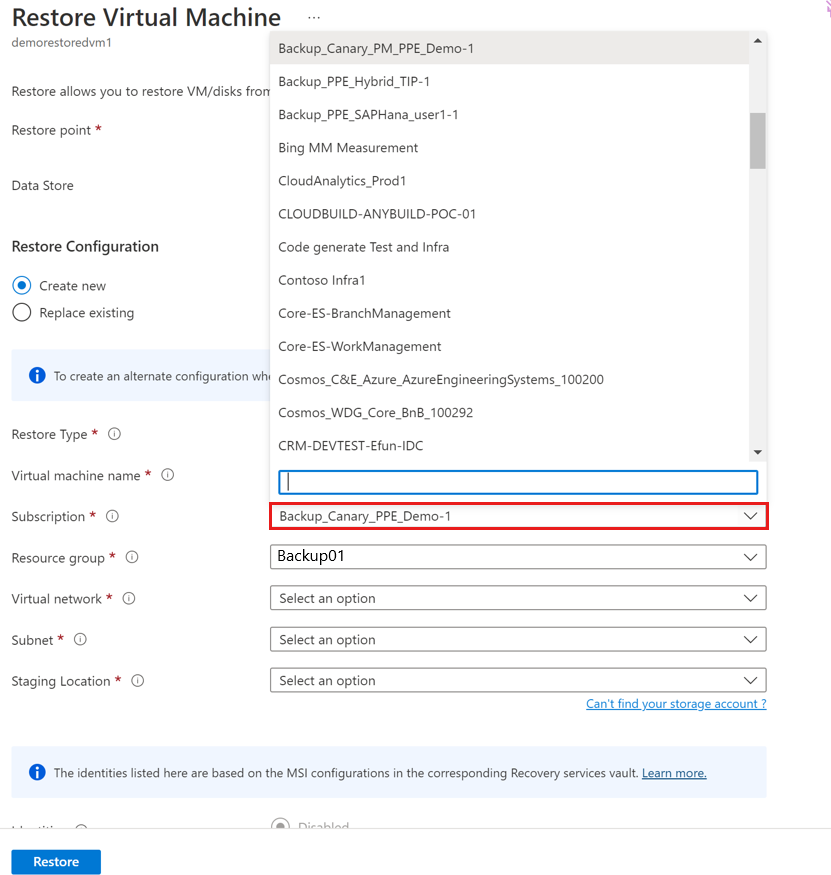
Elija la zona necesaria de la lista desplegable Zona de disponibilidad para restaurar una máquina virtual de Azure anclada a cualquier zona y anclarla a otra.
Azure Backup ahora admite la restauración entre zonas (CZR), ahora puede restaurar una máquina virtual de Azure desde la zona predeterminada a cualquier zona disponible. La zona predeterminada es la zona en la que se ejecuta la máquina virtual de Azure.
En la captura de pantalla siguiente se enumeran todas las zonas que le permiten restaurar máquinas virtuales de Azure a otra zona.
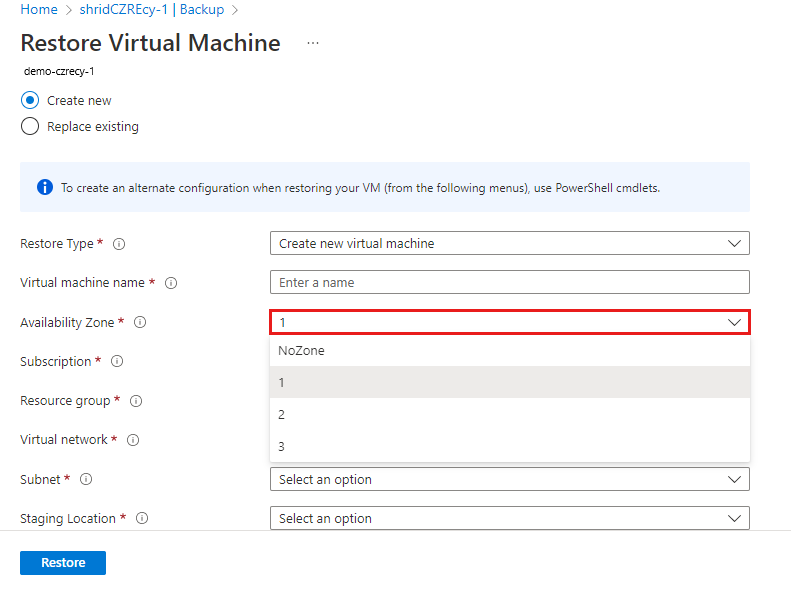
Nota:
Azure Backup solo admite CZR para almacenes con redundancia de ZRS o CRR.
Seleccione Restaurar para desencadenar la operación de restauración.
Nota:
Antes de modificar cualquier configuración del grupo de seguridad de red, asegúrese de que la operación de restauración de la máquina virtual se ha completado. Más información sobre el seguimiento de la operación de restauración.
Restauración de los discos
Como una de las opciones de restauración, puede crear un disco a partir de un punto de restauración. Después, con el disco, puede realizar alguna de las siguientes acciones:
- Use la plantilla que se generó durante la operación de restauración para personalizar la configuración y desencadene la implementación de la máquina virtual. Editará la configuración de plantilla predeterminada y enviará la plantilla para la implementación de la máquina virtual.
- Conecte los discos restaurados a una máquina virtual existente.
- Cree una máquina virtual a partir de los discos restaurados mediante PowerShell.
En Restaurar configuración>Crear nuevo>Tipo de restauración, seleccione Restaurar discos.
En Grupo de recursos, seleccione un grupo de recursos existente para los discos restaurados o cree uno con un nombre único global.
En Ubicación de almacenamiento provisional, especifique la cuenta de almacenamiento. El archivo de plantilla se almacena aquí y los archivos VHD también se crean en algunos escenarios. Más información.
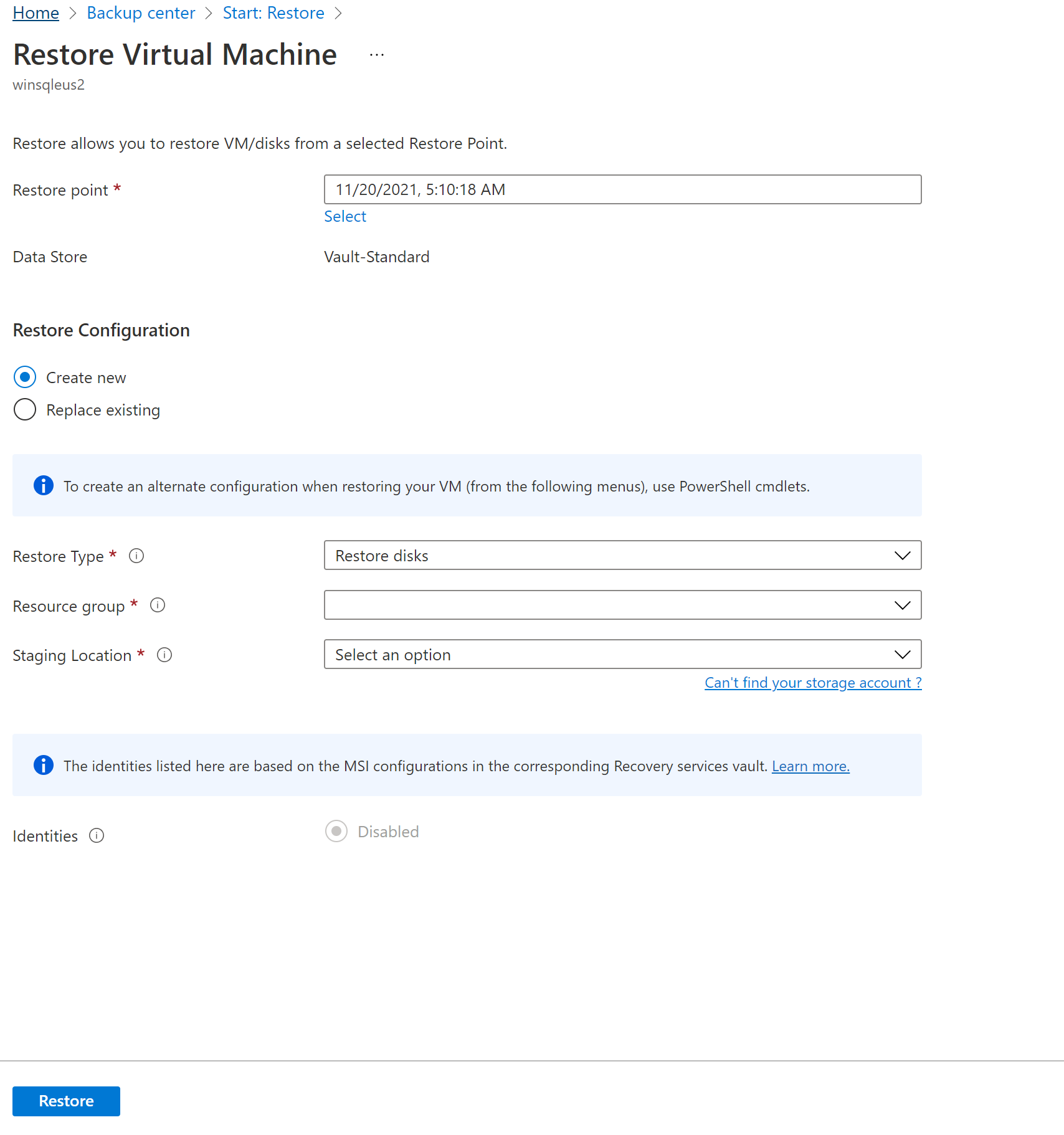
Elija la suscripción necesaria en la lista desplegable Suscripción para restaurar los discos de máquina virtual en otra suscripción.
Azure Backup ahora admite la restauración entre suscripciones (CSR). Al igual que máquinas virtuales de Azure, ahora puede restaurar discos de máquina virtual de Azure de la suscripción predeterminada a otra mediante un punto de recuperación. La suscripción predeterminada es la suscripción en la que está disponible el punto de recuperación.
Elija la zona necesaria de la lista desplegable Zona de disponibilidad para restaurar los discos de una máquina virtual a una zona distinta.
Azure Backup ahora admite la restauración entre zonas (CZR). Al igual que la máquina virtual de Azure, ahora puede restaurar discos de máquina virtual de Azure desde la zona predeterminada a cualquier zona disponible. La zona predeterminada es la zona en la que residen los discos de máquina virtual.
Nota:
Azure Backup solo admite CZR para almacenes con redundancia de ZRS o CRR.
Seleccione Restaurar para desencadenar la operación de restauración.
Cuando la máquina virtual usa discos administrados y selecciona la opción Crear máquina virtual, Azure Backup no usa la cuenta de almacenamiento especificada. En el caso de Restaurar discos y Restauración instantánea, la cuenta de almacenamiento solo se usa para almacenar la plantilla. Los discos administrados se crean en el grupo de recursos especificado. Cuando la máquina virtual usa discos no administrados, se restauran como blobs en la cuenta de almacenamiento.
Durante su restauración de discos para una máquina virtual administrada desde un punto de recuperación de Vault-Standard, restaura el disco administrado y plantillas de Azure Resource Manager (ARM), junto con los archivos VHD de los discos en la ubicación de almacenamiento provisional. Si restaura discos desde un punto de recuperación instantánea, restaura solo los discos administrados y plantillas de ARM.
Nota:
- Para restaurar el disco desde un punto de recuperación de Vault-Standard que es o era superior a 4 TB, Azure Backup no restaura los archivos VHD.
- Para información sobre el rendimiento de discos administrados o prémium después de la restauración a través de Azure Backup, consulte la sección Latencia.
Uso de plantillas para personalizar una máquina virtual restaurada
Una vez restaurado el disco, use la plantilla generada como parte de la operación de restauración para personalizar y crear una máquina virtual:
En Trabajos de copia de seguridad, seleccione el trabajo de restauración correspondiente.
En Restaurar, seleccione Implementar plantilla para iniciar la implementación de la plantilla.

Nota
En el caso de una firma de acceso compartido (SAS) que tenga la opción Allow storage account key access (Permitir el acceso a la clave de la cuenta de almacenamiento) establecida en deshabilitada, la plantilla no se implementará al seleccionar Implementar plantilla.
Para personalizar la configuración de la máquina virtual proporcionada en la plantilla, seleccione Editar plantilla. Si quiere agregar más personalizaciones, seleccione Editar parámetros.
- Obtenga más información sobre cómo implementar recursos desde una plantilla personalizada.
- Obtenga más información sobre la creación de plantillas.

Escriba los valores personalizados para la máquina virtual, acepte los Términos y condiciones y seleccione Compra.

Reemplazar los discos existentes
Como una de las opciones de restauración, puede reemplazar un disco de máquina virtual existente con el punto de restauración seleccionado. Revise todas las opciones de restauración.
En Restaurar configuración, seleccione Reemplazar el existente.
En Tipo de restauración, seleccione Reemplazar discos. Este es el punto de restauración que se utilizará para reemplazar discos de máquina virtual existentes.
En Ubicación de almacenamiento provisional, especifique una cuenta de almacenamiento. En algunos escenarios, los archivos VHD se crean aquí. Más información.

Asignación de la configuración de acceso a la red durante la restauración
Azure Backup también permite configurar las opciones de acceso de los discos restaurados una vez completada la operación de restauración. Puede establecer las preferencias de acceso al disco en el momento de iniciar la restauración.
Nota:
Esta característica está disponible con carácter general para las máquinas virtuales con copia de seguridad que usan discos habilitados para puntos de conexión privados.
Para habilitar el acceso al disco en discos restaurados durante restauración de máquinas virtuales, elija una de las siguientes opciones:
- Usar las mismas configuraciones de red que los discos de origen: esta opción permite que los discos restaurados usen el acceso al disco y las configuraciones de red iguales que las de los discos de origen.
- Habilitar el acceso público desde todas las redes: esta opción permite que el disco restaurado sea accesible públicamente desde todas las redes.
- Deshabilitar el acceso público y habilitar el acceso privado (mediante el acceso a disco): esta opción le permite deshabilitar el acceso público y asignar acceso de disco a los discos restaurados para el acceso privado.
Nota:
La opción para elegir la configuración de red de los discos restaurados es la misma que la de los discos de origen o especificar el acceso desde redes específicas solo está disponible actualmente desde la CLI de Azure PowerShell o Azure.
Restauración entre regiones
Restauración entre regiones (CRR), una de las opciones de restauración, permite restaurar VM de Azure en una región secundaria, que es una región emparejada de Azure.
Para empezar a usar la característica, lea la sección Antes de empezar.
Para ver si la opción CRR está habilitada, siga las instrucciones de Configuración de la restauración entre regiones.
Nota
La restauración entre regiones no se admite actualmente para las máquinas que se ejecutan en discos Ultra. Obtenga más información sobre la compatibilidad de la copia de seguridad de Disco Ultra.
Ver los elementos de copia de seguridad de la región secundaria
Si la opción CRR está habilitada, puede ver los elementos de copia de seguridad de la región secundaria.
- En el portal, vaya a Almacén de Recovery Services>Elementos de copia de seguridad.
- Seleccione Región secundaria para ver los elementos de la región secundaria.
Nota:
En la lista solo se mostrarán los tipos de administración de copia de seguridad que admiten la característica CRR. Actualmente, solo se admite la restauración de datos de regiones secundarias en una región secundaria.
CRR para VM de Azure es compatible con VM administradas de Azure (incluidas las VM de Azure cifradas). Consulte los tipos de administración que admiten la restauración entre regiones.
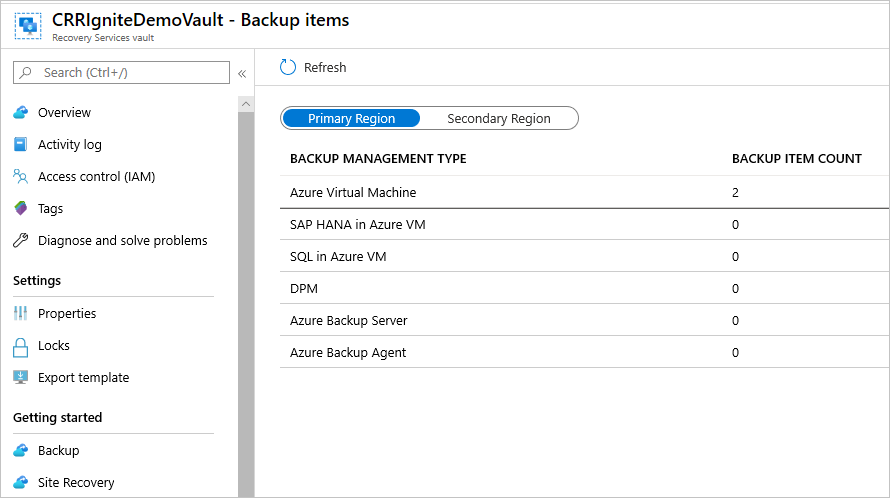

Restauración en la región secundaria
La experiencia del usuario de restauración de la región secundaria será similar a la de restauración de la región primaria. Al configurar los detalles en el panel Restaurar configuración para configurar la restauración, se le pedirá que proporcione solo los parámetros de la región secundaria.
Actualmente, el objetivo de punto de recuperación de la región secundaria es de 36 horas. Esto se debe a que el objetivo de punto de recuperación de la región primaria es de 24 horas y puede tardar hasta 12 horas en replicar los datos de copia de seguridad de la región primaria en la secundaria.
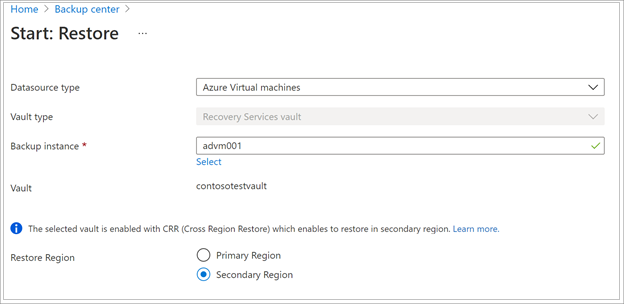
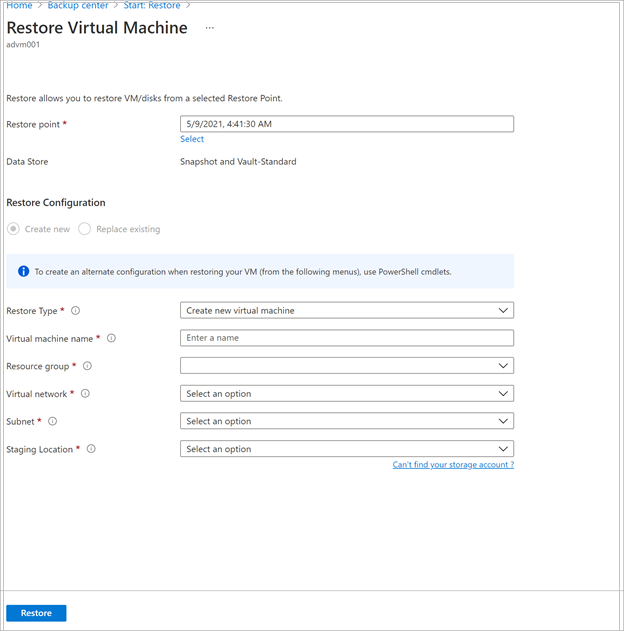
- Para restaurar y crear una VM, consulte Crear una VM.
- Para realizar la restauración como un disco, consulte Restaurar discos.
Nota
- La característica de restauración entre regiones restaura las máquinas virtuales de Azure habilitadas para CMK (claves administradas por el cliente), que no tienen una copia de seguridad en un almacén de Recovery Services habilitado para CMK, como máquinas virtuales no habilitadas para CMK en la región secundaria.
- Los roles de Azure necesarios para restaurar en la región secundaria son los mismos que los de la región primaria.
- Al restaurar una VM de Azure, Azure Backup configura los valores de la red virtual en la región secundaria automáticamente. Si va a restaurar discos durante la implementación de la plantilla, asegúrese de proporcionar la configuración de la red virtual correspondiente a la región secundaria.
- Si la subred o red virtual no está disponible en la región primaria o no está configurada en la región secundaria, Azure Portal no rellena automáticamente los valores predeterminados durante la operación de restauración.
- En el caso de las restauraciones entre regiones, la ubicación del almacenamiento provisional (es decir, la ubicación de la cuenta de almacenamiento) debe estar en la región que el almacén de Recovery Services trata como región secundaria. Por ejemplo, un almacén de Recovery Services se encuentra en la región Este de EE. UU. 2 (con la redundancia geográfica y la restauración entre regiones habilitadas). Esto significa que la región secundaria será Centro de EE. UU. Por lo tanto, debe crear una cuenta de almacenamiento en Centro de EE. UU. para hacer una restauración entre regiones de la VM.
Más información sobre Emparejamientos de la replicación entre regiones de Azure para todas las zonas geográficas.
Se pueden restaurar las máquinas virtuales ancladas de la zona de Azure en cualquier zona de disponibilidad de la misma región.
En el proceso de restauración, verá la opción Zona de disponibilidad. Verá la zona predeterminada en primer lugar. Para elegir otra zona, elija el número de la zona de su elección. Si la zona anclada no está disponible, no podrá restaurar los datos en otra zona porque los datos de copia de seguridad no se replican de forma zonal. La restauración en zonas de disponibilidad es posible desde puntos de recuperación solo en el nivel de almacén.
En resumen, la zona de disponibilidad solo aparecerá cuando
- La máquina virtual de origen está anclada a una zona y NO está cifrada
- El punto de recuperación solo está presente en el nivel de almacén (no se admiten solo instantáneas ni nivel de instantánea y almacén).
- La opción de recuperación es crear una nueva máquina virtual o restaurar discos (la opción reemplazar discos reemplaza los datos de origen y, por tanto, la opción de zona de disponibilidad no es aplicable).
- La creación de máquinas virtuales o discos en la misma región cuando la redundancia de almacenamiento del almacén es almacenamiento con redundancia de zona (no funciona cuando la redundancia de almacenamiento del almacén es almacenamiento con redundancia geográfica aunque la máquina virtual de origen esté anclada a la zona).
- La creación de máquinas virtuales o discos en la región emparejada cuando la redundancia de almacenamiento del almacén está habilitada para la restauración entre regiones Y si la región emparejada admite zonas.
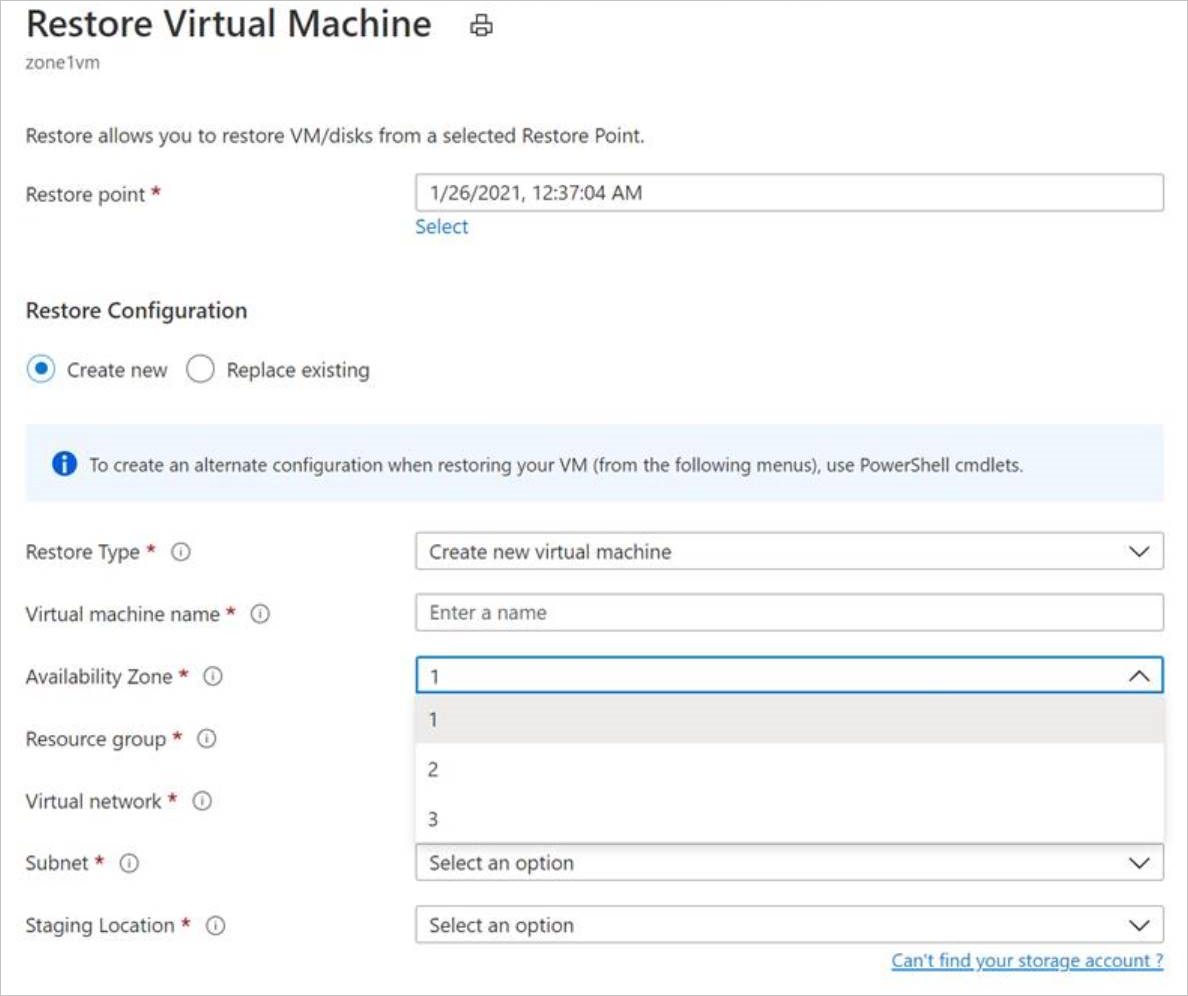
Nota
Los trabajos de restauración entre regiones una vez desencadenados no se pueden cancelar.
Supervisión de trabajos de restauración en la región secundaria
En el portal, vaya a Almacén de Recovery Services>Trabajos de copia de seguridad.
Seleccione Región secundaria para ver los elementos de la región secundaria.
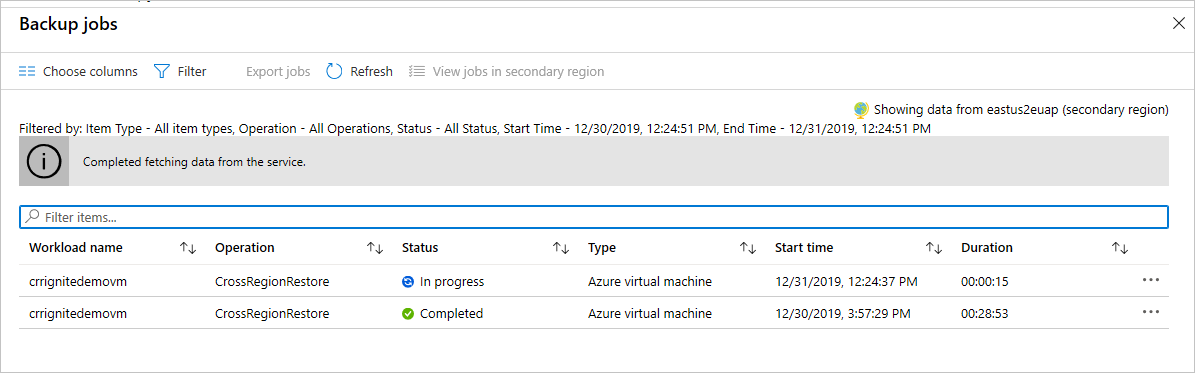
Restauración entre suscripciones para máquinas virtuales de Azure
Azure Backup ahora te permite realizar una Restauración entre suscripciones (CSR), lo que te ayuda a restaurar máquinas virtuales de Azure en una suscripción diferente a la predeterminada. La suscripción predeterminada contiene los puntos de recuperación.
Esta característica está habilitada para el almacén de Recovery Services de forma predeterminada. Sin embargo, puedes haber instancias en las que es posible que tengas que bloquear la restauración entre suscripciones en función de la infraestructura en la nube. Por lo tanto, puedes habilitar, deshabilitar o deshabilitar permanentemente la Restauración entre suscripciones cruzada para los almacenes existentes yendo a Almacén>Propiedades>Restauración entre suscripciones.
Nota:
- Una vez que la CSR se deshabilitó permanentemente en un almacén, no se puede volver a habilitar porque es una operación irreversible.
- Si la CSR está deshabilitada pero no permanentemente, entonces puedes revertir la operación seleccionando Almacén>Propiedades>Restauración entre suscripciones>Habilitar.
- Si un almacén de Recovery Services se mueve a una suscripción diferente cuando la CSR está deshabilitada o deshabilitada de manera permanente, se produce un error al restaurar la suscripción original.
Restauración de discos y máquinas virtuales no administrados como administrados
Se le proporciona una opción para restaurar los discos no administrados como discos administrados durante la restauración. De forma predeterminada, las máquinas virtuales o los discos no administrados se restauran como discos o máquinas virtuales no administrados. Sin embargo, ahora es posible restaurarlos como máquinas virtuales o discos administrados, si decide hacerlo. Estas operaciones de restauración no se desencadenan desde la fase de instantánea, sino únicamente desde la fase de almacén. Esta característica no está disponible para las máquinas virtuales cifradas no administradas.
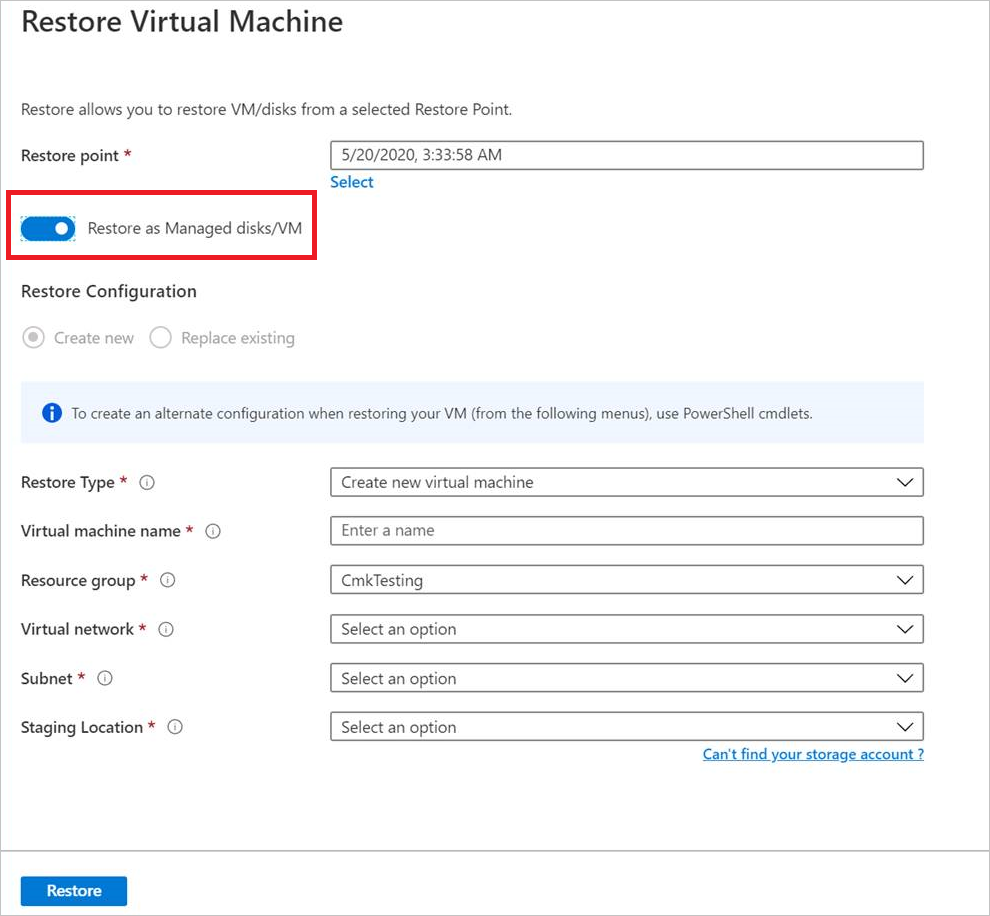
Restauración de una máquina virtual con configuraciones especiales
Hay una serie de escenarios comunes en los que es posible que deba restaurar las máquinas virtuales.
| Escenario | Guía |
|---|---|
| Restauración de máquinas virtuales con la ventaja de uso híbrido | Si una máquina virtual Windows usa licencias de la ventaja de uso híbrido (HUB), restaure los discos y cree una máquina virtual mediante la plantilla proporcionada (con Tipo de licencia establecido en Windows_Server) o con PowerShell. Esta configuración también se puede aplicar después de crear la máquina virtual. |
| Restauración de máquinas virtuales durante un desastre del centro de datos de Azure | Si el almacén usa el almacenamiento con redundancia geográfica (GRS) y el centro de datos principal para la máquina virtual deja de funcionar, Azure Backup admite la restauración de máquinas virtuales de copia de seguridad en el centro de datos emparejado. Seleccione una cuenta de almacenamiento en el centro de datos emparejado y realice la restauración de la forma habitual. Azure Backup usa el servicio de proceso de la ubicación emparejada para crear la máquina virtual restaurada. Obtenga más información sobre la resistencia del centro de datos. Si el almacén usa GRS, puede elegir la nueva característica, restauración entre regiones. De este modo, puede restaurar en una segunda región en los casos en los que se produzca una interrupción completa o parcial, o incluso sin interrupción. |
| Restauración con reconstrucción completa | La principal diferencia entre las máquinas virtuales de Azure y los hipervisores locales es que no hay ninguna consola de máquina virtual disponible en Azure. Se necesita una consola para determinados escenarios, como para la recuperación mediante una copia de seguridad de reconstrucción completa (BMR). Sin embargo, la restauración de una VM desde el almacén es una sustitución completa para una BMR. |
| Restauración de máquinas virtuales con configuraciones de red especiales | Las configuraciones de red especiales incluyen máquinas virtuales que usan equilibrio de carga interno o externo, varias NIC o varias direcciones IP reservadas. Restaure estas máquinas virtuales con la opción Restaurar disco. Esta opción realiza una copia de los discos duros virtuales en la cuenta de almacenamiento especificada y, luego, crea una máquina virtual con un equilibrador de carga interno o externo, varias NIC o varias direcciones IP reservadas, según la configuración. |
| Grupo de seguridad de red (NSG) en la NIC o la subred | La copia de seguridad de máquinas virtuales de Azure admite la copia de seguridad y la restauración de información de NSG en el nivel de red virtual, subred y NIC. |
| Máquinas virtuales ancladas por zona | Si realiza una copia de seguridad de una máquina virtual de Azure anclada a una zona (con Azure Backup), puede restaurarla en la misma zona en que estaba anclada. Más información |
| Restauración de una máquina virtual en un conjunto de disponibilidad | Al restaurar una máquina virtual desde el portal, no hay ninguna opción para elegir un conjunto de disponibilidad. Una máquina virtual restaurada no tiene un conjunto de disponibilidad. Si usa la opción del disco de restauración, puede especificar un conjunto de disponibilidad al crear una máquina virtual desde el disco con la plantilla proporcionada o mediante PowerShell. |
| Restauración de máquinas virtuales especiales como máquinas virtuales de SQL | Si va a realizar una copia de seguridad de una máquina virtual de SQL mediante la copia de seguridad de máquina virtual de Azure y después usa la opción para restaurar la VM o crea una VM después de restaurar los discos, la máquina virtual recién creada debe estar registrada con el proveedor SQL, como se mencionó aquí. Esto convertirá la máquina virtual restaurada en una máquina virtual de SQL. |
Restauración de máquinas virtuales de controlador de dominio
| Escenario | Guía |
|---|---|
| Restauración de una VM de un controlador de dominio único en un dominio único | Restaure la máquina virtual como cualquier otra. Observe lo siguiente: Desde la perspectiva de Active Directory, una máquina virtual de Azure es como cualquier otra. El modo de restauración de servicios de directorio (DSRM) también está disponible, de modo que todos los escenarios de recuperación de Active Directory son viables. Obtenga más información sobre las consideraciones de copia de seguridad y restauración para controladores de dominio virtualizados. |
| Restauración de una VM de un controlador de varios dominios en un dominio único | Cuando se pueda acceder a otros controladores de dominio del mismo dominio a través de la red, el controlador de dominio se podrá restaurar como cualquier máquina virtual. Si se trata del último controlador de dominio que queda en el dominio o bien se lleva a cabo una recuperación en una red aislada, use una recuperación de bosques. |
| Restauración de una VM de un controlador de dominio único en una configuración de varios dominios | Restauración de los discos y creación de una VM mediante PowerShell |
| Restauración de varios dominios en un solo bosque | Se recomienda una recuperación de bosques. |
Para más información, consulte Copia de seguridad y restauración de controladores de dominio de Active Directory.
Restauración de máquinas virtuales con identidades administradas
Las identidades administradas eliminan la necesidad de que el usuario mantenga las credenciales. Las identidades administradas proporcionan una identidad que usan las aplicaciones al conectarse a los recursos que admiten la autenticación de Microsoft Entra.
Azure Backup ofrece flexibilidad para restaurar la máquina virtual administrada de Azure con identidades administradas. Puede elegir seleccionar identidades administradas por el sistema o identidades administradas por el usuario como se muestra en la ilustración siguiente. Esto se presenta como uno de los parámetros de entrada en la hoja Restaurar configuración de la máquina virtual de Azure. Las identidades administradas que se usan como uno de los parámetros de entrada solo sirven para acceder a las cuentas de almacenamiento, que se usan como ubicación de almacenamiento provisional durante la restauración y no para ningún otro control de recursos de Azure. Estas identidades administradas deben asociarse al almacén.
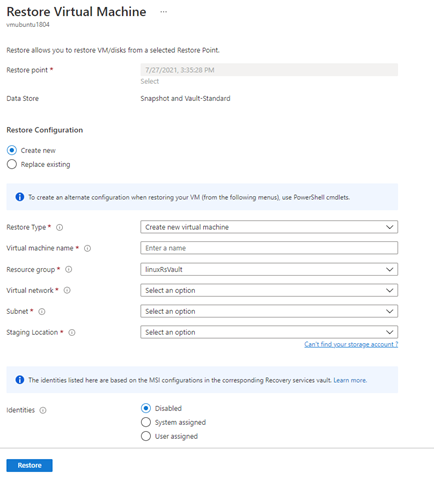
Si decide seleccionar identidades administradas asignadas por el sistema o asignadas por el usuario, compruebe las siguientes acciones para la identidad administrada en la cuenta de almacenamiento provisional de destino.
"permissions": [
{
"actions": [
"Microsoft.Authorization/*/read",
"Microsoft.Storage/storageAccounts/blobServices/containers/delete",
"Microsoft.Storage/storageAccounts/blobServices/containers/read",
"Microsoft.Storage/storageAccounts/blobServices/containers/write"
],
"notActions": [],
"dataActions": [
"Microsoft.Storage/storageAccounts/blobServices/containers/blobs/delete",
"Microsoft.Storage/storageAccounts/blobServices/containers/blobs/read",
"Microsoft.Storage/storageAccounts/blobServices/containers/blobs/write",
"Microsoft.Storage/storageAccounts/blobServices/containers/blobs/add/action"
],
"notDataActions": []
}
]
O bien, agregue la asignación de roles en la ubicación de almacenamiento provisional (cuenta de almacenamiento) para tener un Colaborador de copia de seguridad de cuenta de almacenamiento y un Colaborador de datos de Storage Blob para la operación de restauración correcta.
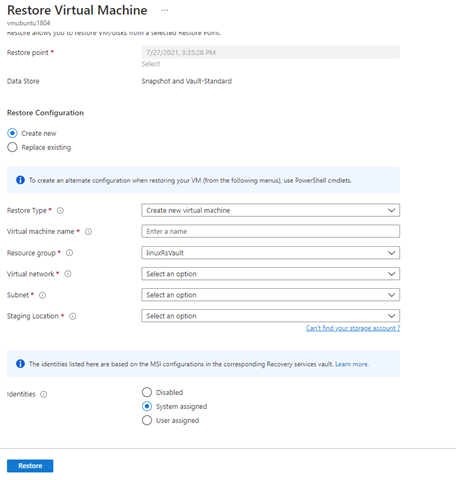
También puede seleccionar la identidad administrada por el usuario proporcionando la entrada como su identificador de recurso MSI, tal como se muestra en la ilustración siguiente.
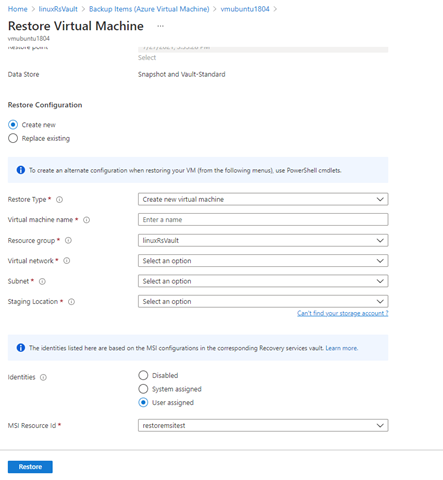
Nota
La compatibilidad solo está disponible para las máquinas virtuales administradas y no se admite para las máquinas virtuales clásicas ni las máquinas virtuales no administradas. Para las cuentas de almacenamiento restringidas con firewalls, solo se admite un MSI del sistema.
La restauración entre regiones no se admite con identidades administradas.
Actualmente, está disponible en todas las regiones de nube pública y nacional de Azure.
Seguimiento de la operación de restauración
Una vez que se desencadene la operación de restauración, el servicio de copia de seguridad crea un trabajo para realizar su seguimiento. Azure Backup muestra las notificaciones sobre el trabajo en el portal. Si no están visibles, seleccione el símbolo Notificaciones y luego elija Más eventos en el registro de actividad para ver el estado del proceso de restauración.
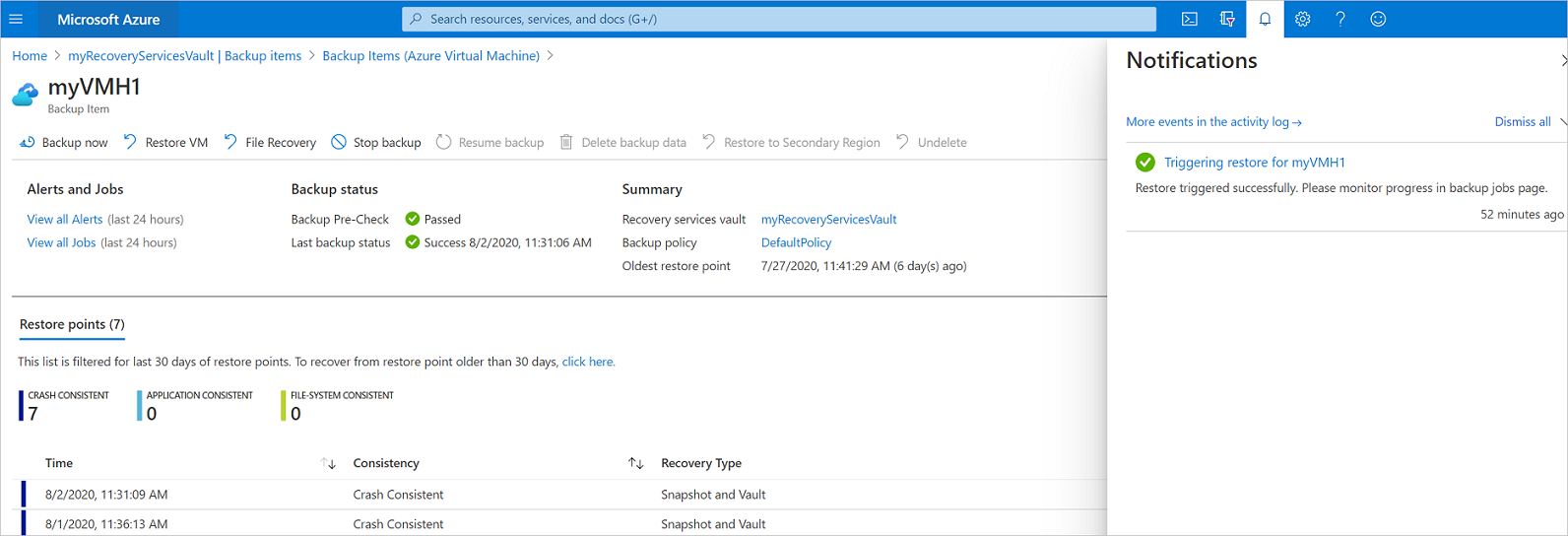
Realice un seguimiento de la restauración como sigue:
Para ver las operaciones del trabajo, seleccione el hipervínculo notificaciones. Como alternativa, en el almacén, seleccione Trabajos de copia de seguridad y, a continuación, seleccione la máquina virtual correspondiente.

Para supervisar el progreso de la restauración, seleccione cualquier trabajo de restauración con el estado En curso. Aparece la barra de progreso que muestra información sobre el progreso de la restauración:
- Tiempo estimado de restauración: proporciona inicialmente el tiempo necesario para completar la operación de restauración. A medida que la operación avanza, el tiempo necesario se reduce y llega a cero una vez que la operación de restauración finaliza.
- Porcentaje de restauración: muestra el porcentaje de la operación de restauración que ha realizado.
- Número de bytes transferidos: si va a restaurar mediante la creación de una máquina virtual, muestra los bytes transferidos en relación con el número total de bytes que se van a transferir.
Pasos posteriores a la restauración
Se deben tener en cuenta varios aspectos después de restaurar una máquina virtual:
Las extensiones existentes durante la configuración de copia de seguridad están instaladas, pero no habilitadas. Si ve un problema, vuelva a instalar las extensiones. En el caso del reemplazo de disco, no se requiere la reinstalación de extensiones.
Si la máquina virtual de copia de seguridad tenía una dirección IP estática, la máquina virtual restaurada tendrá una dirección IP dinámica para evitar conflictos. Puede agregar una dirección IP estática a la máquina virtual restaurada.
Una máquina virtual restaurada no tiene un conjunto de disponibilidad. Si usa la opción del disco de restauración, puede especificar un conjunto de disponibilidad al crear una máquina virtual desde el disco con la plantilla proporcionada o mediante PowerShell.
Si usa una distribución de Linux basada en cloud-init, como Ubuntu, la contraseña se bloquea después de la restauración por motivos de seguridad. Use la extensión
VMAccessen la máquina virtual restaurada para restablecer la contraseña. Se recomienda usar claves SSH en estas distribuciones, por lo que no es necesario restablecer la contraseña después de la restauración.Si no puede acceder a la VM una vez restaurada ya que se ha interrumpido la relación de la VM con el controlador de dominio, siga los pasos que se describen a continuación para devolver la VM:
Conecte un disco del sistema operativo como disco de datos a una máquina virtual recuperada.
Si se detecta que el agente de Azure no responde, instale manualmente el agente de máquina virtual, para lo que puede seguir este vínculo.
Habilite el acceso de la consola serie en la máquina virtual para que la línea de comandos pueda acceder a la máquina virtual.
bcdedit /store <drive letter>:\boot\bcd /enum bcdedit /store <VOLUME LETTER WHERE THE BCD FOLDER IS>:\boot\bcd /set {bootmgr} displaybootmenu yes bcdedit /store <VOLUME LETTER WHERE THE BCD FOLDER IS>:\boot\bcd /set {bootmgr} timeout 5 bcdedit /store <VOLUME LETTER WHERE THE BCD FOLDER IS>:\boot\bcd /set {bootmgr} bootems yes bcdedit /store <VOLUME LETTER WHERE THE BCD FOLDER IS>:\boot\bcd /ems {<<BOOT LOADER IDENTIFIER>>} ON bcdedit /store <VOLUME LETTER WHERE THE BCD FOLDER IS>:\boot\bcd /emssettings EMSPORT:1 EMSBAUDRATE:115200Cuando la máquina virtual se vuelva a generar, use Azure Portal para restablecer la contraseña y la cuenta del administrador local
Use el acceso de Serial Console y CMD para separar la máquina virtual del dominio
cmd /c "netdom remove <<MachineName>> /domain:<<DomainName>> /userD:<<DomainAdminhere>> /passwordD:<<PasswordHere>> /reboot:10 /Force"
Una vez que la VM se haya separado y reiniciado, podrá usar correctamente el protocolo de escritorio remoto para conectar la VM con las credenciales de administrador local y volver a unir la VM al dominio de forma satisfactoria.
Copia de seguridad de máquinas virtuales restauradas
- Si restauró una máquina virtual en el mismo grupo de recursos con el mismo nombre que la máquina virtual de copia de seguridad original, la copia de seguridad seguirá en la máquina virtual después de la restauración.
- Si restauró la máquina virtual en otro grupo de recursos o especificó un nombre diferente para la máquina virtual restaurada, debe configurar la copia de seguridad de la máquina virtual restaurada.
Pasos siguientes
- Si experimenta dificultades durante el proceso de restauración, revise los problemas y errores habituales.
- Una vez restaurada la máquina virtual, obtenga información sobre administración de máquinas virtuales.