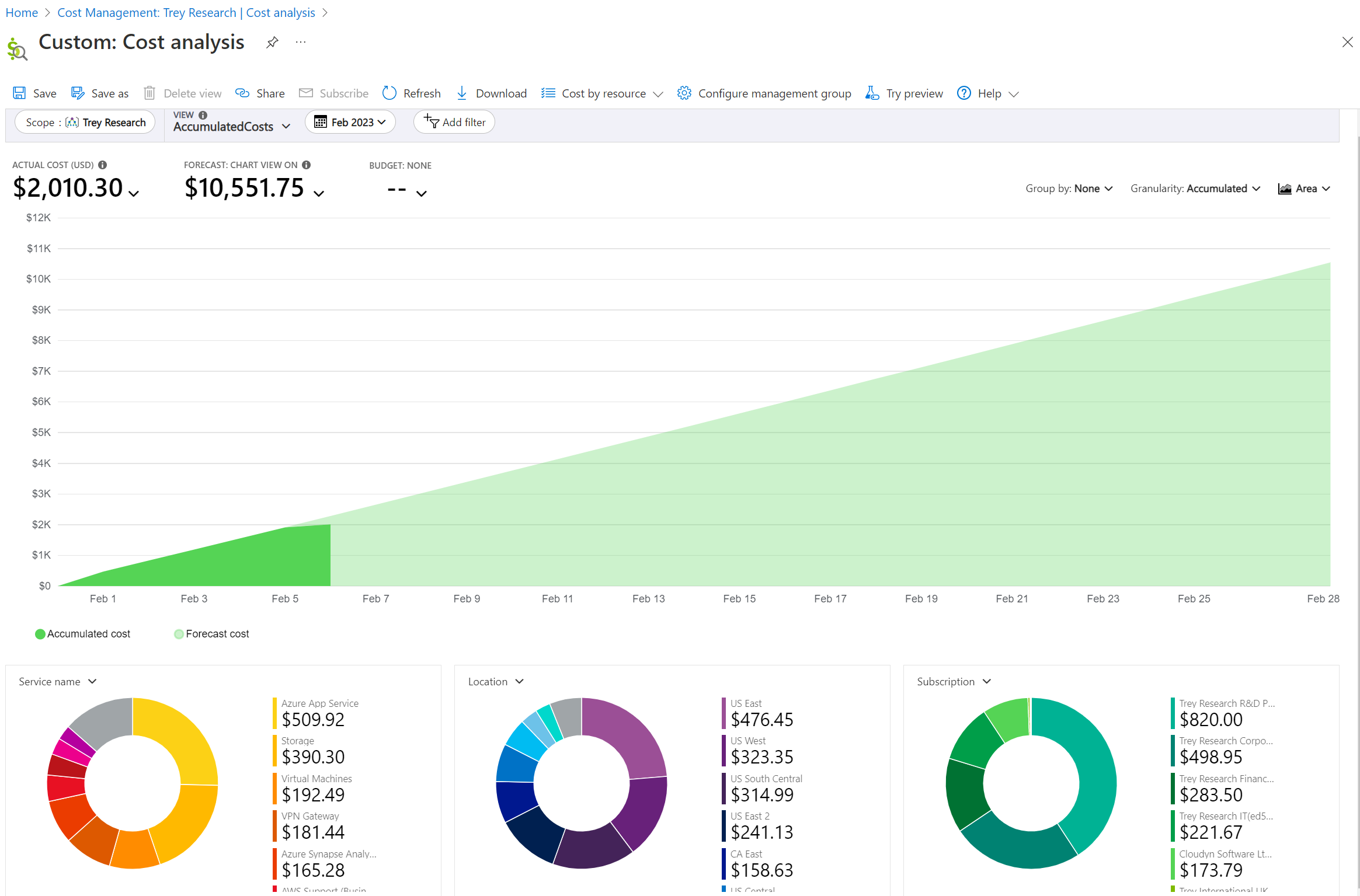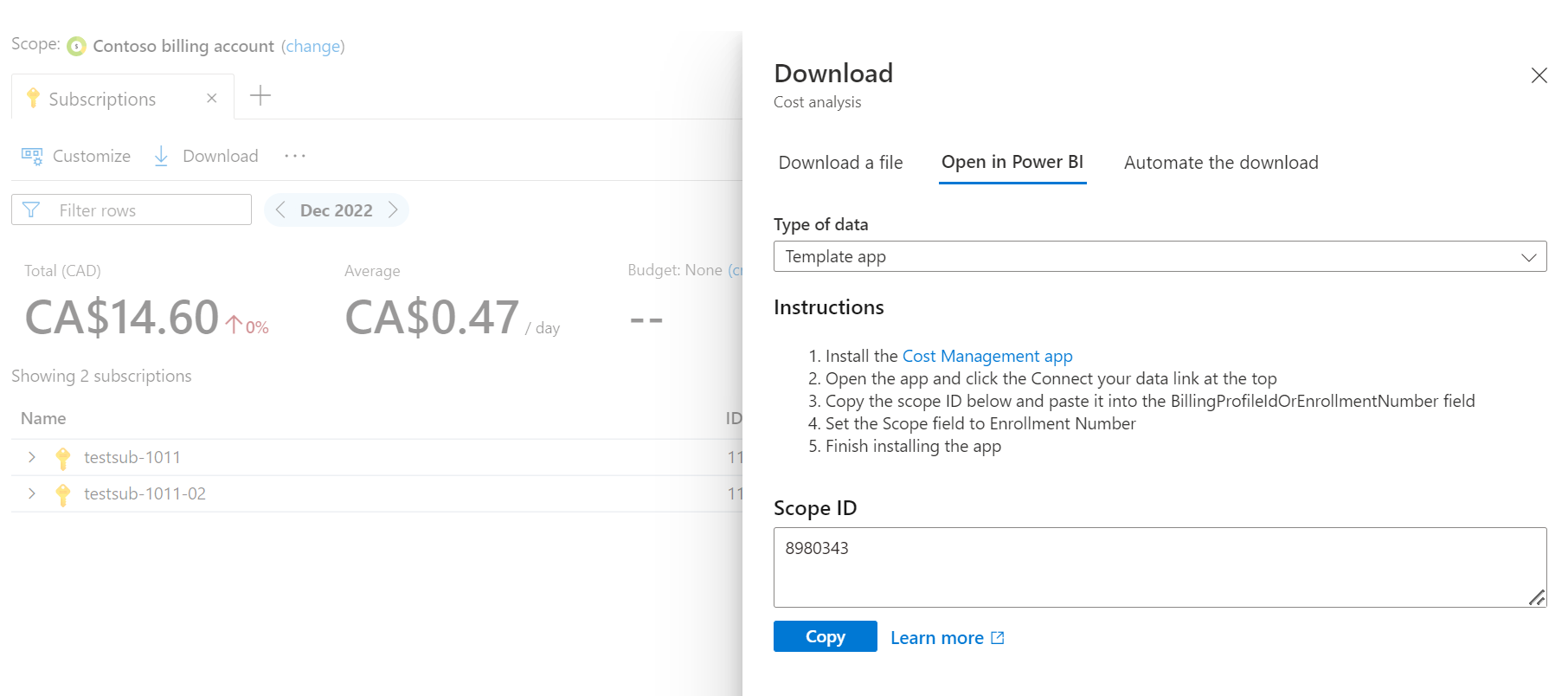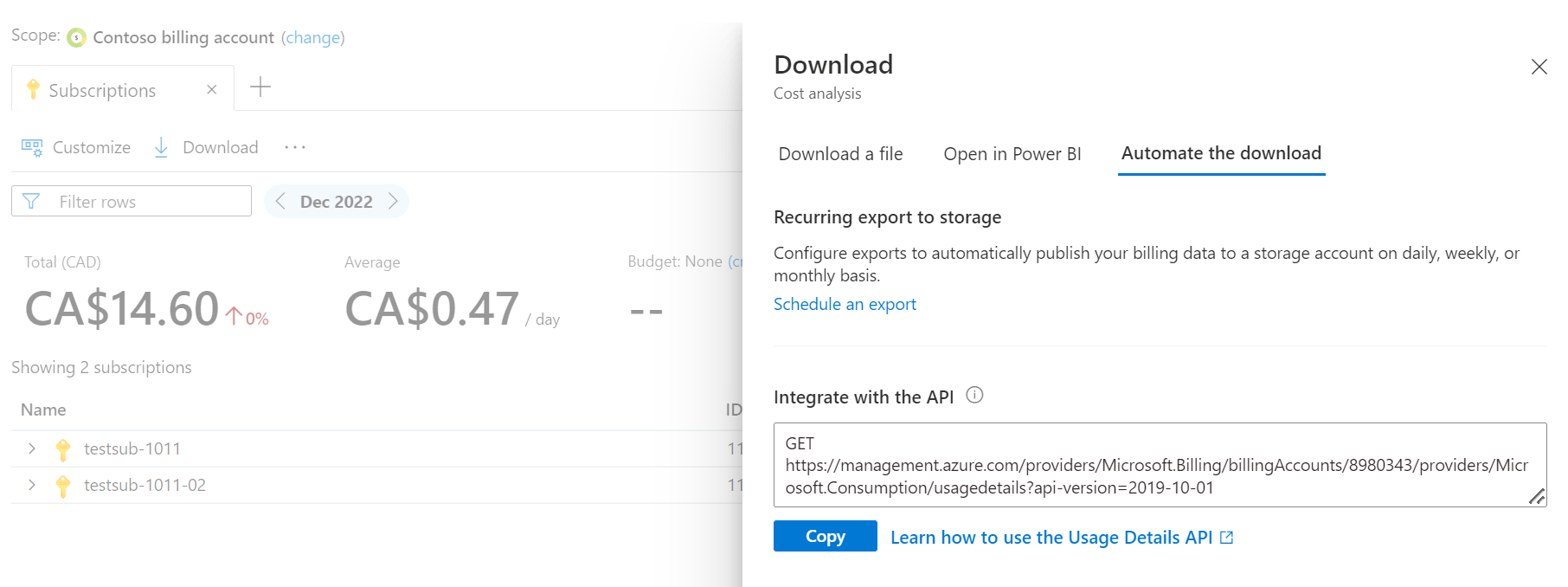Inicio rápido: Empezar a usar Análisis de costos
Para poder controlar y optimizar los costos, primero debe comprender dónde se originaron, desde los recursos subyacentes usados para admitir los proyectos en la nube hasta los entornos en los que se han implementado y los propietarios que los administran. Una visibilidad completa respaldada por una estrategia de etiquetado exhaustiva es fundamental para comprender con precisión los patrones de gasto y aplicar mecanismos de control de costos.
En este inicio rápido, usará Análisis de costos para explorar y obtener respuestas rápidas sobre los costos. Puede ver un resumen del costo a lo largo del tiempo para identificar tendencias y desglosar los costos para comprender cómo se le cobra por los servicios que usa. Para informes avanzados, use Power BI o exporte los detalles de costos sin procesar.
Requisitos previos
Cost Management no está disponible para las suscripciones clásicas de Proveedor de soluciones en la nube y de patrocinio. Para obtener más información sobre los tipos de suscripción admitidos, consulte Descripción de los datos de Cost Management.
Debe tener acceso de lectura para usar Cost Management. Es posible que tenga que esperar 48 horas para ver las nuevas suscripciones en Cost Management.
Primeros pasos
El análisis de costos es la herramienta para análisis interactivos e información. Debe ser la primera parada cuando necesite explorar u obtener respuestas rápidas sobre los costos. Explore y analice los costos mediante vistas. Una vista es un informe personalizable que resume y le permite profundizar en los costos. Análisis de costos incluye varias vistas integradas que resumen:
- Costo de los recursos en varios niveles.
- Servicios generales que abarcan todos los recursos.
- Uso amortizado de las reservas.
- Tendencias de costos a lo largo del tiempo.
La primera vez que abra Análisis de costos, comience con una lista de vistas de costos disponibles o un gráfico de áreas personalizable. En esta sección, se explica la lista de vistas. Si Análisis de costos muestra un gráfico de áreas de manera predeterminada, consulte Análisis de costos con vistas personalizables.
Análisis de costos tiene dos tipos de vistas: vistas inteligentes que ofrecen información inteligente y más detalles de manera predeterminada y vistas personalizables que puede editar, guardar y compartir para satisfacer sus necesidades. Las vistas inteligentes se abren en pestañas en Análisis de costos. Para abrir una segunda vista, seleccione el símbolo + situado a la derecha de la lista de pestañas. Puede abrir hasta cinco pestañas a la vez. Las vistas personalizables se abren fuera de las pestañas en el editor de vistas personalizadas.
A medida que explora las distintas vistas, observe que Análisis de costos recuerda qué vistas ha usado en la sección Reciente. Cambie a la sección Todas las vistas para explorar todas las vistas guardadas y las que Microsoft proporciona de manera predeterminada. Si hay una vista específica a la que quiera acceder rápidamente, seleccione Anclar a recientes en la lista Todas las vistas.
Las vistas de la lista Recomendado pueden variar en función de lo que los usuarios utilicen con más frecuencia en Azure.
Análisis de costos con vistas inteligentes
Si no está familiarizado con Análisis de costos, se recomienda empezar con una vista inteligente, como la vista Recursos. Las vistas inteligentes incluyen:
- Indicadores clave de rendimiento (KPI) para resumir el costo
- Información inteligente sobre los costos, como la detección de anomalías
- Detalles ampliables con los principales contribuyentes
- Desglose de los costos en el siguiente nivel lógico de la jerarquía de recursos o productos
Cuando abra por primera vez una vista inteligente, observe el intervalo de fechas del período. La mayoría de las vistas muestran el mes natural actual, pero algunas usan un período diferente que se alinea mejor con los objetivos de la vista. Por ejemplo, la vista Reservas muestra los últimos 30 días de manera predeterminada para proporcionarle una imagen más clara del uso de las reservas a lo largo del tiempo. Para elegir un intervalo de fechas diferente, use las flechas del icono de fecha para cambiar al período anterior o siguiente, o seleccione el texto para abrir un menú con otras opciones.
Compruebe el KPI de costo Total en la parte superior de la página para confirmar que coincide con sus expectativas. Observe el pequeño porcentaje situado junto al total: es el cambio en comparación con el período anterior. Compruebe el KPI de costo Promedio para saber si los costos están subiendo o bajando inesperadamente.
Si se muestran tres meses o menos, la API de costo promedio compara el costo desde el inicio del período (hasta hoy, pero no incluido) hasta el mismo número de días del período anterior. Si se muestran más de tres meses, la comparación examina el costo hasta el mes actual, pero no lo incluye.
Se recomienda comprobar el costo semanalmente para asegurarse de que cada KPI permanece dentro del intervalo esperado. Si ha implementado o cambiado recientemente los recursos, se recomienda comprobar diariamente la primera semana o dos para supervisar los cambios en los costos.
Nota
Si desea supervisar el costo previsto, puede habilitar la característica de versión preliminar de KPI de previsión en Cost Management Labs, disponible en el comando Probar la versión preliminar.
Si no tiene un presupuesto, seleccione el vínculo Crearen el KPI del presupuesto y especifique la cantidad que espera tener en cada mes. Para crear un presupuesto trimestral o anual, seleccione el vínculo Configurar opciones avanzadas.
En función de la vista y el ámbito que use, también puede ver información de costos debajo de los KPI. La información de costos muestra puntos de datos importantes sobre el costo: desde detectar los principales contribuyentes al costo hasta identificar anomalías basadas en patrones de uso. Seleccione el vínculo See insights para revisar y proporcionar comentarios sobre todas las conclusiones. Este es un ejemplo de información.
Por último, use la tabla para identificar y revisar los principales colaboradores de costos y explorar en profundidad para obtener más detalles.
Esta vista es donde dedicará la mayor parte del tiempo en Análisis de costos. Para explorarla más a fondo:
- Expanda las filas para echar un vistazo rápido y ver cómo se desglosan los costos en el siguiente nivel. Entre los ejemplos, se incluyen recursos con sus medidores de productos y servicios con un desglose de los productos.
- Seleccione el nombre para desglosar y ver los detalles del siguiente nivel en una vista completa. A partir de ahí, puede profundizar una y otra vez hasta llegar al máximo nivel de detalle, en función de lo que le interese. Por ejemplo, seleccionando una suscripción, luego un grupo de recursos y, a continuación, un recurso para ver los contadores de productos específicos de ese recurso.
- Para ver los costos relacionados, seleccione el menú contextual (⋯). Entre los ejemplos se incluyen el filtrado de la lista de grupos de recursos a una suscripción o el filtrado de recursos a una ubicación o etiqueta específica.
- Seleccione el menú contextual (⋯) para abrir la pantalla de administración de ese recurso, grupo de recursos o suscripción. Desde esta pantalla, puede detener o eliminar recursos para evitar cargos futuros.
- Abra otras vistas inteligentes para obtener diferentes perspectivas sobre el costo.
- Abra una vista personalizable y aplique otros filtros o agrupe los datos para explorarlos más a fondo.
Nota:
Si desea visualizar y supervisar tendencias diarias dentro del período, habilite la característica de versión preliminar del gráfico en Cost Management Labs, disponible en el comando Probar la versión preliminar.
Los orígenes de datos para vistas inteligentes son los siguientes:
- Reservas: los datos de origen proceden de la amortización del uso y de los cargos.
- Grupos de recursos: los datos de origen proceden del uso real y de los cargos.
- Servicios: los datos de origen proceden del uso real y de los cargos.
- Suscripciones: los datos de origen proceden del uso real y de los cargos.
- Recursos: los datos de origen proceden del uso real y de los cargos.
Análisis de costos con vistas personalizables
Aunque las vistas inteligentes ofrecen una experiencia específicamente seleccionada para los escenarios de destino, las vistas personalizadas le permiten profundizar más y responder a preguntas más específicas. Al igual que las vistas inteligentes, las vistas personalizadas incluyen un intervalo de fechas específico, granularidad, agrupación y uno o varios filtros. Se proporcionan cinco vistas personalizadas para mostrar cómo cambian los costos con el tiempo. Están separadas por recurso y producto. Se pueden cambiar todos los aspectos de las vistas personalizadas para ayudar a responder preguntas sencillas. Si necesita informes más avanzados, como la agrupación por varios atributos o informes totalmente personalizables, use Power BI o exporte los detalles de costos sin procesar.
Este es un ejemplo de la vista personalizable Costos acumulados.
Después de personalizar la vista para satisfacer sus necesidades, es posible que quiera guardarla y compartirla con otros usuarios. Para compartir las vistas con otros usuarios:
- Guarde la vista en una suscripción, un grupo de recursos, un grupo de administración o una cuenta de facturación.
- Comparta una dirección URL con los detalles de configuración de la vista, que los usuarios pueden usar en cualquier ámbito al que tengan acceso.
- Ancle la vista a un panel de Azure Portal. El anclaje requiere acceso al mismo ámbito.
- Descargue una imagen del gráfico o los detalles de costos resumidos en un archivo .csv o de Excel.
- Suscríbase a las alertas programadas de forma diaria, semanal o mensual.
Todas las vistas guardadas están disponibles en la lista Todas las vistas que se explicó anteriormente.
Descarga de los detalles del costo
Aunque todas las vistas inteligentes y personalizadas se pueden descargar, hay algunas diferencias entre ellas.
Las vistas de gráfico personalizables se descargan como una imagen, las vistas inteligentes no. Para descargar una imagen del gráfico, use vistas personalizables.
Al descargar datos de tablas, las vistas inteligentes incluyen una opción adicional para incluir detalles anidados. Hay algunas columnas adicionales disponibles en las vistas inteligentes. Se recomienda empezar con vistas inteligentes al descargar datos.
Aunque Power BI está disponible para todos los perfiles de facturación de Contrato de cliente de Microsoft y las cuentas de facturación de Contrato Enterprise, solo verá la opción en el panel Descarga de la vista inteligente cuando se usa un ámbito compatible.
Independientemente de si empieza con vistas inteligentes o personalizables, si necesita más detalles, le recomendamos que exporte los detalles sin procesar para tener una flexibilidad completa. Las vistas inteligentes incluyen la opción en la sección Automate the download.
Previsión de costos en análisis de costos
Los costes de previsión están disponibles tanto en vistas inteligentes como personalizadas cuando se selecciona un tipo de gráfico apilado de áreas o columnas. En cualquier caso, la previsión se calcula de la misma manera en función de los patrones de uso históricos para hasta un año en el futuro.
La previsión es una proyección de los costos estimados durante el período seleccionado. La previsión cambia en función de los datos disponibles para el período, el tiempo que seleccione y los filtros que aplique. Si observa un pico o una caída inesperados en la previsión, expanda el intervalo de fechas y use la agrupación para identificar grandes aumentos o reducciones en el costo histórico. Puede filtrarlos para normalizar la previsión. Algunas consideraciones clave:
La previsión emplea un modelo de regresión lineal de series temporales, que se ajusta a factores como las compras de instancias reservadas que afectan temporalmente a los costos previstos. Después de estas compras, los costos previstos normalmente se estabilizan en consonancia con las tendencias de uso en unos días. Puede filtrar estos picos temporales para obtener un costo previsto más normalizado.
Para una previsión precisa a largo plazo, es esencial tener suficientes datos históricos. Las nuevas suscripciones o contratos con datos históricos limitados pueden dar lugar a previsiones menos precisas. Se recomiendan al menos 90 días de datos históricos para una previsión anual más precisa.
Al seleccionar un presupuesto en una vista personalizada, también puede ver si la previsión superaría el presupuesto y cuándo lo haría.
Esta es una tabla que le ayudará a comprender cómo se calculan la duración de la previsión y el período de búsqueda en función del período de previsión:
| Duración de la previsión | Período de retrospectiva |
|---|---|
| Hasta 28 días | 28 días |
| Más de 28 días | Igual que la duración de la previsión |
| Más de 90 días | 90 días |
Más información
Para obtener más información sobre el uso de las características de Análisis de costos, consulte los siguientes artículos:
- Para las vistas integradas, consulte Uso de vistas integradas en Análisis de costos.
- Para más información sobre la personalización de vistas, consulte Personalización de vistas en Análisis de costos.
- Después, puede consultar Guardar y compartir vistas personalizadas.
Si necesita informes avanzados al margen de Análisis de costos, como la agrupación por varios atributos o informes totalmente personalizables, puede usar:
- Power BI Desktop
- Aplicación Azure Cost Management para Power BI
- Datos de uso de las exportaciones o las API
- Consulte Elección de una solución de detalles sobre los costos para ayudarle a determinar si las exportaciones de Azure Portal o si los detalles de costos de las API son adecuados para usted.
Para ayudar a impulsar la responsabilidad y el control de costos, configurar alertas de anomalías de suscripción y configurar un presupuesto.
Pasos siguientes
Continúe con el primer tutorial para aprender crear y administrar presupuestos.