Instalación de la extensión de Visual Studio Code para Azure Terraform
Terraform habilita la definición, vista previa e implementación de la infraestructura en la nube. Con Terraform, se crean archivos de configuración mediante la sintaxis de HCL. La sintaxis de HCL permite especificar el proveedor de la nube, como Azure, y los elementos que componen la infraestructura de la nube. Después de crear los archivos de configuración, se crea un plan de ejecución que permite obtener una vista previa de los cambios de infraestructura antes de implementarlos. Una vez que compruebe los cambios, aplique el plan de ejecución para implementar la infraestructura.
La extensión de Visual Studio Code para Terraform permite trabajar con Terraform desde el editor. Con esta extensión, puede crear, probar y ejecutar configuraciones de Terraform.
En este artículo aprenderá a:
- Instalación de la extensión de Visual Studio Code para Azure Terraform
- Usar la extensión para crear un grupo de recursos de Azure
- Comprobar que se ha creado el grupo de recursos
- Eliminar el grupo de recursos al finalizar las pruebas con la extensión
1. Configurar su entorno
- Suscripción de Azure: si no tiene una suscripción a Azure, cree una cuenta gratuita antes de empezar.
Configuración de Terraform: si aún no lo ha hecho, configure Terraform con una de las siguientes opciones:
- Instale Node.js.
2. Instalación de la extensión de Visual Studio Code para Azure Terraform
Inicie Visual Studio Code.
En el menú de la izquierda, seleccione Extensiones y escriba
Azure Terraformen el cuadro de texto de búsqueda.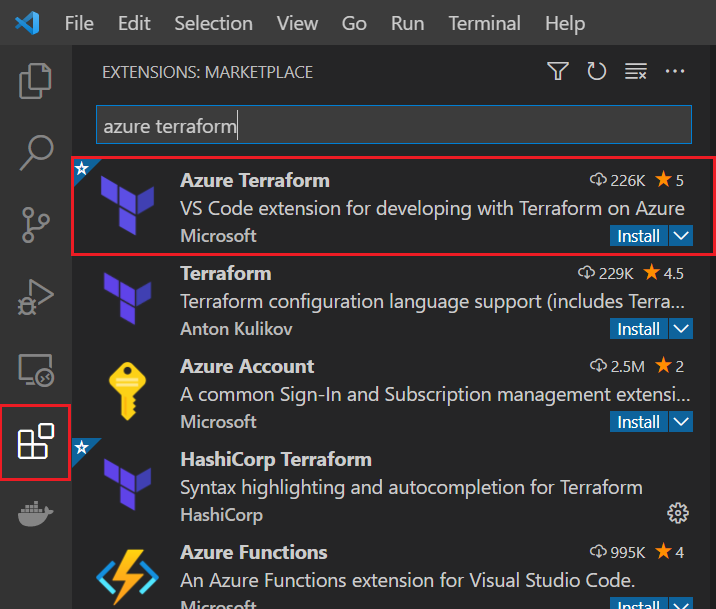
En la lista de extensiones, busque la extensión
Azure Terraform. (Debe ser la primera extensión de la lista).Si la extensión aún no está instalada, seleccione la opción Instalar de la extensión.
Puntos clave:
- Al seleccionar Instalar para la extensión de Terraform de Azure, Visual Studio Code instalará automáticamente la extensión de la cuenta de Azure.
- La cuenta de Azure es un archivo de dependencia para la extensión de Azure Terraform. Este archivo se usa para autenticarse en Azure y las extensiones de código relacionadas con Azure.
Para confirmar la instalación de las extensiones, escriba
@installeden el cuadro de texto de búsqueda. Tanto la extensión de Azure Terraform como la extensión de la cuenta de Azure aparecen en la lista de extensiones instaladas.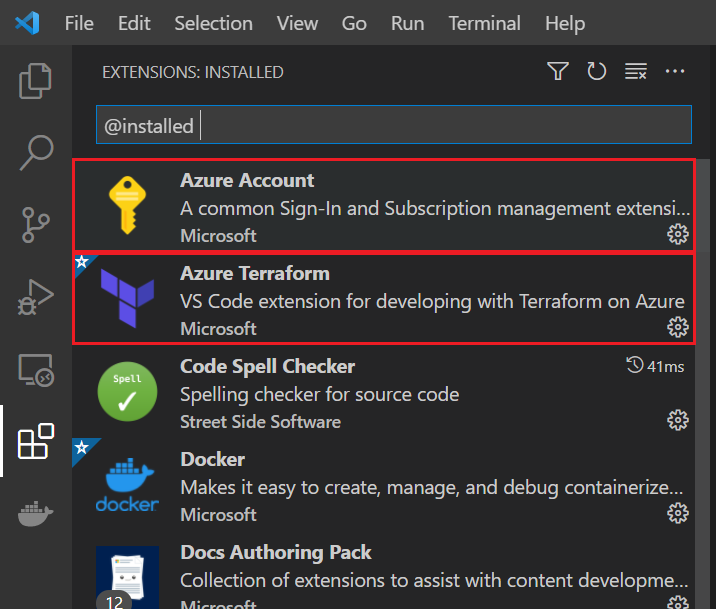
Ahora puede ejecutar todos los comandos admitidos de Terraform en su entorno de Cloud Shell desde dentro de Visual Studio Code.
3. Implementación del código de Terraform
Cree un directorio en el que probar el código de ejemplo de Terraform y conviértalo en el directorio actual.
Cree un archivo denominado
providers.tfe inserte el siguiente código:terraform { required_providers { azurerm = { source = "hashicorp/azurerm" version = "~>3.0" } random = { source = "hashicorp/random" version = "~>3.0" } } } provider "azurerm" { features {} }Cree un archivo denominado
main.tfe inserte el siguiente código:resource "random_pet" "rg_name" { prefix = var.resource_group_name_prefix } resource "azurerm_resource_group" "rg" { location = var.resource_group_location name = random_pet.rg_name.id }Cree un archivo llamado
variables.tfque contenga las variables del proyecto e inserte el código siguiente:variable "resource_group_location" { type = string default = "eastus" description = "Location of the resource group." } variable "resource_group_name_prefix" { type = string default = "rg" description = "Prefix of the resource group name that's combined with a random ID so name is unique in your Azure subscription." }Cree un archivo llamado
outputs.tfque contenga las variables del proyecto e inserte el código siguiente:output "resource_group_name" { value = azurerm_resource_group.rg.name }
4. Inserción del código en Cloud Shell
En el menú Ver, seleccione Paleta de comandos....
En el cuadro de texto de la paleta de comandos, empiece a escribir
Azure Terraform: Pushy selecciónelo cuando se muestre.Seleccione Aceptar para confirmar la apertura de Cloud Shell.

Puntos clave:
- Los archivos del área de trabajo que cumplen el filtro definido en la opción
azureTerraform.filesde la configuración se copian en Cloud Shell.
- Los archivos del área de trabajo que cumplen el filtro definido en la opción
5. Inicialización de Terraform en Visual Studio Code
En el menú Ver, seleccione Paleta de comandos....
En el cuadro de texto de la paleta de comandos, empiece a escribir
Azure Terraform: Inity selecciónelo cuando se muestre.Puntos clave:
- La selección de esta opción es la misma que la ejecución de terraform init desde la línea de comandos e inicializa la implementación de Terraform.
- Este comando descarga los módulos de Azure necesarios para crear un grupo de recursos de Azure.
Siga las indicaciones para instalar las dependencias, como la versión compatible más reciente de Node.js.
Si usa Cloud Shell por primera vez con la suscripción de Azure predeterminada, siga las indicaciones para configurar el entorno.
6. Creación de un plan de ejecución de Terraform en Visual Studio Code
En el menú Ver, seleccione Paleta de comandos....
En el cuadro de texto de la paleta de comandos, empiece a escribir
Azure Terraform: Plany selecciónelo cuando se muestre.Puntos clave:
- Este comando ejecuta terraform plan para crear un plan de ejecución a partir de los archivos de configuración de Terraform en el directorio actual.
7. Aplicación de un plan de ejecución de Terraform en Visual Studio Code
En el menú Ver, seleccione Paleta de comandos....
En el cuadro de texto de la paleta de comandos, empiece a escribir
Azure Terraform: Applyy selecciónelo cuando se muestre.Cuando se le pida confirmación, escriba
yesy presione<Enter>.
8. Comprobación de los resultados
En el menú Ver, seleccione Paleta de comandos....
En el cuadro de texto de la paleta de comandos, empiece a escribir
Azure: Open Bash in Cloud Shelly selecciónelo cuando se muestre.Ejecute az group show para mostrar el grupo de recursos. Reemplace el marcador de posición
<resource_group_name>por el nombre generado aleatoriamente del grupo de recursos que se muestra después de aplicar el plan de ejecución de Terraform.
az group show --name <resource_group_name>
9. Limpieza de recursos
En el menú Ver, seleccione Paleta de comandos....
En el cuadro de texto de la paleta de comandos, empiece a escribir
Azure Terraform: Destroyy selecciónelo cuando se muestre.Cuando se le pida confirmación, escriba
yesy presione<Enter>.Para confirmar que Terraform haya destruido correctamente el nuevo grupo de recursos, ejecute los pasos de la sección Comprobación de los resultados.
Solución de problemas de Terraform en Azure
Solución de problemas comunes al usar Terraform en Azure