Conexión de Azure Boards a GitHub (nube)
Azure DevOps Services
Use los repositorios de GitHub.com para el desarrollo de software y Azure Boards para planear su trabajo y realizar el seguimiento. Conecte su proyecto y repositorio para vincular las confirmaciones y solicitudes de cambios de GitHub a los elementos de trabajo de Azure Boards.
Nota:
Azure Boards y Azure DevOps Services admiten la integración con repositorios de GitHub.com y GitHub Enterprise Server. Si desea conectarse desde una instancia local de Azure DevOps Server, consulte Conexión de Azure DevOps Server a GitHub Enterprise Server.
Requisitos previos
| Categoría | Requisitos |
|---|---|
| Permisos | - Miembro del grupo Administradores de la colección de proyectos Si creó el proyecto, tiene permisos. - Administrador o propietario del repositorio de GitHub al que se va a conectar. Puede conectarse a varios repositorios de GitHub siempre que sea administrador para esos repositorios. |
| Pertenencia al proyecto | Miembro del proyecto. |
Opciones de autenticación
Las siguientes opciones de autenticación se admiten en función de la plataforma de GitHub a la que desea conectarse.
GitHub.com
Servidor de GitHub Enterprise
Nota:
Si decide conectarse a Github con un PAT, asegúrese de configurar el inicio de sesión único (SSO) para el PAT en la cuenta de GitHub. Esta configuración es necesaria para recuperar una lista de repositorios de una organización con la autenticación SSO del Lenguaje de Marcado para Confirmaciones de Seguridad (SAML) habilitada.
Conexión de Azure Boards a un repositorio de GitHub
Inicie sesión en el proyecto (
https://dev.azure.com/{Your_Organization/Your_Project}).Seleccione Configuración del proyecto>Conexiones de GitHub.

Si esta es la primera vez que realiza una conexión desde el proyecto, seleccione Conectar con la cuenta de GitHub para usar las credenciales de la cuenta de GitHub.
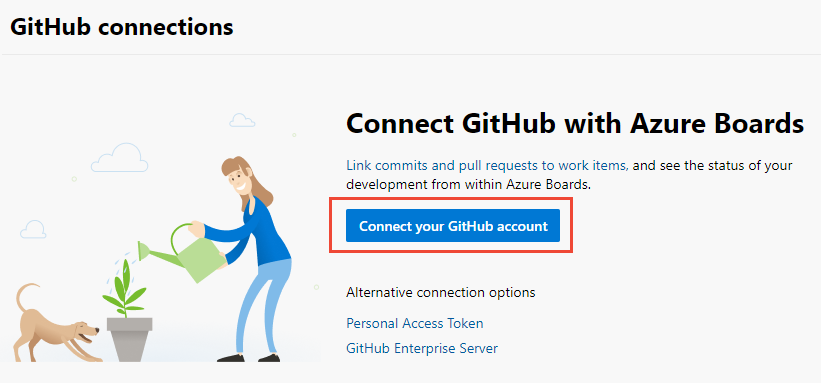
De lo contrario, elija
 Nueva conexión y seleccione el método de autenticación en el cuadro de diálogo Nueva conexión.
Nueva conexión y seleccione el método de autenticación en el cuadro de diálogo Nueva conexión.Al conectarse con la cuenta de GitHub, use las credenciales de la cuenta de GitHub para autenticarse. Para usar un PAT, consulte Adición de una conexión de GitHub mediante PAT. Para realizar la conexión a un servidor de GitHub Enterprise, consulte Registro de Azure DevOps en GitHub como una aplicación de OAuth.
Adición de una conexión de GitHub con credenciales de GitHub
Puede conectar hasta 500 repositorios de GitHub a un proyecto de Azure Boards.
Si esta es la primera vez que se conecta a GitHub desde Azure Boards, se le pedirá que inicie sesión con sus credenciales de GitHub. Elija una cuenta en la que sea administrador del repositorio.
Seleccione la cuenta u organización de GitHub que desea conectar. Solo se muestran las organizaciones que posee o de las que es administrador.
Si todos los repositorios de una organización ya están conectados a Azure Boards, verá el siguiente mensaje:

Escriba las credenciales de GitHub. Si ha habilitado la autenticación en dos fases, escriba el código de autenticación que GitHub le envió y seleccione Comprobar. Si no es así, el sistema reconocerá automáticamente la organización de GitHub, ya que la cuenta de GitHub está asociada a la cuenta de Azure DevOps Services.
Agregar repositorios de GitHub
Una vez autenticado, puede seleccionar los repositorios a los que se quiere conectar.
El cuadro de diálogo Agregar repositorios de GitHub aparece automáticamente y selecciona todos los repositorios de GitHub.com de los que es administrador en la organización seleccionada. Anule la selección de los repositorios que no quiera incluir en la integración.

Sugerencia
Para evitar la vinculación de mención inesperada AB#, se recomienda conectar un repositorio de GitHub a proyectos dentro de una sola organización de Azure DevOps. Si se conecta el mismo repositorio de GitHub a proyectos de varias organizaciones de Azure DevOps puede causar problemas. Para obtener más información, consulte Solución de problemas de la integración entre GitHub y Azure Boards.
Si todos los repositorios ya se han conectado a la organización actual o a otra organización, aparecerá el siguiente mensaje:

Después de realizar las selecciones pertinentes, seleccione Guardar.
Confirmación de la conexión
Revise la página de GitHub que se muestra y, a continuación seleccione Aprobar, instalar y autorizar.

Proporcione las credenciales de GitHub para confirmar.
Cuando haya terminado, debería ver la nueva conexión con los repositorios seleccionados.

Para cambiar la configuración o administrar la aplicación Azure Boards para GitHub, consulte Cambio del acceso de los repositorios a Azure Boards.
Adición de una conexión de GitHub mediante PAT
Importante
Se recomienda usar tokens de Microsoft Entra. Para más información sobre nuestros esfuerzos para reducir el uso de PAT, consulte nuestro blog. Revise nuestro guía de autenticación para elegir el mecanismo de autenticación adecuado a sus necesidades.
Se recomienda el uso de las credenciales de la cuenta de GitHub para conectarse al repositorio de GitHub.
Sugerencia
Al crear el PAT de GitHub, asegúrese de que incluye estos ámbitos: repo, read:user, user:email, admin:repo_hook.
Seleccione Token de acceso personal.

Para crear un PAT de GitHub, vaya a Configuración de desarrollador de GitHub > Tokens de acceso personal.
Especifique el PAT y seleccione Conectar.

Seleccione los repositorios que desea conectar al proyecto siguiendo los procedimientos descritos en Elección de los repositorios anteriormente en este artículo.
Si es la primera vez que se conecta a una cuenta u organización de GitHub desde Azure Boards, también debe instalar la aplicación Azure Boards para GitHub. Confirme la conexión anteriormente en este artículo.
Registro de Azure DevOps en GitHub como una aplicación de OAuth
Para usar OAuth para conectar Azure DevOps con GitHub Enterprise Server, primero registre la aplicación como una aplicación de OAuth. Para más información, consulte Creación de una aplicación de OAuth.
Registro de Azure DevOps Services
Inicie sesión en el portal web del servidor de GitHub Enterprise.

Abra Configuración>Configuración del desarrollador>Aplicaciones de Oauth>Nueva aplicación de OAuth.

Introduzca la información de registro.
En la dirección URL de la página principal, especifique la dirección URL de la organización.
En la dirección URL de devolución de llamada de autorización, use el siguiente patrón para construir la dirección URL.{Azure DevOps Services Organization URL}/_admin/oauth2/callbackPor ejemplo:
https://dev.azure.com/fabrikam/_admin/oauth2/callback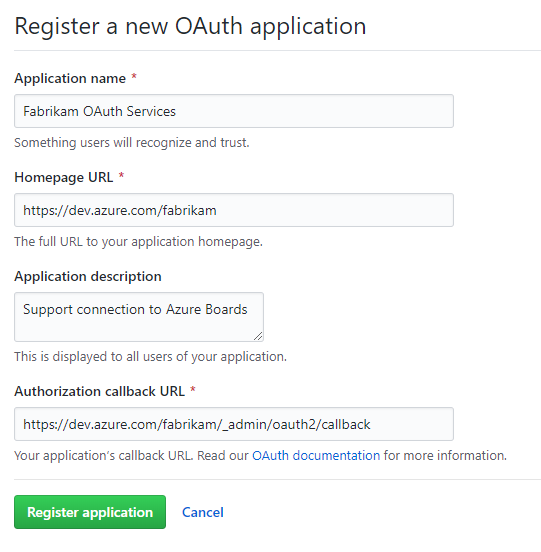
Seleccione Register application (Registrar aplicación).
Aparecerán el Id. de cliente y el secreto de cliente de la aplicación de OAuth registrada.

Registro de la configuración de OAuth en Azure DevOps Services
Inicie sesión en el portal web de Azure DevOps Services.
Agregue la configuración de Oauth de GitHub Enterprise a su organización.
En Configuración de la organización, seleccione Configuraciones de OAuth>Agregar configuración de Oauth.

Introduzca la información y, a continuación, seleccione Crear.
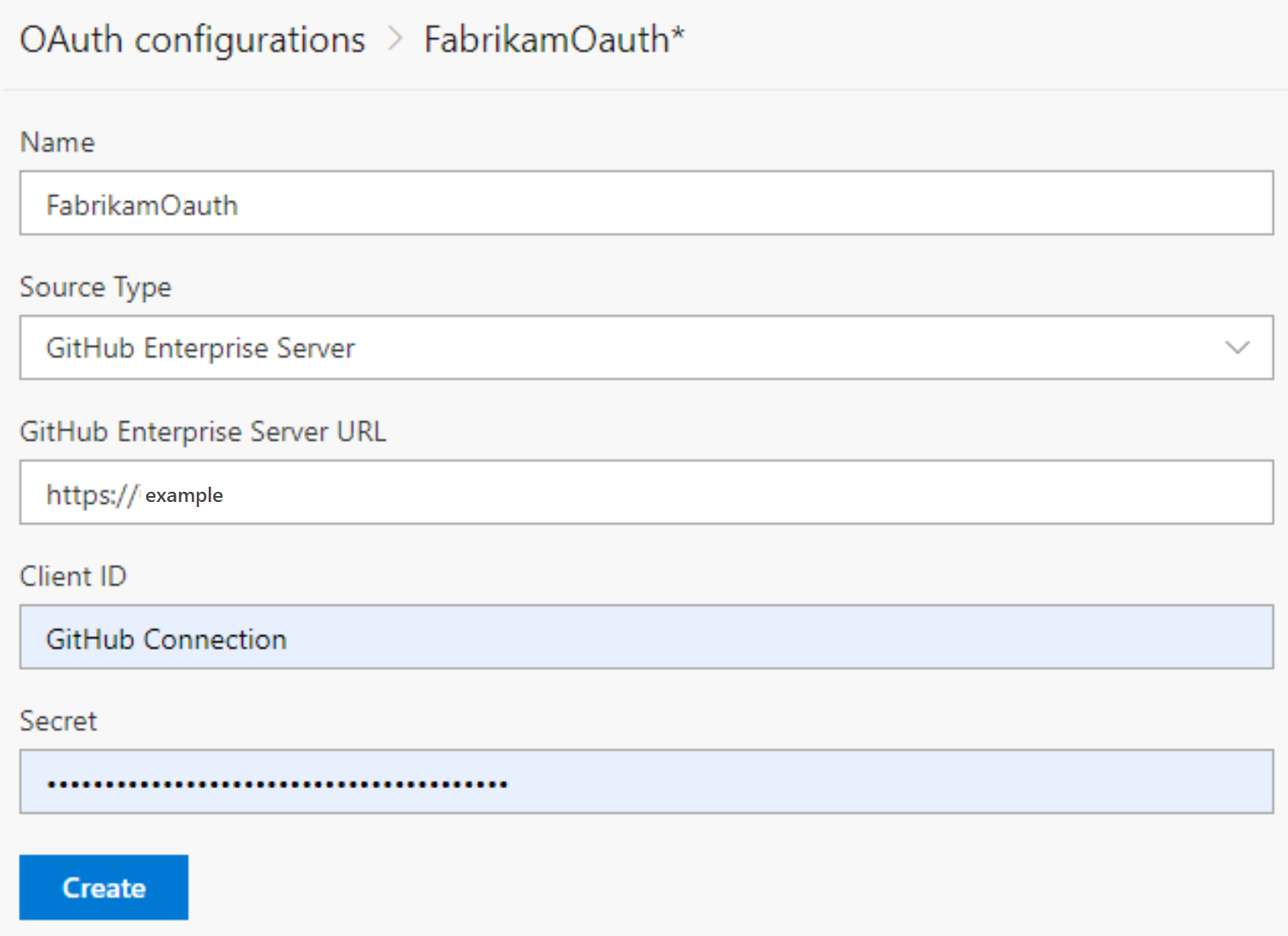
Conexión de Azure DevOps Services a GitHub Enterprise Server
Importante
Para conectar Azure DevOps Services a GitHub Enterprise Server, asegúrese de que este último es suficientemente accesible desde Internet. Compruebe que Azure DNS puede resolver el nombre del servidor de GitHub Enterprise Server y que el firewall permite el acceso desde direcciones IP del centro de datos de Azure. Para determinar el intervalo de direcciones IP, consulte Intervalos de direcciones IP del centro de datos de Microsoft Azure. Un mensaje de error común para problemas de conectividad es:
No se pudo resolver el nombre remoto: "github-enterprise-server.contoso.com"
Si encuentra este error, compruebe que el servidor es accesible. Para más información, consulte Preguntas más frecuentes sobre Azure DNS.
Seleccione Configuración del proyecto>Conexiones de GitHub>GitHub Enterprise Server si se conecta por primera vez.

O bien, en el cuadro de diálogo Nueva conexión de GitHub, seleccione GitHub Enterprise Server.
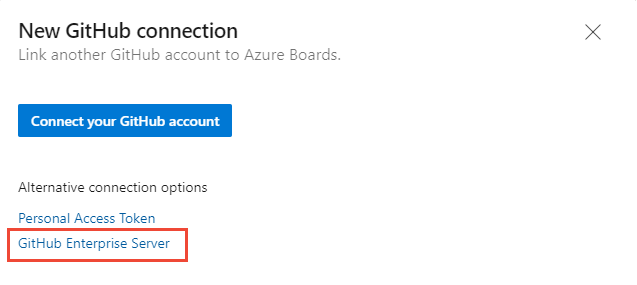
Seleccione el método de autenticación.

Conectar con OAuth
Elija la configuración que configuró en el paso 4 de Registro de la configuración de OAuth en Azure DevOps Services y, a continuación, elija Conectar.

Conectarse con un token de acceso personal.
Escriba la dirección URL del servidor de GitHub Enterprise y las credenciales del token de acceso personal reconocidas por ese servidor. A continuación, seleccione Conectar.

Conectar con credenciales de GitHub
Escriba la dirección URL del servidor de GitHub Enterprise y las credenciales de la cuenta de administrador reconocidas por ese servidor y, a continuación, seleccione Conectar.
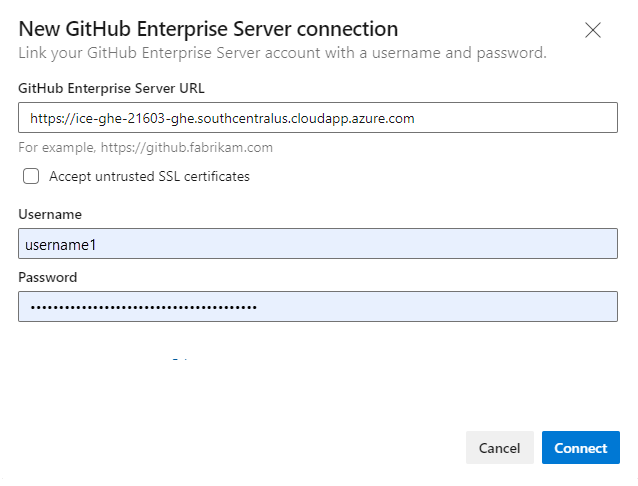
En el cuadro de diálogo se enumeran todos los repositorios para los que tiene derechos de administración de GitHub. Puede alternar entre Míos y Todos para determinar si aparecen otros y, a continuación, comprobar los que desea agregar. Cuando haya terminado, haga clic en Guardar.

Sugerencia
Solo puede establecer una conexión a repositorios definidos en una organización de GitHub. Para conectar un proyecto a otros repositorios definidos en otra organización de GitHub, debe agregar otra conexión.
Si es la primera vez que se conecta a una cuenta u organización de GitHub desde Azure Boards, también debe instalar la aplicación Azure Boards para GitHub. Confirme la conexión anteriormente en este artículo.
Solución de problemas de conexión
La integración de Azure Boards y GitHub usa varios protocolos de autenticación para mantener la conexión. Los cambios en el ámbito de permisos o las credenciales de autenticación de un usuario pueden revocar los repositorios de GitHub conectados a Azure Boards.
Para información general sobre la integración que admite la aplicación Azure Boards para GitHub, consulte Integración de Azure Boards con GitHub.
Opciones de autenticación admitidas
Las siguientes opciones de autenticación que se admiten dependen de la plataforma de GitHub a la que está conectado:
Plataforma
GitHub.com
Servidor de GitHub Enterprise
Azure DevOps Services
- Cuenta de usuario de GitHub.com
- Un token de acceso personal (PAT)
- OAuth
- PAT
- Credenciales de GitHub
Azure DevOps Server 2020
No aplicable
- PAT
- Credenciales de GitHub
Azure DevOps Server 2019
No aplicable
- OAuth
- PAT
- Credenciales de GitHub
Nota:
Con la aplicación Azure Boards para GitHub, Azure Boards y Azure DevOps Services se integran con repositorios de GitHub.com y GitHub Enterprise Server. Azure DevOps Server 2019 y versiones posteriores admiten la integración solo con repositorios de GitHub Enterprise Server. No se admite la integración con otros repositorios de Git.
Concesión de acceso a la organización de Azure Boards
Si la integración entre Azure Boards y GitHub no funciona según lo esperado, compruebe que ha concedido acceso a la organización.
En el portal web de GitHub, abra Configuración en el menú del perfil.

Seleccione Aplicaciones en Integraciones>Aplicaciones de OAuth autorizadas>Azure Boards.
En Acceso de organización, resuelva cualquier problema que pueda aparecer. Seleccione Conceder para conceder acceso a las organizaciones que se muestran con una Solicitud de acceso pendiente.

Resolución de problemas de acceso
Cuando la conexión de Azur Boards a GitHub pierde el acceso, aparece un estado de alerta con una X roja en la interfaz de usuario. Mantenga el puntero sobre la alerta para ver que las credenciales ya no son válidas. Para corregir el problema, quite la conexión y cree una nueva.
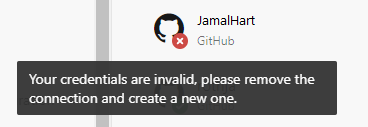
Considere estos puntos para resolver el problema:
Si la conexión usa OAuth:
La aplicación Azure Boards tenía denegado su acceso para uno de los repositorios.
GitHub podría no estar disponible o no accesible. Esta falta de disponibilidad podría deberse a una interrupción en el servicio o un problema de infraestructura o red en el entorno local. Puede comprobar el estado del servicio en los vínculos siguientes:
Elimine la conexión con el repositorio de GitHub y vuélvala a crear. Esta conexión recién creada hace que GitHub pida que vuelva a autorizar Azure Boards.
Si la conexión usa un PAT:
Se revocó el PAT o se cambiaron los ámbitos de permisos necesarios y son insuficientes.
Es posible que el usuario no tenga permisos de administrador en el repositorio de GitHub.
Vuelva a crear el PAT y asegúrese de que el ámbito del token incluye los permisos necesarios:
repo, read:user, user:email, admin:repo_hook. Para obtener más información, consulte Procedimientos recomendados mediante PAT.
Resolución de una conexión interrumpida con GitHub Enterprise Server
Si migró de Azure DevOps Server a Azur DevOps Services con una conexión existente del servidor de GitHub Enterprise, la conexión existente puede no funcionar según lo esperado. Las menciones de elementos de trabajo en GitHub pueden retrasarse o nunca aparecer en Azure DevOps Services porque la dirección URL de devolución de llamada asociada a GitHub ya no es válida. Considere las siguientes soluciones:
Eliminar y volver a crear la conexión: elimine y vuelva a crear la conexión al repositorio de GitHub Enterprise Server. Siga la secuencia de pasos que se indica en la documentación Conexión desde Azure Boards.
Corrija la dirección URL del webhook: vaya a la página de configuración del repositorio de GitHub y edite la dirección URL del webhook, apuntando a la dirección URL de la organización de Azure DevOps migrada:
https://dev.azure.com/{OrganizationName}/_apis/work/events?api-version=5.2-preview
Conectarse a varias organizaciones de Azure DevOps
Al conectar el repositorio de GitHub a proyectos de varias organizaciones de Azure DevOps, como dev.azure.com/Contoso y dev.azure.com/Fabrikam, puede provocar resultados inesperados con menciones de AB#. Los identificadores de elemento de trabajo no son únicos en las organizaciones de Azure DevOps, por lo que AB#12 puede hacer referencia a un elemento de trabajo de la organización Contoso o Fabrikam. Cuando se menciona un elemento de trabajo en un mensaje de confirmación o en una solicitud de incorporación de cambios, ambas organizaciones podrían intentar crear un vínculo a un elemento de trabajo con el identificador coincidente, lo que provoca confusión.
Para evitar este problema, conecte un único repositorio de GitHub a una sola organización de Azure DevOps.
Nota:
Al conectarse mediante la aplicación Azure Boards para GitHub, la aplicación impide las conexiones a varias organizaciones. Si un repositorio de GitHub está conectado de forma incorrecta a la organización de Azure DevOps, póngase en contacto con el propietario de esa organización para eliminar la conexión antes de agregar el repositorio a la organización de Azure DevOps correcta.
Actualización de las definiciones XML para tipos de elementos de trabajo elegidos
Actualice las definiciones XML para los tipos de elementos de trabajo, si su organización usa el XML hospedado o el modelo de proceso XML local para personalizar la experiencia de seguimiento del trabajo y desea vincular y ver los tipos de vínculos de GitHub desde la sección Desarrollo de los formularios de elementos de trabajo.
Por ejemplo, si desea vincular casos de usuario y errores a confirmaciones de GitHub y solicitudes de incorporación de cambios en la sección Desarrollo, necesita actualizar las definiciones XML de los casos de usuario y los errores.
Siga la secuencia de tareas proporcionadas en el modelo de proceso XML hospedado para actualizar las definiciones XML. Para cada tipo de elemento de trabajo, busque la sección Group Label="Development" y agregue las dos líneas siguientes en la sintaxis del código siguiente para admitir los tipos de vínculo externo: Confirmación de GitHub y Solicitud de incorporación de cambios de GitHub.
<ExternalLinkFilter Type="GitHub Pull Request" />
<ExternalLinkFilter Type="GitHub Commit" />
Después de la actualización, la sección debería aparecer de la siguiente manera.
<Group Label="Development">
<Control Type="LinksControl" Name="Development">
<LinksControlOptions ViewMode="Dynamic" ZeroDataExperience="Development" ShowCallToAction="true">
<ListViewOptions GroupLinks="false">
</ListViewOptions>
<LinkFilters>
<ExternalLinkFilter Type="Build" />
<ExternalLinkFilter Type="Integrated in build" />
<ExternalLinkFilter Type="Pull Request" />
<ExternalLinkFilter Type="Branch" />
<ExternalLinkFilter Type="Fixed in Commit" />
<ExternalLinkFilter Type="Fixed in Changeset" />
<ExternalLinkFilter Type="Source Code File" />
<ExternalLinkFilter Type="Found in build" />
<ExternalLinkFilter Type="GitHub Pull Request" />
<ExternalLinkFilter Type="GitHub Commit" />
</LinkFilters>
</LinksControlOptions>
</Control>
</Group>
Preguntas más frecuentes
P: Algunos de mis usuarios de Azure DevOps tienen identidades de GitHub. ¿Es necesario agregarlos como nuevos usuarios de GitHub a mi organización?
R: No. Pida a los usuarios que cierren sesión y, a continuación, que vuelvan a iniciar sesión en la organización con sus credenciales de GitHub desde una nueva sesión del explorador. Esta acción establecerá sus identidades de GitHub.
P: Soy administrador de una organización y he habilitado la directiva para invitar a usuarios de GitHub. ¿Por qué no puedo invitar a nuevos usuarios de GitHub?
R: Después de cambiar la configuración, cierre la sesión de Azure DevOps y, a continuación, vuelva a iniciar sesión en la organización (dev.azure.com/{organizationName} o organizationName.visualstudio.com) con sus credenciales de GitHub desde una nueva sesión del explorador.
P: He iniciado sesión con mis credenciales de GitHub, pero ¿por qué no puedo invitar a usuarios de GitHub?
R: Solo los administradores de la organización o el proyecto pueden invitar a nuevos usuarios a unirse a la organización. Es posible que no tenga los permisos necesarios para agregar nuevos usuarios. Consulte al administrador para obtener los permisos necesarios o pídale que agregue el usuario.
Pasos siguientes
Artículos relacionados
- Instalación y configuración de la aplicación Azure Boards para GitHub
- Configuración de las notificaciones de estado para agregarlas a archivos LÉAME de GitHub
- Solución de problemas de la integración entre GitHub y Azure Boards
- Creación de repositorios de GitHub
- Cambio del acceso a repositorios de GitHub