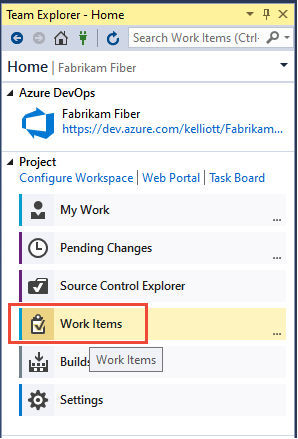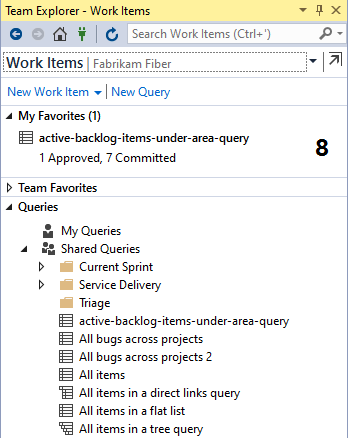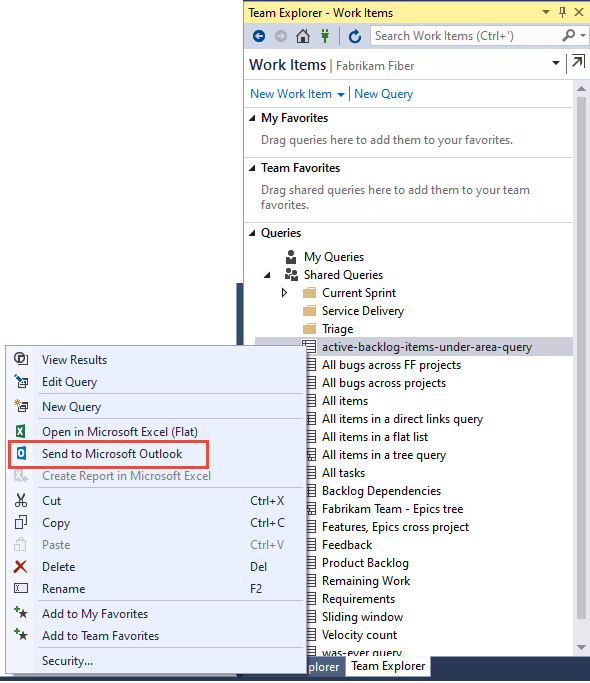Ver, ejecutar o enviar por correo electrónico una consulta de elementos de trabajo
Azure DevOps Services | Azure DevOps Server 2022 | Azure DevOps Server 2019
Visual Studio 2019 | Visual Studio 2022
Para buscar elementos de trabajo asignados a usted o a su equipo, puede ejecutar una consulta. El proceso podría incluir varias consultas predefinidas a las que puede acceder y ejecutar. A menudo, es más fácil crear una nueva consulta modificando una definición de consulta existente.
Nota:
Las imágenes siguientes muestran la interfaz de usuario con la característica Nuevo centro de paneles habilitada de forma predeterminada. Para obtener más información, consulte Administración o habilitación de características.
Requisitos previos
| Categoría | Requisitos |
|---|---|
| Niveles de acceso | - Para ver y ejecutar consultas compartidas: Miembro del proyecto. - Para agregar y guardar una consulta compartida, al menos tiene acceso Básico. |
| Permisos | Colaborar permisos establecidos en Permitir para la carpeta a la que desea añadir una consulta. De manera predeterminada, el grupo Colaboradores no tiene este permiso. |
Nota:
Los usuarios con acceso de parte interesada para un proyecto público tienen acceso total a las características de consultas, al igual que los usuarios con acceso Básico. Para obtener más información, consulte Referencia rápida sobre el acceso de parte interesada.
| Categoría | Requisitos |
|---|---|
| Niveles de acceso | - Para ver y ejecutar consultas compartidas: Miembro del proyecto. - Para agregar y guardar una consulta compartida, al menos tiene acceso Básico. |
| Permisos | Colaborar permisos establecidos en Permitir para la carpeta a la que desea añadir una consulta. De manera predeterminada, el grupo Colaboradores no tiene este permiso. |
Abrir consultas
En el explorador web, (1) compruebe que seleccionó el proyecto correcto (2) elija Paneles > Consultas y, a continuación, (3) elija Todas.
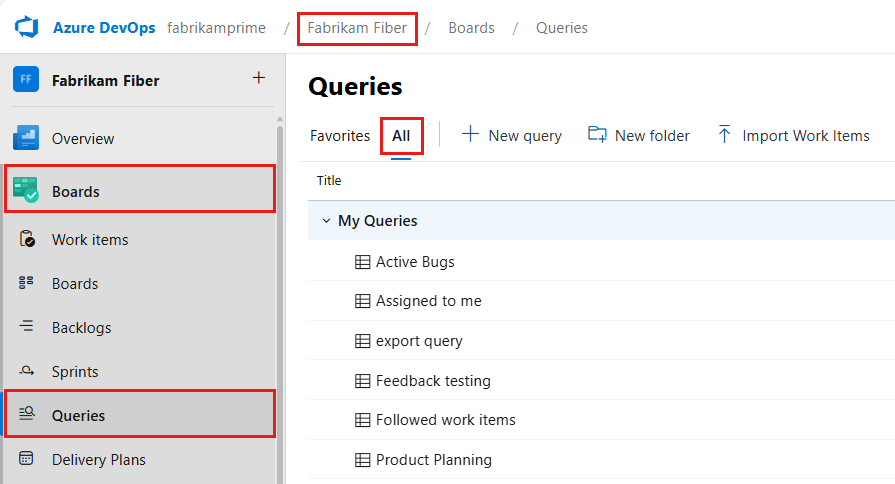
La página Consultas se abre en la pestaña Favoritos que muestra las consultas que estableció como favoritos. Puede elegir la pestaña Todas para ver todas las consultas definidas y compartidas definidas para el proyecto.
Sugerencia
Las consultas que usted o su equipo han elegido como favoritos aparecen en la página Favoritos. Junto con otros objetos, las consultas favoritas también aparecen en la página Proyecto. Para más información, consulte Establecer favoritos personales o de equipo.
En el proyecto, elija Paneles > Consultas y, a continuación, elija Todas.

La página Consultas se abre en la pestaña Favoritos que muestra las consultas que estableció como favoritos. Puede elegir la pestaña Todas para ver todas las consultas definidas y compartidas definidas para el proyecto.
Sugerencia
Las consultas que usted o su equipo han elegido como favoritos aparecen en la página Favoritos. Junto con otros objetos, las consultas favoritas también aparecen en la página Proyecto. Para más información, consulte Establecer favoritos personales o de equipo.
Ejecución de una consulta en Azure Boards
Para ejecutar cualquier consulta, expanda una carpeta y elija el título de la consulta. Se abre la vista para mostrar los resultados de la consulta.
También puede ejecutar una consulta mediante la interfaz de la línea de comandos de Azure DevOps.
Sugerencia
La página Consultas, al igual que otras páginas del portal web, recuerda la vista a la que ha ido por última vez y le devuelve a esa vista.
Elija Todas para abrir la página donde puede ver todas las consultas que ha definido o que se comparten en el proyecto.
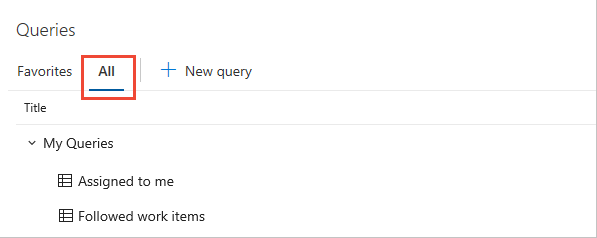
Seleccione Mis consultas según sea necesario.
- Para ver todos los elementos de trabajo asignados, elija Asignado a mí. Esta consulta usa la macro @Me para mostrar todos los elementos de trabajo asignados a usted.
- Para ver todos los elementos de trabajo que sigue, seleccione Elementos de trabajo con seguimiento. Esta consulta usa la macro @Follows (id. en @Follows) para enumerar todos los elementos de trabajo que ha elegido seguir). Para más información, consulte Seguimiento de un elemento de trabajo o una solicitud de cambios.
Elija Consultas compartidas para expandir la carpeta y acceder a las consultas guardadas como consultas compartidas.
Elija una carpeta dentro de una ruta de navegación para abrir una carpeta de consulta.

Sugerencia
La página Consultas, al igual que otras páginas del portal web, recuerda la vista a la que ha ido por última vez y le devuelve a esa vista.
Elija Todas para abrir la página donde puede ver todas las consultas que ha definido o que se comparten en el proyecto.

Seleccione Mis consultas según sea necesario.
- Para ver todos los elementos de trabajo asignados, elija Asignado a mí. Esta consulta usa la macro @Me para mostrar todos los elementos de trabajo asignados a usted.
- Para ver todos los elementos de trabajo que sigue, seleccione Elementos de trabajo con seguimiento. Esta consulta usa la macro @Follows (id. en @Follows) para enumerar todos los elementos de trabajo que ha elegido seguir). Para más información, consulte Seguimiento de un elemento de trabajo o una solicitud de cambios.
Elija Consultas compartidas para expandir la carpeta y acceder a las consultas guardadas como consultas compartidas.
Ejecución de una consulta desde la línea de comandos
Puede ejecutar una consulta en la CLI con el comando az boards query. Para empezar, consulte Introducción a la CLI de Azure DevOps.
az boards query [--id]
[--org]
[--path]
[--project]
[--wiql]
Parámetros
- id: Identificador de una consulta existente. Obligatorio a menos que se especifique --path o --wiql.
- wiql: consulta en formato del lenguaje de consulta del elemento de trabajo (WIQL). Se omite si se especifica
--ido--path. - path: ruta de acceso de una consulta existente. Se omite si se especifica --id.
- org: la URL de la organización de Azure DevOps. Puede configurar la organización predeterminada mediante
az devops configure -d organization=ORG_URL. Obligatorio si no está configurado como predeterminado o seleccionado mediantegit config. Ejemplo:--org https://dev.azure.com/MyOrganizationName/. - project: nombre o identificador del proyecto. Puede configurar el proyecto predeterminado mediante
az devops configure -d project=NAME_OR_ID. Obligatorio si no está configurado como predeterminado o seleccionado mediantegit config.
Ejemplo
El siguiente comando ejecuta una consulta con el identificador especificado y muestra el resultado en formato de tabla.
az boards query --id 6c286d74-26a5-4cce-bfcf-bf9123495bfe --output table
Priority Node Name Work Item Type Title Remaining Work
---------- ---------------- ---------------- -------------------------------- ----------------
1 Voice Bug Apply fix elsewhere as needed
2 CMMI Bug Slow response on form
1 Fiber Bug Check issues with permissions 0
2 Fiber Bug Voicemail hang issue 0
2 FabrikamBB Bug Research slow response time
1 FabrikamBB Bug Fix performance issues 0
El siguiente comando ejecuta una consulta con el WIQL especificado y muestra el resultado en formato de tabla.
az boards query --wiql "SELECT [Microsoft.VSTS.Common.Priority], [System.NodeName], [System.WorkItemType], [System.Title], [Microsoft.VSTS.Scheduling.RemainingWork], [System.AssignedTo], [System.State], [System.Tags], [System.AreaPath] FROM workitems WHERE [System.WorkItemType] = 'Bug' AND [System.AreaPath] = 'Fabrikam Fiber' ORDER BY [System.WorkItemType]" --output table
Priority Node Name Work Item Type Title Remaining Work
---------- -------------- ---------------- ---------------- ----------------
2 Fabrikam Fiber Bug Slow response on form
2 Fabrikam Fiber Bug Check permissions
2 Fabrikam Fiber Bug Fix performance issue
2 Fabrikam Fiber Bug Secure Sign-in
Directorio de consultas, carpetas de consultas y rutas de navegación
Nota:
No se pueden agregar carpetas a Mis favoritos o Favoritos del equipo.
La página Consultas contiene una pestaña Favoritos y una pestaña Todas. Cada una contiene una vista centrada en el directorio que puede filtrar para buscar consultas específicas de interés.
Al trabajar en las páginas de consultas, puede ir a una subcarpeta, carpeta o página de consulta.

Al realizar selecciones, las rutas de navegación se muestran en la parte superior de la página. Puede navegar a una carpeta, una subcarpeta o una página de consulta.
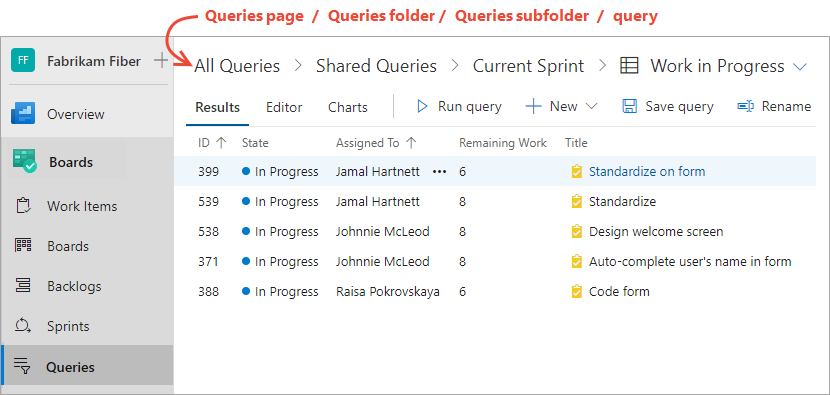
También puede seleccionar una consulta favorita o volver a la página Todas en el menú desplegable de una consulta abierta.
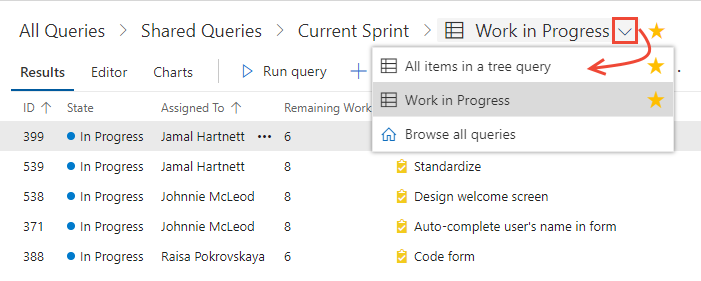
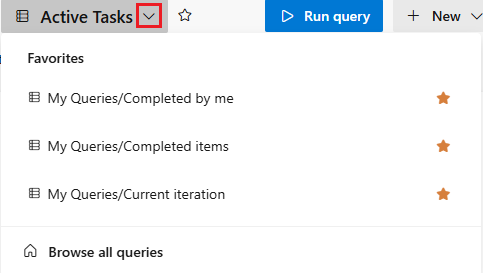
Para más información, consulte Preguntas más frecuentes sobre consultas, navegación y carpetas.
Todas las tareas admitidas y las marcadas como favoritas
Puede realizar la mayoría de las tareas para ver y ejecutar consultas desde cada una de las páginas de lista de consultas como se indica en la tabla siguiente. Solo las consultas que guarde en Mis consultas y que marque como favoritas aparecerán en Mis favoritos. Un equipo solo puede marcar como favoritas las consultas guardadas en Consultas compartidas.
Tarea |
Favoritos (Explorador) |
All (Explorador) |
Elementos de trabajo (Team Explorer) |
|---|---|---|---|
| Ver todas las consultas marcadas como favoritas, las suyas o las de un equipo al que pertenece | ✔️ | ✔️ | |
| Ver todas las consultas o consultas compartidas del proyecto actual | ✔️ | ✔️ | |
| Ejecutar una consulta, abrir el menú contextual de una consulta | ✔️ | ✔️ | ✔️ |
| Expandir o contraer carpetas de contenedor o carpetas de consulta | ✔️ | ✔️ | ✔️ |
| Filtrar la lista de consultas | ✔️ | ✔️ | |
| Marcar como favorita una consulta (para el portal web, elija |
✔️ | ||
| Quitar de favoritos una consulta (para el portal web, elija |
✔️ | ✔️ | ✔️ |
| Agregar una nueva consulta: seleccione |
✔️ | ✔️ | ✔️ |
Filtrar la lista de consultas
Escriba una palabra clave en el cuadro de filtro para filtrar el conjunto de consultas que se muestran en las páginas Favoritas o Todas. Para más información sobre el filtrado, consulte Filtrado de trabajos pendientes, paneles, consultas y planes.


Para más información, consulte Preguntas más frecuentes sobre consultas, navegación y carpetas.
Envío por correo electrónico de elementos de consulta o uso compartido de una dirección URL de consulta
Desde la vista Editor de Power Query o Resultados, puede enviar por correo electrónico una lista con formato de elementos de consulta o copiar la dirección URL de la consulta.
Elija el icono de acciones ![]() para abrir el menú y seleccione entre las opciones mostradas, Enviar consulta por correo electrónico o Copiar dirección URL de consulta.
para abrir el menú y seleccione entre las opciones mostradas, Enviar consulta por correo electrónico o Copiar dirección URL de consulta.
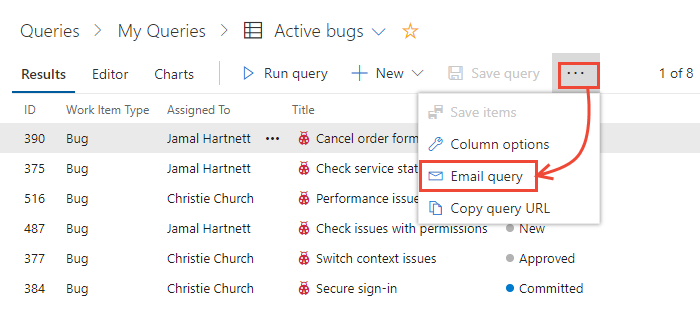
Elija el icono de más acciones ![]() para abrir el menú y seleccione entre las opciones mostradas, Enviar consulta por correo electrónico o Copiar dirección URL de consulta.
para abrir el menú y seleccione entre las opciones mostradas, Enviar consulta por correo electrónico o Copiar dirección URL de consulta.
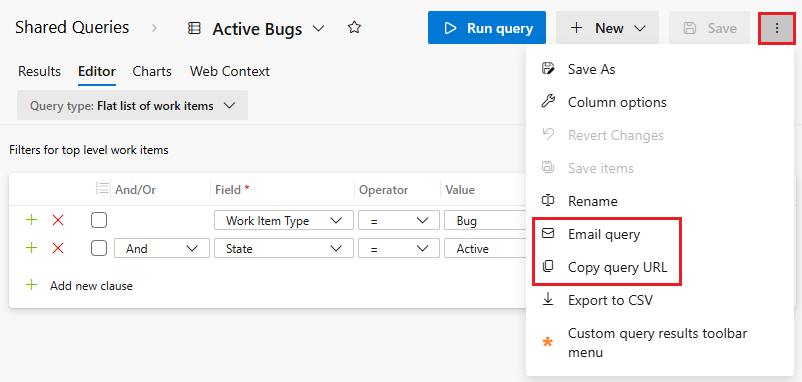
Solo puede enviar el correo electrónico a una dirección individual de un miembro del proyecto reconocido por el sistema. No se admite añadir un grupo de equipos o un grupo de seguridad a la línea "Para". Si agrega una cuenta de correo electrónico que el sistema no reconoce, recibirá un mensaje indicándole que uno o varios destinatarios del correo electrónico no tienen permisos para leer los elementos de trabajo enviados.
Nota:
Para enviar por correo electrónico una lista con formato a personas que no sean miembros del proyecto, deberá usar la opción Copiar como HTML que se describe en Copiar una lista de elementos de trabajo. En el caso de Azure DevOps local, todas las acciones de correo electrónico requieren que se configure un servidor SMTP. Si no tiene configurado un servidor SMTP, puede solucionarlo mediante Copiar como HTML.