Revisión de solicitudes de incorporación de cambios abiertas en GitHub
En este artículo se explica cómo colaborar en Microsoft Learn revisando las solicitudes de incorporación de cambios y agregando comentarios. Puede leer nuevos temas y ver las actualizaciones propuestas antes de que se publiquen. Para ello, consulte la cola de PR abiertas de un repositorio de GitHub público. Los comentarios de la comunidad sobre las actualizaciones propuestas ayudan al conjunto de la comunidad.
Puede hacer lo siguiente con los comentarios y revisiones de solicitudes de incorporación de cambios:
- Agregar y responder comentarios en la solicitud de incorporación de cambios.
- Reaccionar a los comentarios con emojis como , ❤️ y .
Requisitos previos
- Si aún no tiene una, cree una cuenta de GitHub.
Búsqueda de una solicitud de incorporación de cambios
En el explorador, vaya al repositorio de GitHub que quiera revisar. Si no está seguro de qué repositorio examinar, busque uno que le interese en nuestra lista de repositorios de Microsoft Learn.
Si está examinando documentación y no sabe a qué repositorio pertenece, seleccione el icono de lápiz Editar en la parte superior de la página. Esta acción le lleva al archivo de origen en GitHub. El nombre del repositorio se muestra en la esquina superior izquierda de la página. Por ejemplo, en la imagen siguiente se muestra la ubicación del nombre del repositorio
azure-dev-docs.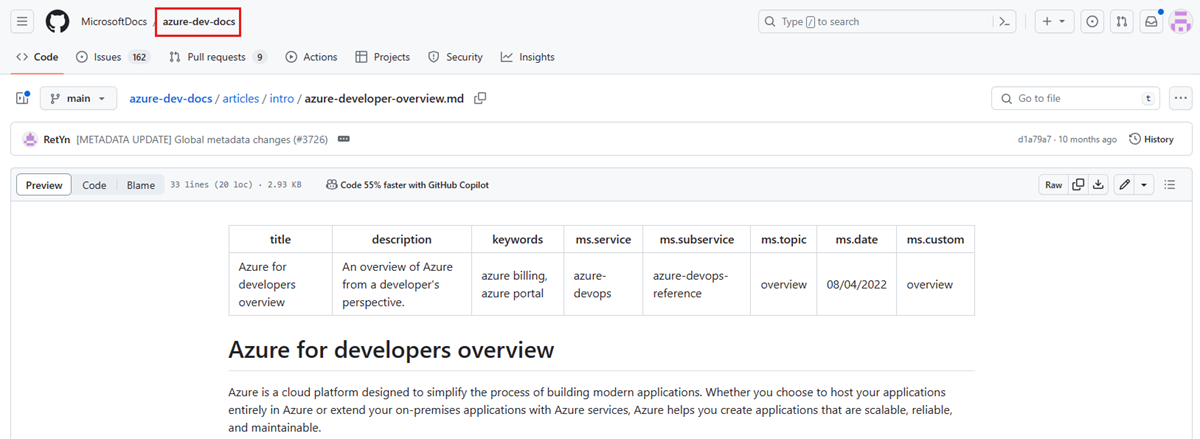
Elija la pestaña Solicitudes de incorporación de cambios para ver las solicitudes abiertas del repositorio. Si el repositorio tiene una gran cantidad de solicitudes de incorporación de cambios, use la barra Filtros para filtrar por etiqueta, autor y mucho más. O bien, use la barra de búsqueda para buscar consultas específicas.
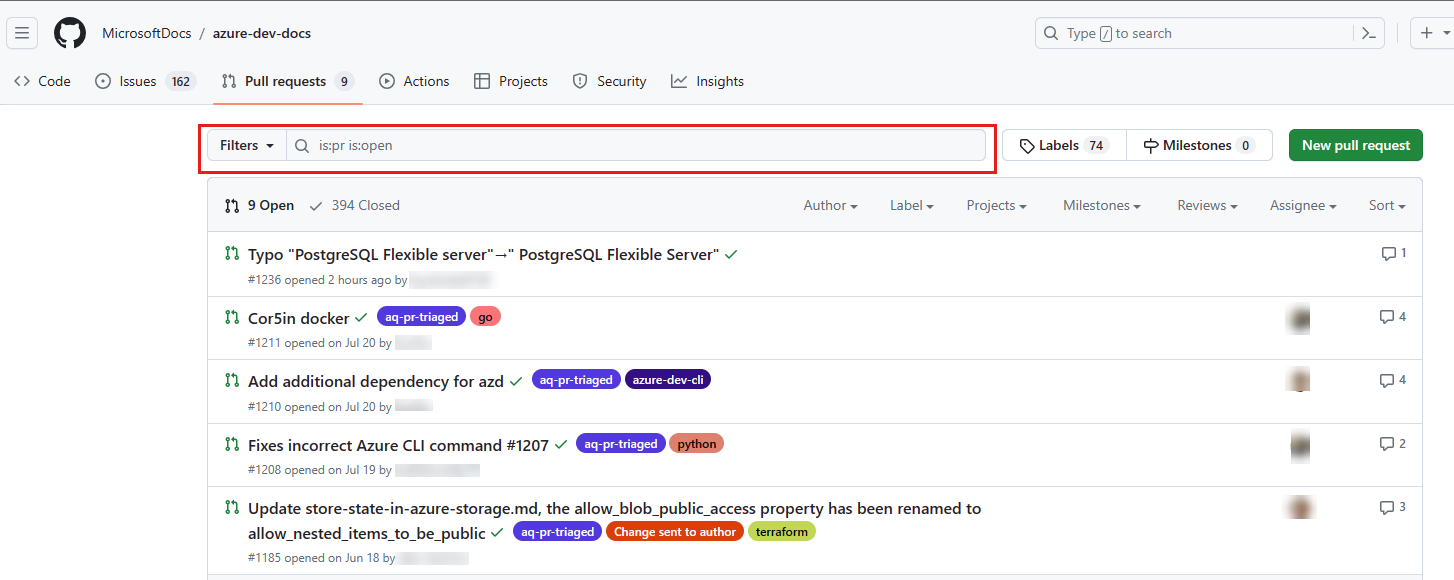
Para abrir una solicitud de incorporación de cambios, seleccione el vínculo del título.
Revisión de una solicitud de incorporación de cambios
En la solicitud de incorporación de cambios que está revisando, seleccione la pestaña Archivos cambiados.

Compare el documento original con el editado. El documento original aparecerá en rojo y el documento propuesto en verde. El texto agregado se resaltará en la sección verde (nuevo) y el texto eliminado se resaltará en la sección roja (original).
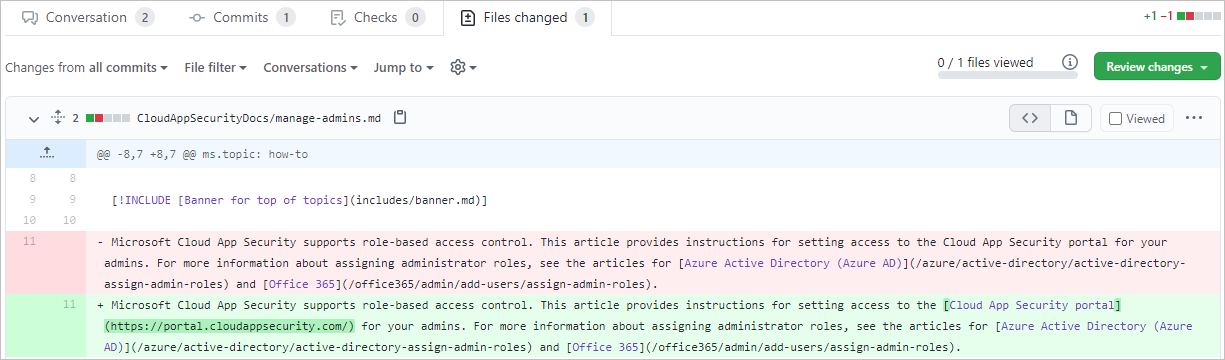
Agregue comentarios o sugiera cambios seleccionando el icono más (+) situado a la izquierda de la línea en la que desea comentar. Para seleccionar varias líneas, seleccione y arrastre el signo más.

Solo puede agregar comentarios o sugerencias en las líneas que se hayan editado en la solicitud de incorporación de cambios actual. Para realizar otros cambios, edite ese archivo en su propia solicitud de incorporación de cambios.
Se abrirá un cuadro. Escriba sus comentarios o preguntas. Si quiere, puede usar los botones de la barra de herramientas para dar formato al texto, agregar listas numeradas y con viñetas o insertar bloques de código e imágenes.
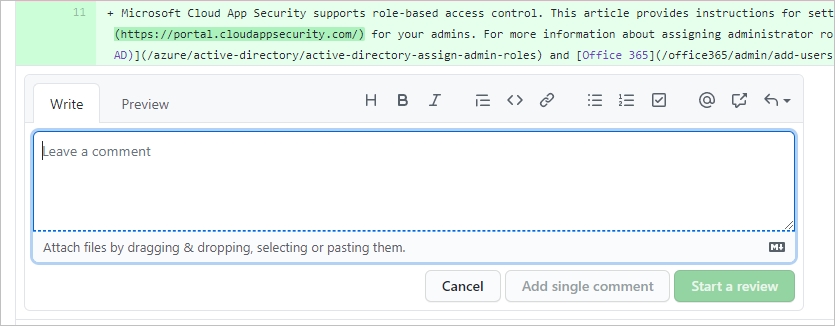
También puede sugerir un cambio en el texto de esa línea.
En la barra de herramientas del comentario, seleccione el icono +- (probablemente el icono que esté más lejos a la izquierda). Es el botón Insertar una sugerencia.

El texto de la línea seleccionada se incluirá en un bloque de código (dentro de dos conjuntos de acentos graves ```).

Para sugerir cambios en el texto que incluyan una barrera de código de tres acentos graves (```), reemplace los acentos
suggestionpor tildes (~~~).Modifique el texto. Use los botones del cuadro de comentario para aplicar formato sencillo, como negrita, cursiva y viñetas, o use directamente los elementos de sintaxis de Markdown. También puede agregar comentarios a este cuadro debajo de la sección de bloque de código.
Después de realizar el comentario, seleccione Iniciar una revisión. El autor de la solicitud de incorporación de cambios recibirá una notificación de los cambios. Si ha utilizado el botón Insertar una sugerencia en el paso anterior, el autor podrá confirmar la sugerencia directamente en el documento.
Si quiere que otra persona se una a la conversación, puede mencionar con una @ a otros colaboradores por su alias de GitHub en sus comentarios. Los usuarios de GitHub que mencione recibirán un correo electrónico con el comentario. También puede usar Markdown en los comentarios para que se represente cuando envíe el comentario.
En la pestaña Conversaciones, lea los comentarios. Si tiene preguntas o comentarios, agréguelos a la conversación. También puede agregar reacciones a los comentarios. Para ello, seleccione el icono de cara sonriente en la esquina inferior izquierda de cada comentario.
Envío de una revisión
Una vez que haya agregado todos los comentarios a la revisión, envíela.
- Seleccione el botón Revisar cambios en la esquina superior derecha de la pestaña Archivos cambiados para abrir el cuadro de diálogo de envío de revisiones.
- Escriba un resumen descriptivo de la revisión.
- Seleccione el botón de selección para el tipo de revisión que desee y luego elija Enviar revisión.
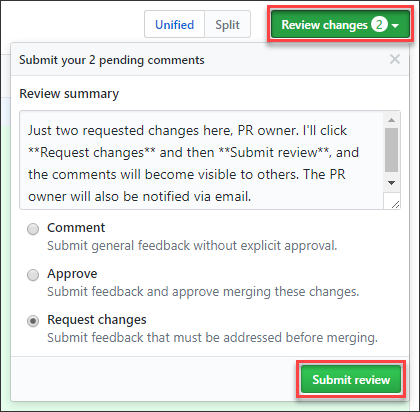
El autor de la solicitud de incorporación de cambios recibirá una notificación de la revisión.
Pasos siguientes
Para más información sobre comentarios y revisiones, consulte estos artículos de la documentación de GitHub.