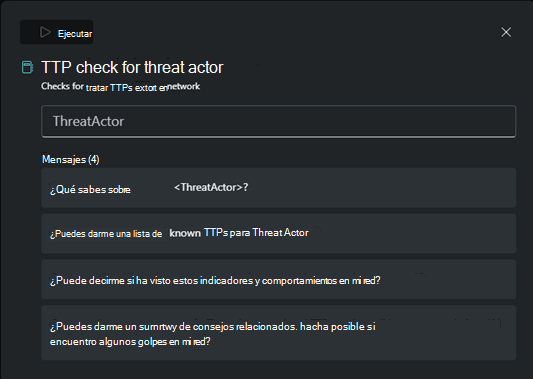Cree sus propias secuencias de indicaciones
Las secuencias de indicaciones en Microsoft Copilot para seguridad contienen uno o varios mensajes que se han agrupado para realizar tareas específicas relacionadas con la seguridad. Ejecutan un símbolo del sistema después de otro, basándose en las respuestas anteriores.
Puede crear su propia secuencia de indicaciones con el generador de avisos para automatizar los flujos de investigación y optimizar los pasos repetitivos en Copilot que se personalizan según sus necesidades y requisitos. Compruebe si tiene acceso y permisos adecuados para crear secuencias de indicaciones.
También puede compartir las secuencias de indicaciones que ha creado con otros usuarios, como sus compañeros de equipo, para que también puedan beneficiarse de su trabajo.
Vea el siguiente vídeo para obtener más información sobre cómo crear sus propios promptbooks:
Crear un aviso a partir de una sesión existente
En el transcurso de la interacción con Copilot para seguridad para los flujos de trabajo de seguridad, es posible que se percate de que ejecuta periódicamente el mismo conjunto de solicitudes para distintas entidades. Esta es una buena oportunidad para crear su propio aviso, que le permite especificar un parámetro si es necesario.
Para crear su propio aviso, puede empezar con una sesión existente que contenga los mensajes con los que desea trabajar.
Active las casillas situadas junto a las indicaciones para incluirlas o seleccione el cuadro superior para incluir todas las solicitudes en la sesión. Al seleccionar una de las solicitudes, o todas, se muestra el botón Crear secuencia de indicaciones.
Seleccione Crear aviso para empezar a compilarlo. Dale un nombre a la secuencia de indicaciones.
Proporcione etiquetas. Para separar cada etiqueta o palabra clave, presione Entrar.
Agregue una descripción a la secuencia de indicaciones.
Puede ajustar aún más el texto del mensaje y reordenar las indicaciones, pero tenga en cuenta que esto podría afectar a la respuesta de Copilot de maneras inesperadas.
Revise las indicaciones y decida qué elementos necesita como entrada, si los hay, la próxima vez que ejecute el aviso.
Por ejemplo, si un nombre de actor de amenazas es una entrada necesaria, reemplace el nombre del actor de amenazas por <threatactorname> o <ThreatActor>, o cualquier nombre de parámetro fácilmente comprendido, siempre y cuando use corchetes angulares y sin espacios para definirlo.
Puede agregar más de un parámetro.
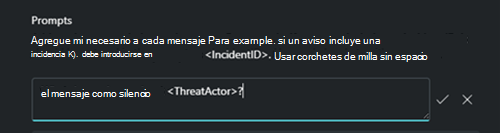
Compruebe que ha definido correctamente las entradas necesarias revisando la sección Entradas que necesitará. El parámetro definido debe aparecer aquí. De lo contrario, edite el símbolo del sistema para asegurarse de que el parámetro se define entre corchetes angulares sin espacios intermedios.
A continuación, puede definir si solo usted (solo yo) puede usar este aviso o si desea compartirlo (cualquiera de mi organización). Puede cambiar esta configuración más adelante.
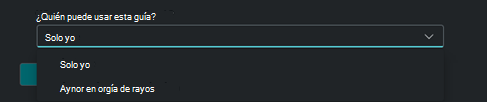
Por último, seleccione Crear para crear el nuevo aviso. Espere a que termine la pantalla de carga hasta que vea el mensaje Secuencia de indicaciones creada.
Para probar inmediatamente la secuencia de indicaciones, seleccione el icono Ver que aparece después de la creación de la secuencia de indicaciones.
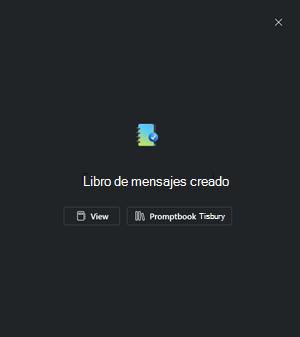
Otra forma de acceder a la secuencia de indicaciones es ir a la barra de indicaciones principal y seleccionar el ícono de brillo  . Escriba los primeros caracteres de la nueva guía hasta que aparezca en el menú desplegable.
Seleccione la secuencia de indicaciones.
. Escriba los primeros caracteres de la nueva guía hasta que aparezca en el menú desplegable.
Seleccione la secuencia de indicaciones.
Seleccione la secuencia de indicaciones.
En la página Ejecutar secuencia de indicaciones, inserte los parámetros necesarios que estableció anteriormente y seleccione Ejecutar.
Si necesita realizar cambios en el nuevo aviso, lea la sección siguiente, Editar secuencia de indicaciones.
Para ejecutar una secuencia de indicaciones, lea Ejecutar una secuencia de indicaciones.
Editar secuencia de indicaciones
Para editar la secuencia de indicaciones existente, vaya a la biblioteca de la secuencia de indicaciones en el menú principal y busque la secuencia de indicaciones.
Seleccione los puntos suspensivos ( ) y, a continuación, seleccione Editar en las opciones. Solo puede editar las secuencia de indicaciones existentes si es el propietario de la secuencia de indicaciones.
) y, a continuación, seleccione Editar en las opciones. Solo puede editar las secuencia de indicaciones existentes si es el propietario de la secuencia de indicaciones.
Puede el Nombre, las Etiquetas, la Descripción, los detalles del mensaje, la entradas de parámetros y similares, incluido el orden de las solicitudes de la secuencia de indicaciones.
Importante
La edición del texto del mensaje o el orden de las indicaciones puede afectar a la respuesta de Copilot de maneras inesperadas. Las secuencias de indicaciones pueden contener una serie de mensajes que se ejecutan uno tras otro en función de las respuestas anteriores, por lo que, por ejemplo, la reordenación de las solicitudes puede dar lugar a respuestas inesperadas.
Una vez que esté satisfecho con las ediciones, seleccione Guardar.
Duplicar una secuencia de indicaciones
Puede duplicar una secuencia de indicaciones existente, independientemente de si es el propietario o no, para que pueda conservar la secuencia de indicaciones original mientras ajusta los avisos para sus propios fines.
Para ello, vaya a la biblioteca de la secuencia de indicaciones en el menú principal y busque la secuencia de indicaciones que desea duplicar.
Puede:
- Seleccione
 , a continuación, seleccione Duplicar en las opciones o
, a continuación, seleccione Duplicar en las opciones o - Seleccione
 , seleccione Detalles en las opciones y seleccione el icono Duplicar en la esquina superior derecha.
, seleccione Detalles en las opciones y seleccione el icono Duplicar en la esquina superior derecha.
El cuadro de diálogo Duplicar secuencia de indicaciones le permite editar el Nombre, Etiquetas, Descripción, detalles del aviso, entradas de parámetros y similares, incluido el orden de las solicitudes.
Cuando esté satisfecho con las ediciones, seleccione Duplicar.
A continuación, puede encontrar la secuencia de indicaciones duplicada en la biblioteca de la secuencia de indicaciones con una cadena "(Copiar)" al final del nombre de la secuencia de indicaciones.
Compartir una secuencia de indicaciones existente
Para compartir una secuencia de indicaciones existente de su propiedad, vaya a la Biblioteca de la secuencia de indicaciones en el menú principal y busque la secuencia de indicaciones.
Seleccione  , a continuación, seleccione Detalles en las opciones.
, a continuación, seleccione Detalles en las opciones.
Si es el propietario de la secuencia de indicaciones puede seleccionar Compartir para obtener un vínculo a la secuencia de indicaciones, que luego puede compartir con otros usuarios de su organización.
Importante
Si comparte una secuencia de indicaciones con un usuario que tiene roles, permisos o niveles de acceso a servicios o complementos diferentes a los suyos, el usuario podría recibir una respuesta diferente de Copilot. La secuencia de indicaciones ejecuta las indicaciones en la sesión del usuario y Copilot analiza los datos que están disponibles para el usuario que ha iniciado sesión actualmente.
Ejecutar una secuencia de indicaciones
Vaya a la Biblioteca de secuencia de indicaciones en el menú principal y busque la secuencia de indicaciones que desea ejecutar.
Puede ejecutar la secuencia de indicaciones inmediatamente seleccionando la flecha que aparece al mantener el ratón sobre la fila de la secuencia de indicaciones. Esto inicia una nueva sesión y le pide que rellene las entradas necesarias.
Como ocurre con cualquier sesión, puede reordenar y editar las indicaciones antes de ejecutarla. Sin embargo, los cambios solo surten efecto en la sesión actual a menos que guarde los cambios en la secuencia de indicaciones.
Seleccionar Ejecutar una vez.
Como alternativa, puede comprobar primero los detalles de la secuencia de indicaciones seleccionando los puntos suspensivos y, a continuación, seleccionando Detalles en las opciones.
Desde aquí puede leer los detalles de la secuencia de indicaciones. Seleccione Iniciar nueva sesión para ejecutar la secuencia de indicaciones. Se abrirá la ventana de la secuencia de indicaciones, donde puede rellenar las entradas necesarias.
Seleccionar Ejecutar una vez.
Eliminar una secuencia de indicaciones
En la biblioteca de la secuencia de indicaciones, seleccione los puntos suspensivos junto al nombre de la secuencia de indicaciones. Seleccione Eliminar. Aparece el siguiente mensaje de confirmación.
Seleccione Eliminar para confirmar la eliminación permanente de la secuencia de indicaciones seleccionada.
Procedimientos recomendados y conceptos que se deben tener en cuenta
Las secuencias de indicaciones son una excelente manera de automatizar los flujos de investigación en Copilot por parte de los equipos de seguridad. Tenga en cuenta los siguientes procedimientos recomendados y conceptos al crear sus propias secuencias de indicaciones:
- Crear secuencias de indicaciones eficaces. Definir claramente sus objetivos puede ayudarle a elaborar preguntas e indicaciones iniciales y de seguimiento más específicos.
- Encuentre un buen equilibrio entre el número y la complejidad de las indicaciones. La cantidad de indicaciones en su secuencia de indicaciones puede tener o no un efecto en el consumo de la unidad de cómputo de seguridad (SCU), pero en general, demasiadas indicaciones pueden significar un mayor consumo de recursos. Por otro lado, las indicaciones demasiado detalladas y complicadas pueden ser contraproducentes y con muchos recursos. Compruebe si cada indicación contribuye a su objetivo o si es posible simplificar algunas indicaciones.
- Al crear o editar una secuencia de indicaciones desde una sesión existente, puede considerar la posibilidad de reordenar las indicaciones. Sin embargo, tenga en cuenta que hacerlo podría tener un efecto en el resultado final. Las secuencias de indicaciones ejecutan las indicaciones una tras otra, con los resultados de una indicación anterior usados o considerados en las indicaciones correctas. De nuevo, esto podría tener un efecto en consumo de SCU.
- Si la indicación está tardando más de lo esperado en ejecutarse, lo que podría significar que está consumiendo una gran cantidad de SCU, puede seleccionar Cancelar para detener el aviso a mitad del proceso.
- Cuando se abre una secuencia de indicaciones en una sesión existente, puede editar el contenido y el orden de las indicaciones sin cambiar la secuencia de indicaciones original, pero como se mencionó anteriormente, cambiar el contenido y el orden de las indicaciones puede afectar la respuesta y el consumo de recursos.
- El resultado de una secuencia de indicaciones puede variar de una sesión a otra, de la misma manera que una única indicación puede generar respuestas ligeramente diferentes incluso en la misma sesión. Se espera cierta aleatoriedad en cualquier solución basada en lenguaje natural basada en inteligencia artificial.