Personalizar modelos de datos para informes analíticos históricos y en tiempo real
Nota
La información sobre la disponibilidad de funciones es la siguiente.
| Dynamics 365 Contact Center - insertado | Dynamics 365 Contact Center—independiente | Dynamics 365 Customer Service |
|---|---|---|
| No | Sí | Sí |
Importante
Azure Active Directory se renombra a Microsoft Entra ID. No se necesita ninguna acción por su parte. Para obtener más información, vea Nuevo nombre para Azure Active Directory.
Utilice la función de extensibilidad de Microsoft Power BI para ampliar los modelos de datos preconfigurados de los informes analíticos del servicio de atención al cliente e integrarlos con otros modelos semánticos para crear nuevas métricas personalizadas. Puede personalizar los informes estándar listos para usar y agregar sus propios indicadores clave de rendimiento (KPI) para ver las métricas clave que son relevantes para su organización. También puede agregar métricas personalizadas a los informes detallados.
Las funciones clave de la personalización del modelo incluyen la capacidad de:
Edite el modelo de datos listo para usar y agregue nuevas métricas.
Traiga sus propias entidades personalizadas de Dataverse o cualquier otro origen y amplíe el modelo de datos de Power BI.
Publique el informe personalizado a un determinado espacio de trabajo de Microsoft Fabric.
Personalice el mapa del sitio del informe y permita que los usuarios accedan a los informes de forma nativa desde el Customer Service workspace.
Informes de actualización automática tan pronto como se actualizan los datos de la fuente.
Habilite la personalización del modelo de datos para informes de análisis históricos y en tiempo real en el Centro de administración de Customer Service y luego realice las siguientes tareas:
- Seleccionar un área de trabajo de Microsoft Fabric.
- Aprovisionar los modelos de datos y la copia de los informes.
- Otorgue permisos para modelos e informes semánticos.
- Inserte informes personalizados en Dynamics 365.
Requisitos previos
Antes de comenzar, debe completar los siguientes requisitos previos:
Su organización debe tener licencia la licencia Power BI Professional o Power BI Premium para todos los supervisores y administradores. Si está integrando los informes de Power BI en aplicaciones, debe tener una licencia Power BI Premium. De lo contrario, el informe integrado mostrará un banner indicándole que actualice.
Habilitar características de información en Customer Service:
- Si habilita la personalización del modelo de datos históricos, debe habilitar al menos uno de los informes históricos, como análisis históricos de Customer Service, análisis histórico omnicanal o análisis de conocimiento. Para más información, consulte Configurar los paneles de análisis e informaciones.
- Si está habilitando la personalización del modelo de datos en tiempo real, debe habilitar el análisis en tiempo real para omnicanal. Para más información, consulte Configurar los paneles de análisis e informaciones.
Crear un grupo de seguridad de Microsoft Entra ID:
Su Administrador de Microsoft Entra ID debe crear un grupo de seguridad con su nombre preferido en Microsoft Entra ID y agregar l acuenta de servicio de Dynamics 365 Analytics como miembro de este grupo de seguridad. Para más información, vea Crear un grupo básico y agregar miembros mediante Microsoft Entra ID.
La entidad de servicio lista para usar Dynamics 365 Analytics se usa para implementar el modelo de datos y realizar cambios en el espacio de trabajo de Microsoft Fabric en nombre de Customer Service.
Los permisos dentro de Power BI se pueden otorgar solo a grupos y no a entidades de servicio individuales y, por lo tanto, se debe crear un grupo.
Nota
En organizaciones donde la cuenta de servicio de Dynamics 365 Analytics puede no estar disponible, deberá usar la cuenta de servicio Dynamics CCA Data Analytics.
Habilitar características del servicio de Power BI en el portal de administrador de Microsoft Fabric. El Administrador de Power BI debe habilitar lo siguiente, ya sea para toda la organización o para el grupo de seguridad creado anteriormente:
Crear espacio de trabajo (nueva experiencia de espacio de trabajo): Habilitar esta función crea dos espacios de trabajo, un espacio de trabajo administrado y un espacio de trabajo del cliente para implementar el modelo de datos y los informes de Dynamics.
Las entidades principales de servicio pueden usar las API de Fabric: esta característica utiliza las API de Fabric para crear espacios de trabajo e implementar informes y modelos.
Permitir conexiones DirectQuery a modelos semánticos de Power BI: cuando los autores de informes crean nuevas métricas o aportan más fuentes de datos, crean modelos compuestos, por lo que es necesario habilitar DirectQuery. Los usuarios que ven informes creados sobre el modelo de datos en Dynamics 365 necesitan este permiso. Trabaje con su Administrador de Microsoft Entra ID para identificar un grupo de seguridad que tenga todos los usuarios de Dynamics necesarios.
Permitir puntos de conexión XMLA y analizar en Excel con el modo semántico local: cuando los autores de informes crean nuevas métricas o aportan más fuentes de datos, crean modelos compuestos, por lo que esta función debe estar habilitada. Los usuarios que ven informes creados sobre el modelo de datos en Dynamics 365 necesitan este permiso.
Insertar contenido en aplicaciones: al habilitar esta función se incrustan informes personalizados en Dynamics 365 (Paso 4: Insertar informes personalizados en Dynamics 365). Los usuarios que ven los informes personalizados de Dynamics 365 Customer Service requieren este permiso. Trabaje con su Administrador de Microsoft Entra ID para identificar un grupo de seguridad que tenga todos los usuarios de Dynamics necesarios.
Habilitar la personalización del modelo de datos de Power BI
- En el mapa del sitio del centro de administración Customer Service, seleccione Insights en Operaciones.
- En la página Información en la sección Configuración del informe :
- Para el historial, seleccione Extensibilidad Power BI insertada: personalización del modelo de datos históricos y luego seleccione Administrar.
- Para tiempo real, seleccione Extensibilidad Power BI insertada: personalización del modelo de datos en tiempo real y luego seleccione Administrar.
- En la página seleccionada, cambie Habilitar personalización del modelo de datos insertado de Power BI a Activado.
Paso 1: Seleccionar un espacio de trabajo de Microsoft Fabric
Nota
Si tiene previsto utilizar un espacio de trabajo Microsoft Fabric existente para alojar la copia de los informes listos para usar (espacio de trabajo del cliente), asegúrese de que Dynamics Administrador (inicio de sesión del usuario) que permite la personalización del modelo está un espacio de trabajo Administrador de ese espacio de trabajo de Microsoft Fabric.
Especifique el espacio de trabajo de Microsoft Fabric donde se aprovisionan los informes y el modelo de datos de Dynamics.
Dsde la página de Insights, vaya al modelo de datos para el que quiere seleccionar un espacio de trabajo de Microsoft Fabric.
Seleccione Crear nuevo espacio de trabajo o para usar un espacio de trabajo existente, elija uno en la lista desplegable.
Seleccione Guardar. Esta acción inicia el aprovisionamiento de los informes.
El espacio de trabajo especificado se aplica solo al espacio de trabajo del cliente. Microsoft crea un nuevo espacio de trabajo administrado para informes históricos y en tiempo real cada uno, cuando se configure. Para obtener más información, consulte Cómo funciona la personalización del modelo de datos. También puede especificar el mismo espacio de trabajo para los informes de análisis históricos y en tiempo real.
Paso 2: Aprovisionar los modelos de datos
Completar el aprovisionamiento puede llevar hasta 24 horas. Puede salir de la página Configuración y volver a comprobarla después de unas horas. Seleccione Actualizar para comprobar el estado del aprovisionamiento.
Paso 3: Otorgar permisos para modelos e informes semánticos
Después de aprovisionar el informe, debe proporcionar permisos de escritura para los usuarios que crean informes en Power BI y permisos de lectura para supervisores y otros consumidores de los informes.
Para completar este paso debe ser Administrador del espacio de trabajo en los espacios de trabajo administrados y de clientes (configurados en el Paso 1) en Power BI. De forma predeterminada, el usuario que inicia el aprovisionamiento (Paso 2) tiene agregados los permisos necesarios.
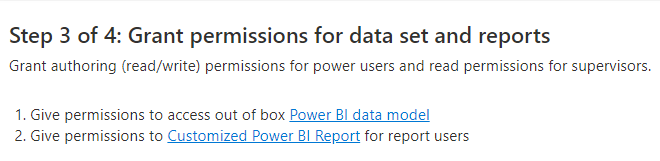
Conceder acceso al modelo de datos de Power BI
Los autores de informes se conectan al modelo de datos especificado para crear informes personalizados. Cuando selecciona el enlace Power BI Modelo de datos, se abrirá el espacio de trabajo administrado y se muestran los detalles del modelo de datos. Utilice el cuadro de diálogo Compartir para proporcionar acceso a los usuarios ingresando su dirección de correo electrónico. Para obtener más información, consulte Compartir acceso a un modelo semántico.
Debe proporcionar a los autores y espectadores del informe acceso a Permitir que los destinatarios creen contenido con los datos asociados con este modelo semántico.
Otorgar permisos al informe personalizado Power BI (opcional)
Cuando selecciona el enlace Informe Power BI personalizado , el espacio de trabajo de Microsoft Fabric donde se proporcionan los informes de muestra aparece en una vista de linaje. Estos informes son la copia de sus informes listos para usar y se pueden editar y modificar. Debe proporcionar acceso al espacio de trabajo solo si su organización planea usar estas copias para desarrollar informes.
Seleccione Acceso, y proporcione acceso de Colaborador a los autores de su informe y acceso Espectador a los usuarios que vean estos o cualquier otro informe creado en este espacio de trabajo de Microsoft Fabric. Si planea volver a incrustar el informe en Dynamics 365 Customer Service, debe proporcionar acceso Miembro a los supervisores para que puedan ver el informe incrustado dentro de Customer Service workspace. Para obtener más información sobre los permisos de datos, consulte Administrar permisos de acceso al modelo semántico (versión preliminar).
Paso 4: Inserte informes personalizados en Dynamics 365
Después de que los autores de su informe creen y publiquen los informes personalizados, puede permitir que los usuarios de Dynamics accedan a estos informes desde el espacio de trabajo servicio al cliente. Este paso es opcional.
- Seleccione informes del modelo de datos.
- Desde la página Extensibilidad de Power BI insertada: personalización del modelo de datos histórico, vaya al paso 4.

- Seleccione Agregar informe. Se abrirá el cuadro de diálogo Agregar informe.
- Indique un nombre preferido en el cuadro de texto Nombre del informe.
- En la lista desplegable Seleccionar informe Power BI, seleccione el informe Power BI en el espacio de trabajo.
- Seleccione Agregar y Guardar.
La lista desplegable se completa con los informes en el espacio de trabajo configurado en el paso 1. El nombre del informe preferido aparece para sus usuarios de Dynamics cuando accedan a los informes. Puede agregar un máximo de 40 informes.
El mapa del sitio de informes personalizados en Customer Service workspace se comparte entre las funciones de personalización del modelo de datos histórico y en tiempo real. Puede reordenar los informes en las páginas de administración históricas y en tiempo real. Tanto para el historial como para el tiempo real, puede modificar o eliminar informes agregados desde las respectivas páginas de personalización del modelo de datos históricos y en tiempo real únicamente.
Las acciones del supervisor, como asignar, transferir, supervisar y forzar el cierre, no están disponibles para los informes personalizados del modelo.
Habilitar la actualización automática de la página para los informes
La actualización automática de la página solo está disponible para informes en tiempo real.
Puede habilitar la actualización automática de la página para sus informes a intervalos fijos para que siempre vea los últimos datos. Para más información, consulte Informes de autoría con actualización automática de la página en Power BI Desktop
Como un Administrador con capacidad premium, primero debe habilitar actualización automática de la página desde el Portal de administración de Microsoft Fabric. Debe utilizar el intervalo fijo de actualización con 5 o 10 segundos como intervalo.
Para habilitar la actualización automática de la página para informes específicos:
- Descargue el informe en tiempo real de su aplicación Customer Service workspace.
- Vaya a Visualizaciones>Formato de página.
- Establezca la opción Actualizar página a Activado.
- Seleccione Auto actualizar página de la lista desplegable Tipo de actualización .
- Establezca el período de actualización en 5 o 10 segundos.
- Seleccione Publicar para publicar el informe actualizado en el espacio de trabajo personalizado.
En caso de que cambie el nombre del informe, realice los pasos proporcionados en Paso 4: Inserte los informes personalizados de vuelta a Dynamics 365.
Ver informes personalizados
Si personalizó la aplicación Customer Service workspace, debe completar los siguientes pasos para poder ver los informes.
- En el mosaico de la aplicación Customer Service workspace, seleccione los puntos suspensivos para Más opciones y luego seleccione Abrir en App Designer.
- Seleccione Nuevo.
- En el cuadro de diálogo Nueva página, seleccione URL y después seleccione Siguiente.
- Escriba la siguiente información y luego seleccione Agregar.
- URL: [Organization Url]/main.aspx?pagetype=control&controlName=MscrmControls.Analytics.ModernReportingControl&data={"featureIds":"f2266eb4-226f-4cf1-b422-89c5f48b40cb,09c168be-efe2-4f08-a986-3aab7095c863"}
- Título: Informes personalizados
- Desde Navegación, seleccione Informes personalizados.
- Especifique la siguiente información para Opciones de visualizaicón.
- Título: Informes personalizados
- Icono: Seleccione Usar recurso web.
- Seleccionar icono: msdyn_/Analytics/imgs/CustomizedReportsIcon.svg
- ID: Subárea de informes personalizados
- Seleccione Configuración avanzada y luego las sigiuentes casillas:
- SKU: Todos, En las instalaciones, En vivo y ELPS
- Cliente: Web
- Acceso directo de Outlook: Pasar parámetros y Disponibilidad sin conexión
- Seleccione Guardar y, a continuación, Publicar.
Consulte también
Personalice la visualización de informes analíticos
Introducción a Customer Service Insights
Configurar Customer Service Analytics e Insights
Configurar los paneles de Customer Service Analytics en Power BI
Configurar análisis histórico de Omnicanal
