Usar listas de precios
Dynamics 365 Field Service se basa en las listas de precios de Dynamics 365 Sales y los catálogo de productos. Use listas de precios para agregar productos y servicios a las órdenes de trabajo con los precios adecuados.
Para productos y servicios de orden de trabajo que representen piezas o mano de obra facturadas a sus clientes, use listas de precios y artículos de lista de precios. También puede usar listas de precios con Elementos de listas de precios de Field Service para más opciones de precios.
Crear una lista de precios
Definir propiedades básicas de la lista de precios.
En Field Service, pase al área Configuración.
En la sección General, seleccione Listas de precios.
Seleccione Nuevo.
En la pestaña General, escriba la siguiente información:
- Nombre: nombre único para distingue la lista de precios.
- Fecha de inicio/finalización (opcional): Cuando la lista de precios entra en vigor.
- Moneda: la moneda a usar en la lista de precios.
Seleccione Guardar.
Nota
Las organizaciones que usan Field Service en combinación con Dynamics 365 Project Operations buscan campos adicionales y pestañas relacionadas en un registro de lista de precios, algunos de los cuales se muestran de forma predeterminada. Contexto, Rol precio, Rol margen de precio, Unidad de tiempo y Precios de categoría son conceptos que introduce Project Operations y no están admitidos en la funcionalidad de precios y costes de Field Service.
Agregar elementos de lista de precios
Agregue los productos y servicios como elementos de la lista de precios a las listas de precios. Para obtener más información acerca de las opciones para los artículos de la lista de precios, vaya a Definir precios de productos con listas de precios y elementos de lista de precios.
Abrir una lista de precios.
En la pestaña Elementos de lista de precios, seleccione Nuevo elemento de lista de precios.
Elija un producto o servicio en el campo Producto.
En la pestaña Información de precios, especifique la siguiente información:
- Método de fijación de precios: Seleccionar Monto en moneda.
- Importe: El precio del producto o servicio o la tarifa horaria de los servicios.
Seleccione Guardar.
Agregar elementos de lista de precios de Field Service
También puede agregar más opciones de precios para productos y servicios creando elementos de listas de precios de Field Service. No se puede agregar un producto o servicio que no es un elemento de lista de precios. En este caso, se usa el precio de lista del registro del producto.
Abrir una lista de precios.
Seleccione Relacionado>Elemento de lista de precios de Field Service.
Seleccione Nuevo elemento de lista de precios de Field Service.
En la pestaña General, escriba la siguiente información:
- Nombre: Nombre del artículo.
- Duración de directiva de duración: cómo debe redondear el sistema la duración a facturar.
- Tarifa fija: Sí aplica un precio fijo a un servicio, independientemente de la duración. El precio fijo se deriva primero del importe del elemento de la lista de precios y luego del precio de lista en el registro del producto.
- Cargo de duración mínima: el tiempo no facturado antes de cobrar al cliente.
- Producto/Servicio: Si no agrega un producto o servicio, las opciones se aplican a todos los servicios agregados a una orden de trabajo al seleccionar la lista de precios principal. Por ejemplo, si desea agregar un importe de cargo mínimo a todos los servicios en la lista de precios, no agregue ningún producto o servicio. Ahorra tiempo porque no necesita agregar todos los servicios como elementos de la lista de precios de Field Service.
- Redondear duración a: el redondeo de duración.
- Importe mínimo de cargo: una tarifa base por un servicio. El importe se añade al precio final independientemente de la cantidad cargada.
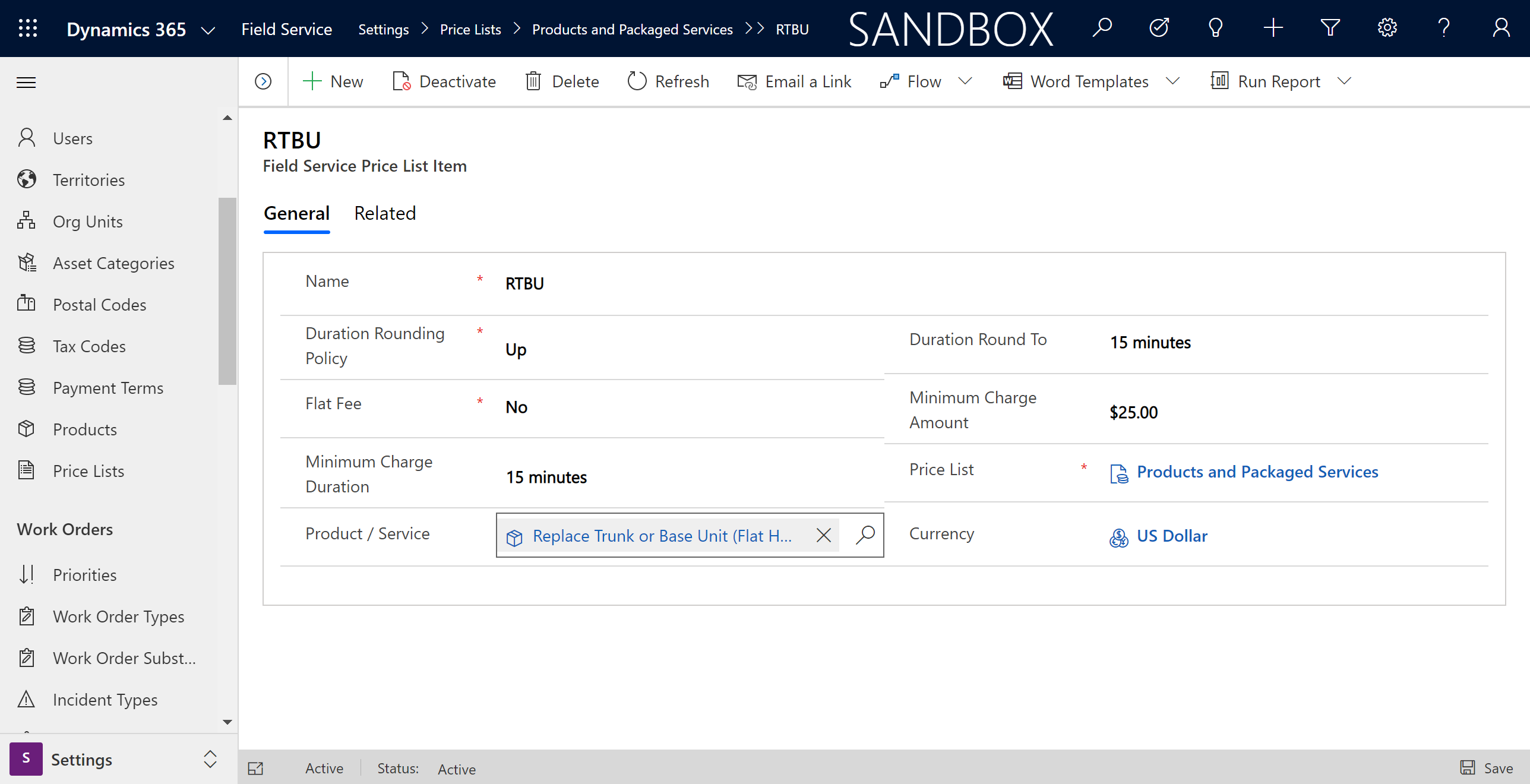
Seleccione Guardar y cerrar.
Agregar una lista de precios a las órdenes de trabajo
Al crear una orden de trabajo, elija una lista de precios. La lista de precios se puede introducir manualmente o se puede completar automáticamente según la cuenta de facturación o la orden de trabajo.
La lista de precios seleccionada se aplica automáticamente a todos los productos y servicios de la orden de trabajo. Sin embargo, puede cambiarlo en el producto o servicio de la orden de trabajo individual.
Propina
Use Derechos para ajustar dinámicamente el precio de los productos y servicios de la orden de trabajo.
Agregar relaciones de zonas de ventas
Agregue listas de precios predeterminadas para zonas de ventas o segmentos de clientes. Esto ayuda al equipo de Field Service a ver la lista de precios predeterminada para el área en la que trabaja.
Abrir una lista de precios.
En la sección Relaciones territoriales , seleccione Nueva conexión.
Seleccione una o más zonas de ventas.
Seleccione Guardar y cerrar.