Configurar tablas virtuales de Dataverse
Se aplica a estas aplicaciones de Dynamics 365:
Human Resources
Dynamics 365 Human Resources es una fuente de datos virtual en Microsoft Dataverse. Proporciona operaciones completas de creación, lectura, actualización y eliminación (CRUD) de Dataverse y Microsoft Power Platform. Los datos de las tablas virtuales no se almacenan en Dataverse, sino en la base de datos de la aplicación.
Para habilitar las operaciones CRUD en entidades de Human Resources desde Dataverse, debe hacer que las entidades estén disponibles como tablas virtuales en Dataverse. Esto le permite realizar operaciones CRUD desde Dataverse y Microsoft Power Platform en datos que se encuentran en Human Resources. Las operaciones también respaldan las validaciones de la lógica empresarial completa de Human Resources para garantizar la integridad de los datos al escribir datos en las entidades.
Nota
Las entidades de Human Resources se corresponden con tablas de Dataverse. Para obtener más información sobre Dataverse (antes denominado Common Data Service) y actualizaciones de terminología, consulte ¿Qué es Microsoft Dataverse?
Tablas virtuales disponibles para Human Resources
Todas las entidades de Protocolo de datos abiertos (OData) de Human Resources están disponibles como tablas virtuales en Dataverse. También están disponibles en Power Platform. Ahora puede crear aplicaciones y experiencias con datos directamente de Human Resources con capacidad CRUD completa, sin copiar ni sincronizar datos en Dataverse. Puede usar los portales de Power Apps para construir sitios web externos que habiliten escenarios de colaboración para procesos comerciales en Human Resources.
Puede ver la lista de tablas virtuales habilitadas en el entorno y comenzar a trabajar con las tablas en Power Apps, en la solución Tablas virtuales de Dynamics 365 HR.
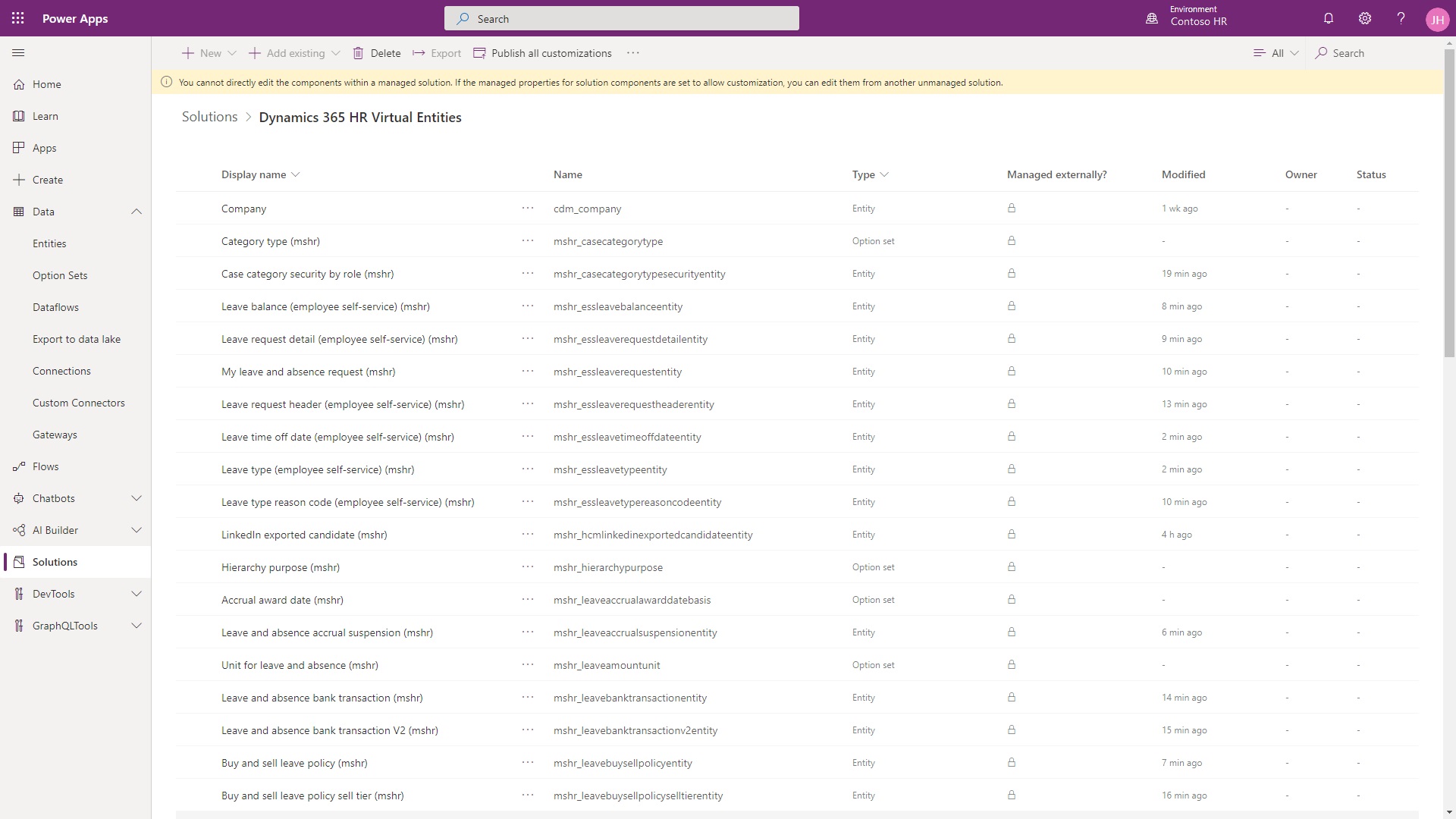
Tablas virtuales versus tablas nativas
Las tablas virtuales de Human Resources no son lo mismo que las tablas de Dataverse nativas creadas para Human Resources.
Las tablas nativas para Human Resources se generan por separado y se mantienen en la solución HCM Common en Dataverse. Con tablas nativas, los datos se almacenan en Dataverse y esto requiere la sincronización con la base de datos de la aplicación Human Resources.
Nota
Para obtener una lista de las tablas de Dataverse nativas para Human Resources, vea Tablas de Dataverse.
Configurar
Siga estos pasos de configuración para habilitar tablas virtuales en su entorno.
Habilitar tablas virtuales en Human Resources
Primero, debe habilitar las tablas virtuales en el espacio de trabajo Administración de características.
En Human Resources, seleccione Administración del sistema.
Seleccione la ventana Gestión de funciones.
Seleccione Compatibilidad con tablas virtuales para HR en Dataverse y, a continuación, seleccione Habilitar.
Para obtener más información sobre cómo habilitar y deshabilitar características, consulte Administrar características.
Registrar la aplicación en Microsoft Azure
Debe registrar su instancia de Human Resources en Azure Portal para que la plataforma de identidad de Microsoft pueda proporcionar servicios de autenticación y autorización para la aplicación y los usuarios. Para obtener más información sobre cómo registrar aplicaciones en Azure, consulte Inicio rápido: registre una aplicación con la plataforma de identidad de Microsoft.
Abra el portal de Microsoft Azure.
En la lista de servicios de Azure, seleccione Registros de aplicación.
Seleccione Nuevo registro.
En el campo Nombre, especifique un nombre descriptivo para la aplicación. Por ejemplo, Tablas virtuales de Dynamics 365 Human Resources.
En el campo Redirigir URI, ingrese la URL del espacio de nombres de su instancia de Human Resources.
Seleccione Registrar.
Cuando se completa el registro, Azure Portal muestra el panel Visión de conjunto del registro de la aplicación, que incluye su ID de aplicación (cliente). Tome nota del ID de aplicación (cliente) en este momento. Debe introducir esta información al Configurar el origen de datos de la tabla virtual.
En el panel de navegación izquierdo, seleccione Certificados y secretos.
En la sección Secretos del cliente de la página, seleccione Nuevo secreto de cliente.
Proporcione una descripción, seleccione una duración y seleccione Añadir.
Registre el valor del secreto de la propiedad de la tabla Valor. Debe introducir esta información al Configurar el origen de datos de la tabla virtual.
Importante
Asegúrese de tomar nota del valor del secreto en este momento. El secreto nunca se vuelve a mostrar después de salir de esta página.
Instalar la aplicación Dynamics 365 HR Virtual Tabla
Instale la aplicación Dynamics 365 HR Virtual Tabla en su entorno de Power Apps para implementar el paquete de solución de tabla virtual para Dataverse.
En Human Resources, abra la página Integración de Microsoft Dataverse.
Seleccione la pestaña Tablas virtuales.
Seleccione Instalar aplicación de tablas virtuales.
Configurar el origen de datos de la tabla virtual
El siguiente paso es configurar el origen de datos de la tabla virtual en el entorno de Power Apps.
En la lista Entornos, seleccione el entorno de Power Apps asociado a su instancia de Human Resources.
Seleccione la URL del entorno la sección Detalles de la página.
En el Centro de estado de la solución, seleccione Configuración avanzada desde el menú Configuración.
En el Centro de estado de la solución, seleccione el icono Búsqueda avanzada en la parte superior derecha de la página de la aplicación.
6. En la página Búsqueda avanzada, en la lista desplegable Buscar, seleccione Configuraciones de orígenes de datos virtuales de Finanzas y operaciones.
Nota
La instalación de la aplicación de tablas virtuales desde el paso de configuración anterior puede tardar unos minutos. Si las Configuraciones de datos de origen virtuales de finanzas y operaciones no están disponibles en la lista, espere un minuto y actualice la lista.
Seleccione Resultados.
Seleccione el registro Fuente de datos de recursos humanos de Microsoft.
Introduzca la información requerida para la configuración del origen de datos:
URL de destino: la URL del espacio de nombres de Human Resources. El formato de la URL de destino es:
https://<hostname>.hr.talent.dynamics.com/namespaces/<namespaceID>/
Por ejemplo:
https://aos.rts-sf-5ea54e35c68-westus2.hr.talent.dynamics.com/namespaces/49d24c565-8f4d-4891-b174-bf83d948ed0c/Nota
Asegúrese de incluir el carácter "/" al final de la URL para evitar recibir un error.
Nota
La dirección URL de destino determina el entorno de Human Resources al que apuntarán las tablas virtuales para obtener datos. Si crea un entorno de espacio aislado creando una copia de su entorno de producción, actualice este valor a la URL del espacio de nombres de su nuevo entorno de espacio aislado. Esto garantiza que las tablas virtuales se conecten a los datos del entorno de espacio aislado en lugar de seguir apuntando al entorno de producción.
ID de inquilino: el id. de inquilino de Microsoft Entra.
ID de la aplicación de Microsoft Entra: id. de aplicación (cliente) creado para la aplicación registrada en el portal de Microsoft Azure. Recibió esta información anteriormente durante el paso Registrar la aplicación en Microsoft Azure.
Secreto de aplicación de Microsoft Entra: secreto de aplicación creado para la aplicación registrada en el portal de Microsoft Azure. Recibió esta información anteriormente durante el paso Registrar la aplicación en Microsoft Azure.
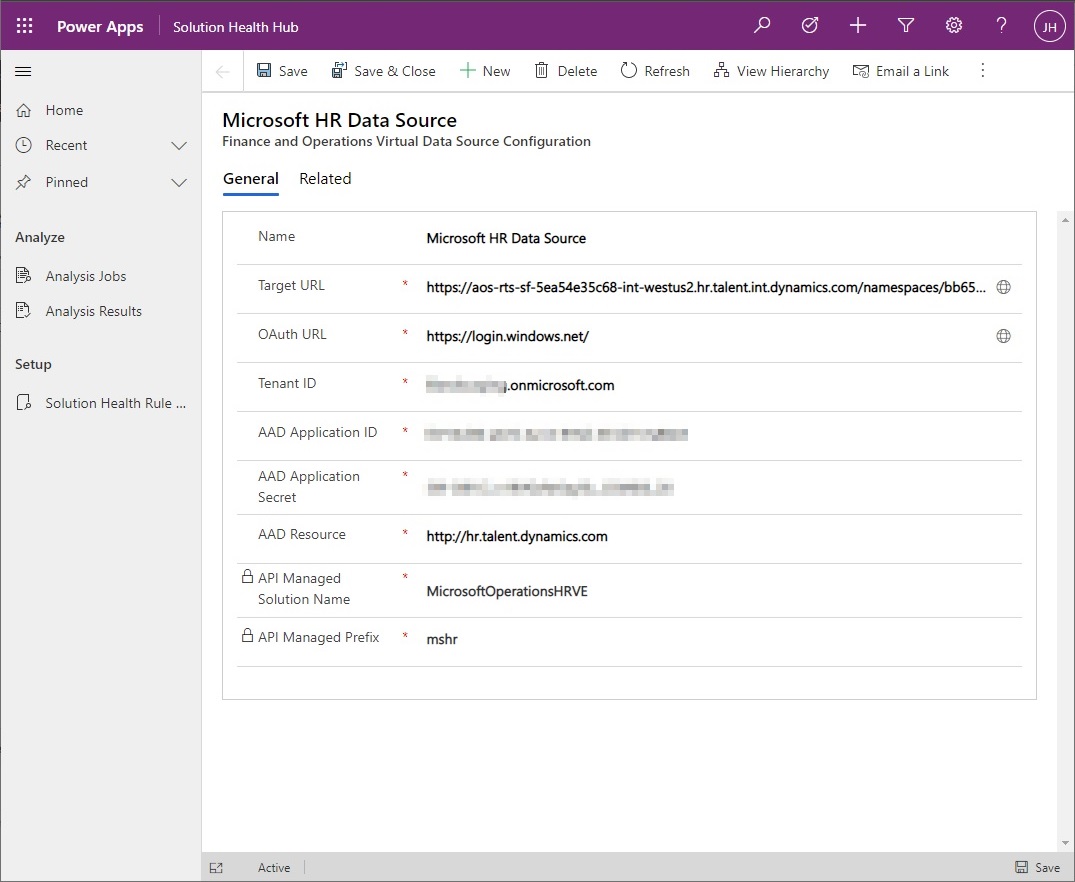
Seleccione Guardar y cerrar.
Conceder permisos de aplicación en Human Resources
Otorgar permisos para los las dos aplicaciones de Microsoft Entra en Human Resources:
- La aplicación creada para su inquilino en el portal de Microsoft Azure
- La aplicación Dynamics 365 HR Virtual Tabla instalada en el entorno de Power Apps
En Human Resources, abra la página Aplicaciones de Microsoft Entra.
Seleccione Nuevo para crear un nuevo registro de aplicación.
- En el campo Id. de cliente, ingrese el ID de cliente de la aplicación que registró en el portal de Microsoft Azure.
- En el campo Nombre, ingrese el nombre de la aplicación que registró en el portal de Microsoft Azure.
- En el campo ID de usuario, seleccione el ID de un usuario con permisos de administrador en Human Resources y el entorno de Power Apps.
Seleccione Nuevo para crear un segundo registro de aplicación:
- Id. de cliente: f9be0c49-aa22-4ec6-911a-c5da515226ff
- Nombre: Dynamics 365 HR Virtual Table
- En el campo ID de usuario, seleccione el ID de un usuario con permisos de administrador en Human Resources y el entorno de Power Apps.
Generar tablas virtuales
Cuando se haya completado la configuración, puede seleccionar las tablas virtuales que desea generar y habilitar en su instancia de Dataverse.
En Human Resources, abra la página Integración de Microsoft Dataverse.
Seleccione la pestaña Tablas virtuales.
Nota
El botón de alternancia Habilitar tablas virtuales se establecerá en Sí automáticamente cuando se haya completado toda la configuración necesaria. Si el botón de alternancia está configurado en No, revise los pasos de las secciones anteriores de este documento para asegurarse de completar toda la configuración los requisitos previos.
Seleccione la tabla (o tablas) que desea generar en Dataverse.
Seleccione Generar/actualizar.
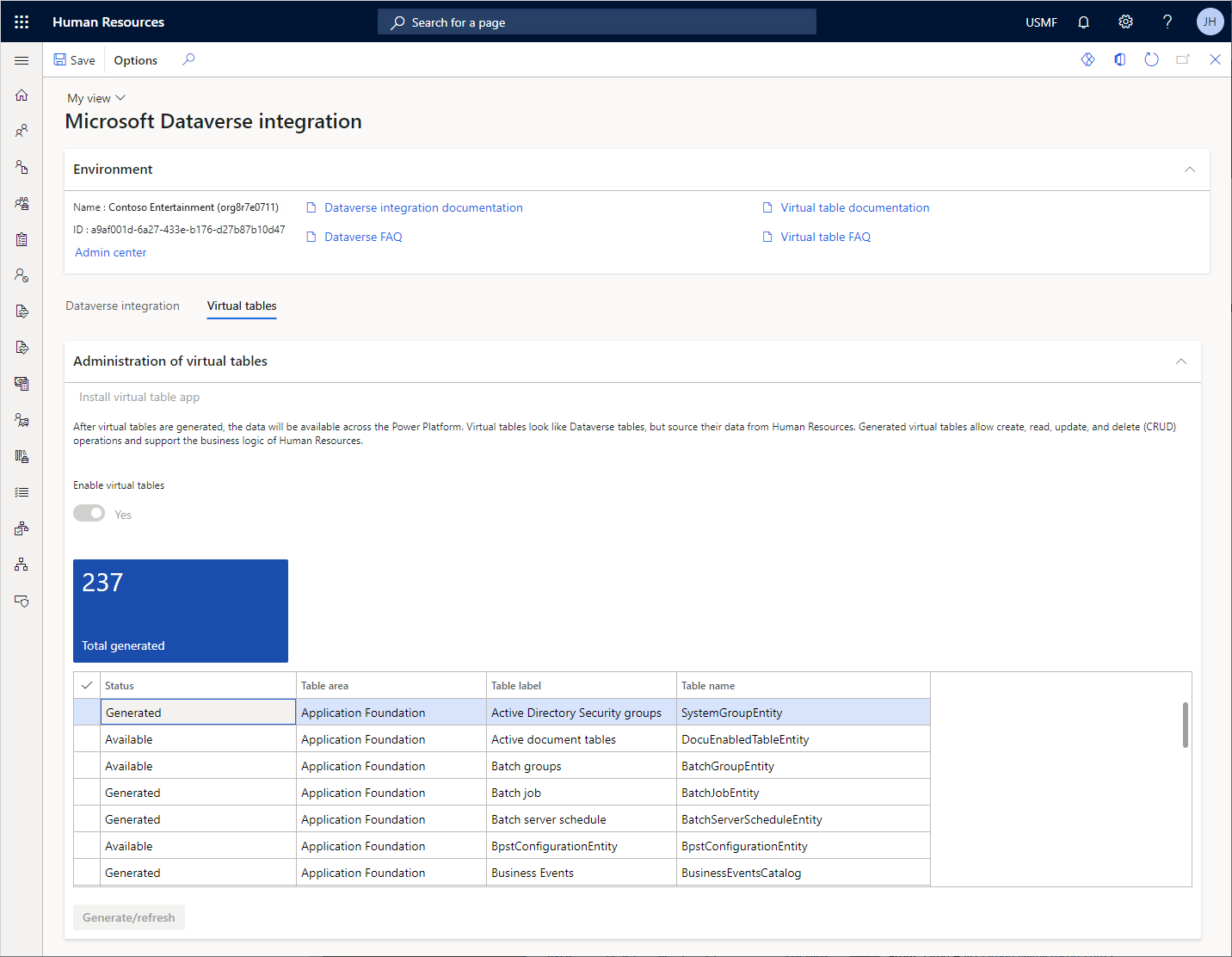
Comprobar el estado de generación de tablas
Las tablas virtuales se generan en Dataverse mediante un proceso asincrónico en segundo plano. Actualizaciones de la visualización del proceso en el centro de actividades. Los detalles del proceso, incluidos los registros de errores, aparecen en la página Automatizaciones de procesos.
En Recursos humanos, abra la página Automatizaciones de procesos.
Seleccione la pestaña Procesos en segundo plano.
Seleccione Proceso en segundo plano de operación asincrónica de sondeo de tabla virtual.
Seleccione Ver los resultados más recientes.
El panel deslizante muestra los resultados de ejecución más recientes del proceso. Puede ver el registro del proceso, que incluye los errores devueltos por Dataverse.
Consulte también
¿Qué es Dataverse?
Tablas en Dataverse
Visión general de las relaciones entre tablas
Crear y editar tablas virtuales que contienen datos de un origen de datos externo
¿Que son los portales de Power Apps?
Descripción general de la creación de aplicaciones en Power Apps