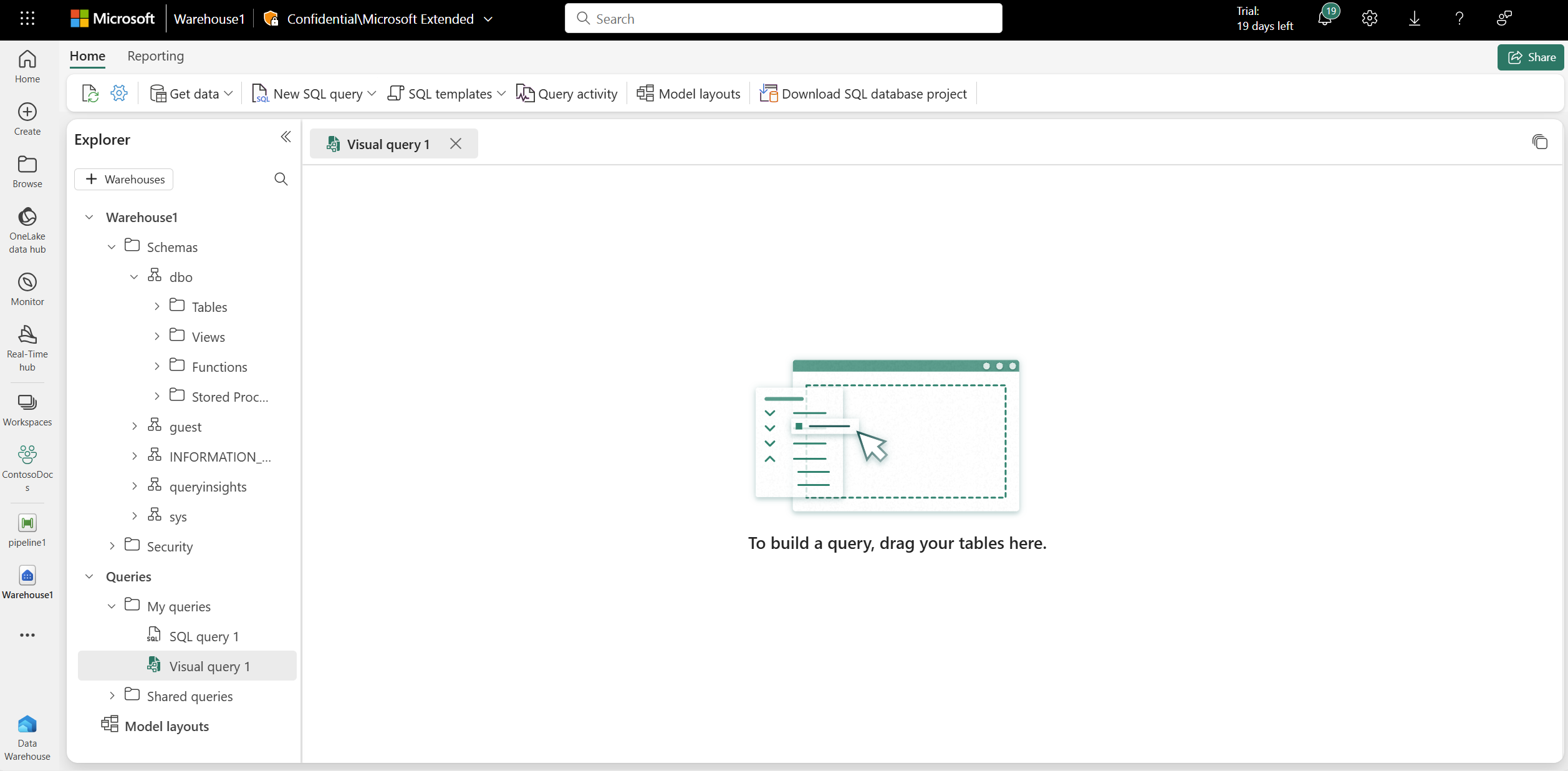Consulta del punto de conexión de análisis SQL o Almacenamiento en Microsoft Fabric
Se aplica a:✅Punto de conexión de análisis SQL, Almacenamiento y Base de datos reflejada en Microsoft Fabric
Para empezar a trabajar con este tutorial, consulte los siguientes requisitos previos:
Debe tener acceso a unpunto de conexión de análisis SQL o Almacenamiento dentro de un área de trabajo decapacidad Premium con permisos de colaborador o superior.
Elija la herramienta de consulta.
Como alternativa, puede usar cualquiera de estas herramientas para conectarse al punto de conexión SQL o al almacenamiento a través de la cadena de conexión de T-SQL. Para obtener más información, consulteConectividad.
Nota:
Revise el área expuesta de T-SQL para el punto de conexión de análisis SQL o Almacenamiento en Microsoft Fabric.
Ejecutar una nueva consulta en el editor de consultas SQL
Abra una ventana de Nueva consulta SQL.
Aparece una nueva pestaña para escribir una consulta SQL.
Escribir una consulta SQL y ejecutarla.
Ejecutar una nueva consulta en Editor de consultas de objeto visual
Abra una ventana Nueva consulta de objeto visual.
Aparece una nueva pestaña para crear una consulta de objeto visual.
Arrastre y coloque tablas desde el Explorador de objetos a la ventana Editor de consultas de objeto visual para crear una consulta.
Escribir una consulta entre bases de datos
Puede escribir consultas entre bases de datos en almacenes y bases de datos del área de trabajo activa actual en Microsoft Fabric.
Hay varias formas de escribir consultas entre bases de datos o almacenes dentro del mismo área de trabajo de Microsoft Fabric; en esta sección verá algunos ejemplos. Puede combinar tablas o vistas para ejecutar consultas entre almacenes dentro del área de trabajo activa actual.
Agregue un punto de conexión de análisis SQL o Almacenamiento desde el área de trabajo activa actual al Explorador de objetos mediante la acción + Almacenes. Al seleccionar Punto de conexión de análisis SQL o Almacenamiento en el cuadro de diálogo, se agrega al Explorador de objetos para poder hacer referencia al escribir una consulta SQL o crear una consulta de objeto visual.
Puede hacer referencia a la tabla desde bases de datos agregadas mediante la nomenclatura de tres partes. En el ejemplo siguiente, use el nombre de tres partes para hacer referencia a
ContosoSalesTableen la base de datos agregadaContosoLakehouse.SELECT * FROM ContosoLakehouse.dbo.ContosoSalesTable AS Contoso INNER JOIN Affiliation ON Affiliation.AffiliationId = Contoso.RecordTypeID;Con la nomenclatura de tres partes para hacer referencia a las bases de datos o tablas, puede combinar varias bases de datos.
SELECT * FROM ContosoLakehouse.dbo.ContosoSalesTable AS Contoso INNER JOIN My_lakehouse.dbo.Affiliation ON My_lakehouse.dbo.Affiliation.AffiliationId = Contoso.RecordTypeID;Para consultas más eficaces y largas, puede usar alias.
SELECT * FROM ContosoLakehouse.dbo.ContosoSalesTable AS Contoso INNER JOIN My_lakehouse.dbo.Affiliation as MyAffiliation ON MyAffiliation.AffiliationId = Contoso.RecordTypeID;Con la nomenclatura de tres partes para hacer referencia a la base de datos y las tablas, puede insertar datos de una base de datos a otra.
INSERT INTO ContosoWarehouse.dbo.Affiliation SELECT * FROM My_Lakehouse.dbo.Affiliation;Puede arrastrar y colocar tablas de bases de datos agregadas a Editor de consultas de objeto visual para crear una consulta entre bases de datos.
Seleccionar 100 primeras filas del Explorador
Después de abrir el almacén desde el área de trabajo, expanda la carpeta base de datos, esquema y tablas en el Explorador de objetos para ver todas las tablas enumeradas.
Haga clic con el botón derecho en la tabla que desea consultar y seleccione Seleccionar las 100 primeras filas.
Una vez generado el script automáticamente, seleccione el botón Ejecutar para ejecutar el script y vea los resultados.
Nota:
En este momento, hay una funcionalidad limitada de T-SQL. Consulte Área expuesta de T-SQL para obtener una lista de comandos T-SQL que no están disponibles actualmente.