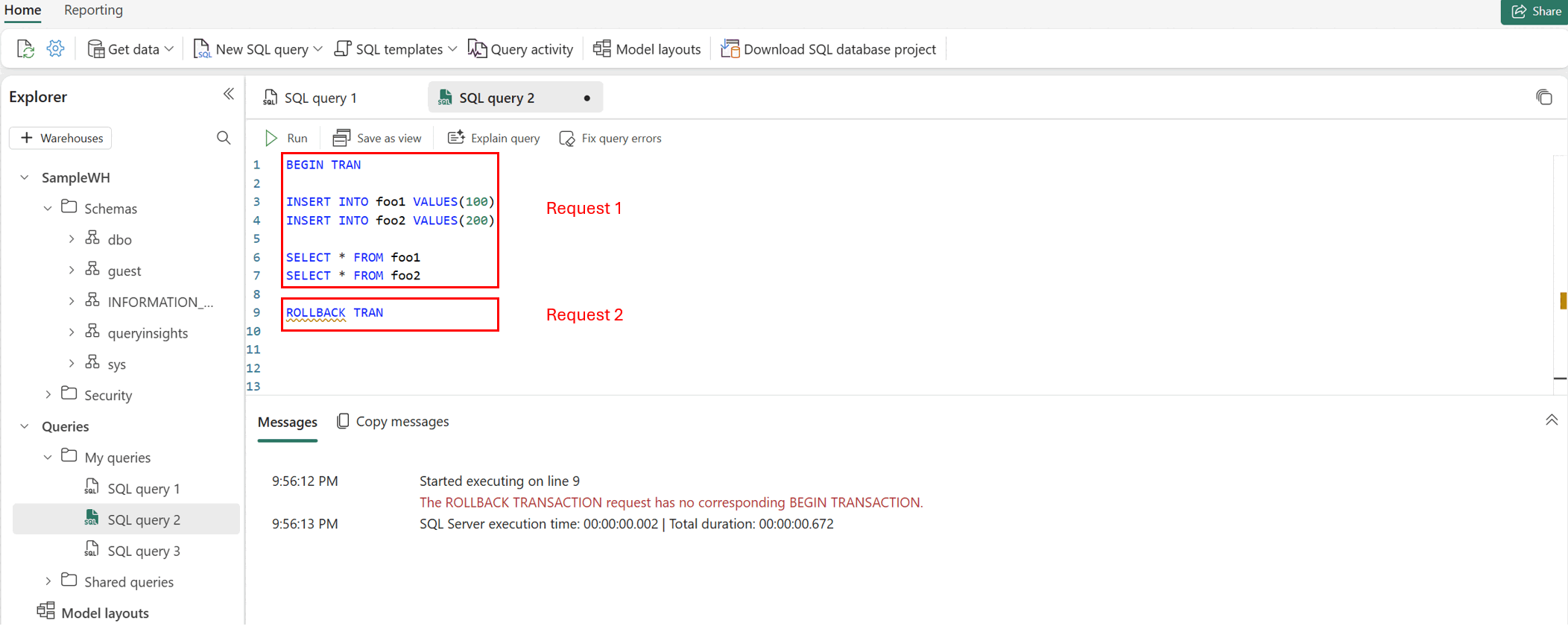Consultas mediante el editor de consultas SQL
Se aplica a:✅Punto de conexión de análisis SQL, Almacenamiento y Base de datos reflejada en Microsoft Fabric
En este artículo se describe cómo usar el editor de consultas SQL en el portal de Microsoft Fabric para escribir consultas de forma rápida y eficaz. El artículo también ofrece sugerencias para ver mejor la información que necesita.
- También puede consultar los datos en su almacenamiento mediante una cadena de conexión SQL en varias herramientas.
- Puede crear consultas gráficamente con el editor de consultas visual.
- Puede ver rápidamente los datos en la vista previa de datos.
El editor de consultas SQL proporciona compatibilidad con IntelliSense, finalización de código, resaltado de sintaxis y análisis, y validación del lado cliente. Puede ejecutar instrucciones del lenguaje de definición de datos (DDL), el lenguaje de manipulación de datos (DML) y el lenguaje de control de datos (DCL).
Editor de consultas SQL en el portal de Fabric
El Editor de consultas SQL proporciona un editor de texto para escribir consultas mediante T-SQL. Para acceder al editor de consultas SQL integrado:
Crea una consulta con el botón Nueva consulta SQL de la cinta de opciones.
Si seleccionas la lista desplegable plantillas SQL, puedes crear fácilmente objetos de T-SQL con plantillas de código que se rellenen en la ventana de consulta SQL, como se muestra en la imagen siguiente.
A medida que trabaja en la consulta de SQL, las consultas se guardan automáticamente cada pocos segundos. Aparecerá un indicador “de guardado” para indicar que la consulta se está guardando.
Multitarea entre pestañas para la vista previa de datos, la consulta y el modelado
La experiencia de vista previa de datos, consulta y modelado se abre como pestañas individuales en las que puedes realizar varias tareas en el editor. Si estás escribiendo una consulta, puedes cambiar entre ver una vista previa de los datos y ver las relaciones entre las tablas para las que estás escribiendo la consulta. Para ver o cerrar todas las pestañas, seleccione el icono situado a la derecha de todas las pestañas.
Ver resultados de consultas
Una vez que haya escrito la consulta T-SQL, seleccione Ejecutar para ejecutar la consulta.
La vista previa de Resultados se muestra en la sección Resultados. Si se devuelven más de 10 000 filas, la vista previa mostrará solo 10 000. Puede buscar una cadena en la cuadrícula de resultados para obtener las filas filtradas que coinciden con los criterios de búsqueda. La pestaña Mensajes muestra los mensajes SQL devueltos cuando se ejecuta la consulta SQL.
La barra de estado indica el estado de la consulta, la duración de la ejecución y el número de filas y columnas devueltas en los resultados.
Para habilitar los menús Guardar como vista, Guardar como tabla, Abrir en Excel, Explorar estos datos (vista previa) y Visualizar resultados, resalte la instrucción SQL que contiene la instrucción SELECT en el editor de consultas SQL.
Guardar como vista
Puede seleccionar la consulta y guardarla como vista mediante el botón Guardar como vista. Seleccione el nombre del esquema al que tiene acceso para crear vistas, proporcione el nombre de la vista y compruebe la instrucción SQL antes de confirmar la creación de la vista. Cuando la vista se cree correctamente, aparecerá en el Explorador.
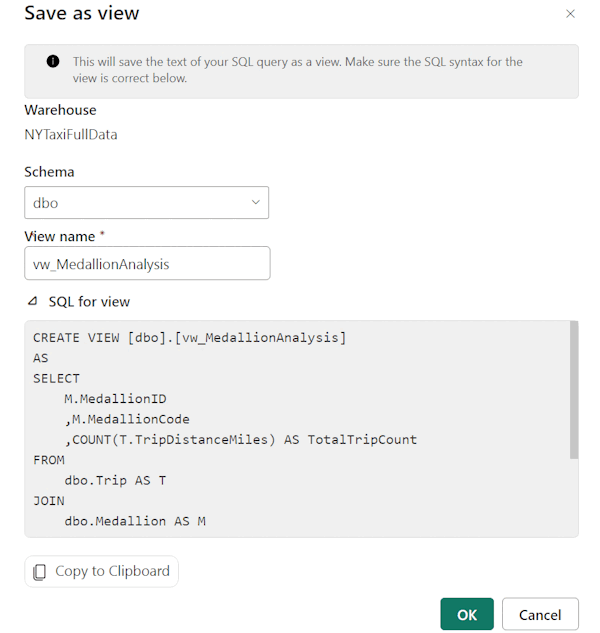
Guardar como tabla
Puede usar Guardar como tabla para guardar los resultados de la consulta en una tabla. Seleccione el almacén en el que desea guardar los resultados, seleccione el esquema al que tiene acceso para crear tablas y proporcione el nombre de la tabla para cargar los resultados en la tabla mediante la instrucción CREATE TABLE AS SELECT. Cuando la tabla se cree correctamente, aparecerá en el Explorador.

Abrir en Excel
El botón Abrir en Excel abre la consulta T-SQL correspondiente en Excel y ejecuta la consulta, permitiéndole trabajar con los resultados en Microsoft Excel en su equipo local.
Siga estos pasos para trabajar con el archivo de Excel localmente:
Después de seleccionar el botón Continuar, busque el archivo de Excel descargado en el Explorador de archivos de Windows, por ejemplo, en la carpeta Descargas del explorador.
Para ver los datos, seleccione el botón Habilitar edición en la cinta Vista protegida seguido del botón Habilitar contenido de la cinta Advertencia de seguridad. Una vez habilitadas ambas, se le presentará el siguiente cuadro de diálogo para aprobar la ejecución de la consulta indicada.

Seleccione Ejecutar.
Autentique su cuenta con la opción cuenta Microsoft. Seleccione Conectar.

Una vez que haya iniciado sesión correctamente, verá los datos presentados en la hoja de cálculo.
Explorar estos datos (versión preliminar)
Exploración de estos datos (versión preliminar) proporciona la capacidad de realizar una exploración ad hoc de los resultados de la consulta. Con esta característica, puede iniciar una visual y una matriz en paralelo para comprender mejor las tendencias o patrones detrás de los resultados de la consulta antes de profundizar en la creación de un informe completo de Power BI. Para más información, consulta Exploración de los datos en el servicio Power BI.
Visualización de los resultados
Visualizar los resultados permite crear informes a partir de los resultados de la consulta en el editor de consultas SQL.
Copiar
La lista desplegable Copiar permite copiar los resultados o los nombres de columna en la cuadrícula de datos. Puedes optar por copiar los resultados con nombres de columna, simplemente copiar los resultados o solo copiar los nombres de columna.
Varios conjuntos de resultados
Al ejecutar varias consultas y devolver varios resultados, puedes seleccionar la lista desplegable resultados para ver resultados individuales.
Consultas entre almacenes
Para obtener más información sobre las consultas entre almacenes, lea Consultas entre almacenes.
Puede escribir una consulta T-SQL con una convención de nomenclatura de tres partes para hacer referencia a objetos y combinarlos entre almacenes, por ejemplo:
SELECT
emp.Employee
,SUM(Profit) AS TotalProfit
,SUM(Quantity) AS TotalQuantitySold
FROM
[SampleWarehouse].[dbo].[DimEmployee] as emp
JOIN
[WWI_Sample].[dbo].[FactSale] as sale
ON
emp.EmployeeKey = sale.SalespersonKey
WHERE
emp.IsSalesperson = 'TRUE'
GROUP BY
emp.Employee
ORDER BY
TotalProfit DESC;
Funciones rápidas del teclado
Las funciones rápidas del teclado proporcionan una manera rápida de navegar y permitir que los usuarios trabajen de forma más eficaz en el editor de consultas SQL. En la tabla de este artículo se enumeran todas las combinaciones de teclas disponibles en el editor de consultas SQL en el portal de Microsoft Fabric:
| Function | Combinación de teclas |
|---|---|
| Nueva consulta SQL | Ctrl + Q |
| Cerrar la pestaña actual: | Ctrl + Mayús + F4 |
| Ejecutar el script SQL | Ctrl + Entrar, Mayús + Entrar |
| Cancelar ejecución de script SQL | Alt+Inter |
| Buscar cadena | Ctrl+F |
| Reemplazar cadena | Ctrl+H |
| Deshacer | CTRL+Z |
| Rehacer | CTRL+Y |
| Ir una palabra a la izquierda | Ctrl + Flecha izquierda |
| Ir una palabra a la derecha | Ctrl + tecla de flecha derecha |
| Aumentar la sangría | Pestaña |
| Disminuir la sangría | Mayús+Tab |
| Comentario | Ctrl + K, Ctrl + C |
| Quitar marca de comentario | Ctrl + K, Ctrl + U |
| Subir el cursor | ↑ |
| Bajar el cursor | ↓ |
| Seleccionar todo | CTRL+A |
Limitaciones
En el editor de consultas SQL, cada vez que se ejecuta la consulta, se abre una sesión independiente y se cierra al final de la ejecución. Esto significa que si configura el contexto de sesión para varias ejecuciones de consulta, el contexto no se mantiene para la ejecución independiente de las consultas.
Puede ejecutar instrucciones de lenguaje de definición de datos (DDL), lenguaje de manipulación de datos (DML) y lenguaje de control de datos (DCL). Sin embargo, hay limitaciones para las instrucciones del lenguaje de control de transacciones (TCL). En el editor de consultas SQL, cuando selecciona el botón Ejecutar, está enviando una solicitud por lotes independiente para que se ejecute. Cada acción Ejecutar en el editor de consultas SQL es una solicitud por lotes y solo existe una sesión por lote. Cada ejecución de código en la misma ventana de consulta se ejecuta en un lote y una sesión diferentes.
- Por ejemplo, al ejecutar instrucciones de transacción de forma independiente, no se conserva el contexto de sesión. En la captura de pantalla siguiente,
BEGIN TRANse ejecutó en la primera solicitud, pero dado que la segunda solicitud se ejecutó en una sesión diferente, no hay ninguna transacción que confirmar, lo que da como resultado el error de la operación de confirmación o reversión. Si el lote de SQL enviado no incluyeCOMMIT TRAN, los cambios aplicados después deBEGIN TRANno se confirmarán.
El editor de consultas SQL no admite
sp_set_session_context.En el editor de consultas SQL, el comando SQL
GOcrea un nuevo lote independiente en una nueva sesión.
- Por ejemplo, al ejecutar instrucciones de transacción de forma independiente, no se conserva el contexto de sesión. En la captura de pantalla siguiente,
Cuando ejecute una consulta SQL con USE, debe enviar la consulta SQL con
USEcomo una única solicitud.Actualmente, la visualización de resultados no admite consultas SQL con una cláusula
ORDER BY.Las instrucciones T-SQL que usan la sintaxis
OPTIONde T-SQL no se admiten actualmente en las opciones Explorar estos datos o Visualizar resultados con el modo de DirectQuery. La solución consiste en crear visualizaciones en Power BI Desktop mediante el modo de importación.En la tabla siguiente se ilustra cómo el comportamiento esperado no coincidirá con el de SQL Server Management Studio o Azure Data Studio:
Escenario Compatible con SSMS/ADS Compatible con el editor de consultas SQL en el portal de Fabric Usar instrucciones SET (Transact-SQL) para establecer propiedades para la sesión Sí No Usar sp_set_session_context (Transact-SQL) para varias ejecuciones de instrucciones por lotes Sí No Transacciones (Transact-SQL) (a menos que se ejecuten como una única solicitud por lotes) Sí No
Contenido relacionado
- Consultas mediante el Editor de consultas visuales
- Tutorial: Crear consultas entre almacenes con el editor de consultas SQL