Configuración de HoloLens mediante un paquete de aprovisionamiento
aprovisionamiento de Windows facilita a los administradores de TI la configuración de dispositivos de usuario final sin imágenes. El Diseñador de configuraciones de Windows es una herramienta para configurar imágenes y configuraciones en tiempo de ejecución que, a continuación, se integran en paquetes de aprovisionamiento.
Algunas de las configuraciones de HoloLens que puedes aplicar en un paquete de aprovisionamiento incluyen lo siguiente:
- Actualizar HoloLens (1ª generación) a Windows Holographic for Business
- Configuración de una cuenta local
- Configuración de una conexión de Wi-Fi
- Aplicación de certificados al dispositivo
- Habilitar el modo de desarrollador
- Configure el modo quiosco siguiendo nuestras instrucciones detalladas de .
Asistente para HoloLens para el paquete de aprovisionamiento
El asistente de HoloLens le ayuda a configurar las siguientes opciones en un paquete de aprovisionamiento:
Actualizar HoloLens (1.ª generación) de Windows Holographic a la edición Enterprise, Windows Holographic for Business
Nota
Esta configuración solo se puede aplicar a HoloLens (1.ª generación) si el paquete de aprovisionamiento incluye una licencia de actualización de edición a Windows Holographic for Business o si el dispositivo ya se ha actualizado a Windows Holographic for Business.
Configuración de la primera experiencia de HoloLens (OOBE)
Configuración de la red de Wi-Fi
Inscribir el dispositivo en el identificador de Microsoft Entra o crear una cuenta local
Adición de certificados
Habilitar el modo de desarrollador
Configure el modo de pantalla completa siguiendo nuestras instrucciones detalladas .
Advertencia
Debe ejecutar el Diseñador de configuraciones de Windows en Windows 10 para configurar la inscripción de Microsoft Entra mediante cualquiera de los asistentes.
Los paquetes de aprovisionamiento pueden incluir instrucciones de administración y directivas, conexiones y directivas de red personalizadas, etc.
Propina
Use el asistente para escritorio para crear un paquete con la configuración común y, a continuación, cambie al editor avanzado para agregar otras configuraciones, aplicaciones y directivas.
Descargar Windows Configuration Manager
Descargue el de Windows Configuration Manager desde microsoft Store. Incluye funcionalidades de HoloLens 2.
Si sabe que va a usar un equipo sin conexión, descargue e instale primero la Windows Assessment and Deployment Kit (ADK) para Windows 10, seleccione Diseñador de configuraciones en el Seleccione las características que quiere instalar cuadro de diálogo. ADK no incluye funcionalidades de HoloLens 2, por lo que sigue las instrucciones de instalación de la aplicación sin conexión para Advanced Recovery Companion y, a continuación, selecciona Make Windows Configuration Designer.
Creación del paquete de aprovisionamiento
Abra el Diseñador de configuraciones de Windows (de forma predeterminada, %windir%\Program Files (x86)\Windows Kits\10\Assessment and Deployment Kit\Imaging and Configuration Designer\x86\ICD.exe).
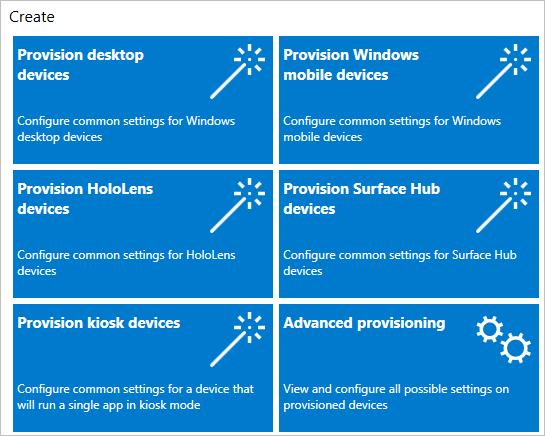
Seleccione Aprovisionar dispositivos HoloLens, seleccione el dispositivo HoloLens y seleccione Siguiente.
Asigne un nombre al proyecto y seleccione Finalizar.
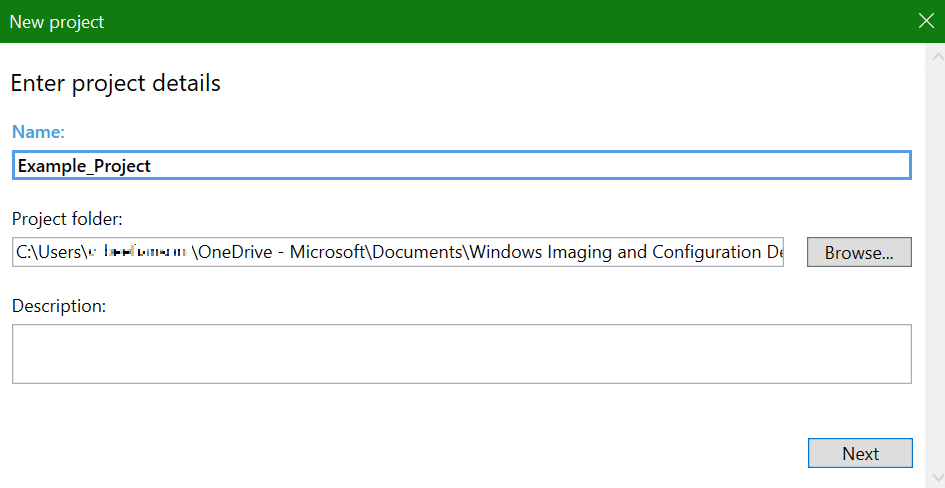
Lea las instrucciones de la página Introducción y seleccione Siguiente. Las páginas para el aprovisionamiento de escritorio le guiarán por los pasos siguientes.
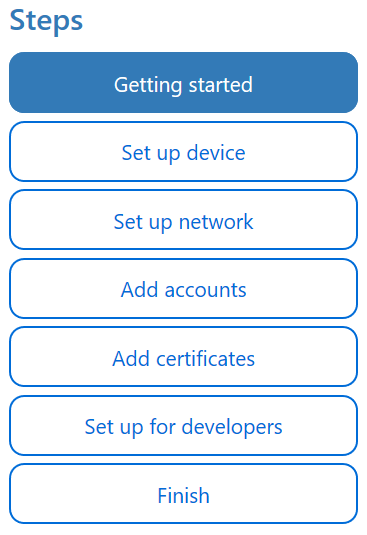
Importante
Al compilar un paquete de aprovisionamiento, puede incluir información confidencial en los archivos del proyecto y en el archivo del paquete de aprovisionamiento (.ppkg). Aunque tiene la opción de cifrar el archivo .ppkg, los archivos de proyecto no están cifrados. Debe almacenar los archivos del proyecto en una ubicación segura y eliminar los archivos del proyecto cuando ya no sean necesarios.
Configuración de las opciones
1. Configurar el dispositivo
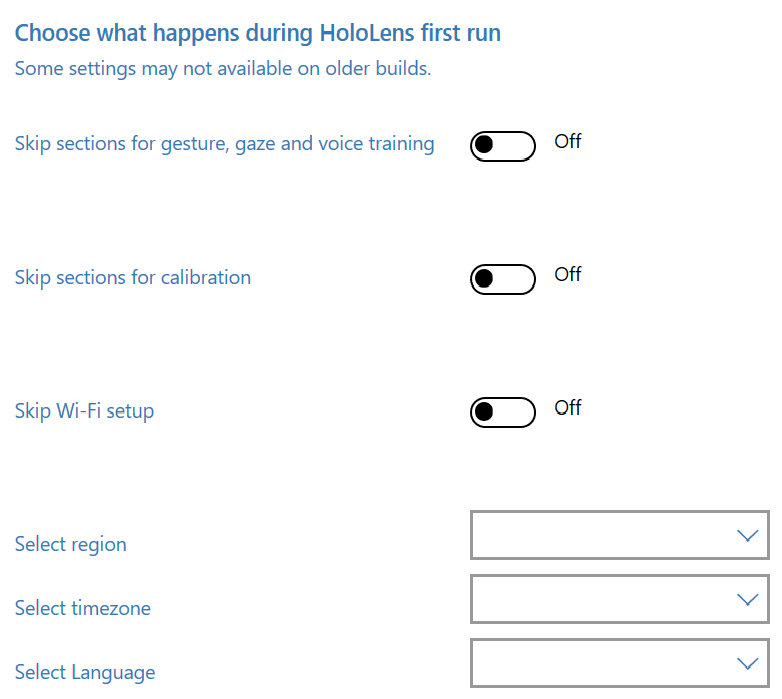 de OOBE
de OOBE
Vaya a y seleccione el archivo de licencia Enterprise para actualizar la edición de HoloLens. También puede alternar Sí o No para ocultar partes de la primera experiencia.
Para configurar el dispositivo sin necesidad de conectarse a una red de Wi-Fi, active omitir Wi-Fi configuración en Eny, a continuación, seleccione una región y zona horaria en la que se usará el dispositivo.
2. Configuración de la red
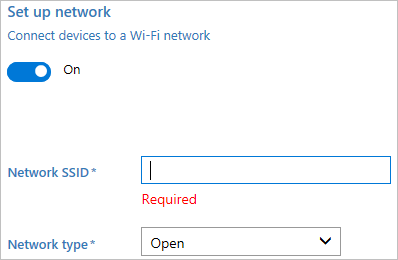
En esta sección, puede escribir los detalles de la red inalámbrica Wi-Fi a la que el dispositivo debe conectarse automáticamente. Para ello, seleccione En, escriba el SSID, el tipo de red (Abrir o WPA2-Personal) y (si WPA2-Personal) la contraseña de la red inalámbrica.
3. Agregar cuentas
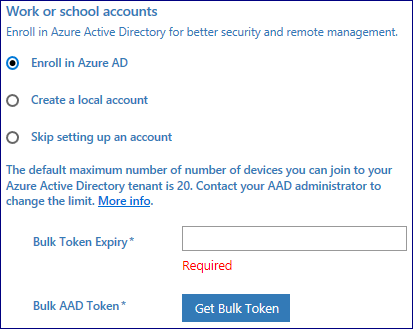
Puede unir el dispositivo a Microsoft Entra o crear una cuenta local en el dispositivo. Antes de usar un asistente del Diseñador de configuraciones de Windows para configurar la inscripción masiva de Microsoft Entra, configurar la unión a Microsoft Entra en su organización.
El número máximo de dispositivos por usuario configuración en el inquilino de Microsoft Entra determina cuántas veces se puede usar el token masivo que obtiene en el asistente. Para unir el dispositivo a Microsoft Entra, seleccione esa opción y escriba un nombre descriptivo para el token masivo que obtendrá con el asistente. Establezca una fecha de expiración para el token (el máximo es de 30 días a partir de la fecha en que obtiene el token). Seleccione Obtener token masivo. En la Vamos a iniciar sesión en ventana, escriba una cuenta que tenga permisos para unir un dispositivo a Microsoft Entra y, a continuación, la contraseña. Seleccione Aceptar para conceder al Diseñador de configuraciones de Windows los permisos necesarios.
Para crear una cuenta local, seleccione esa opción y escriba un nombre de usuario y una contraseña.
4. Agregar certificados
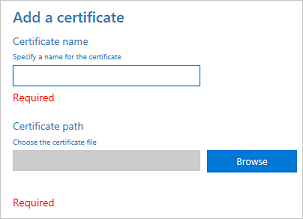
Para aprovisionar el dispositivo con un certificado, seleccione Agregar un certificado. Escriba un nombre para el certificado y, a continuación, vaya a y seleccione el certificado que se va a usar.
5. Configurar para desarrolladores
 de configuración para desarrolladores
de configuración para desarrolladores
Active Sí o No para habilitar el modo de desarrollador en HoloLens. Obtenga más información sobre el modo de desarrollador. Aunque el modo de desarrollador no se sugiere para las implementaciones a escala, una vez que haya habilitado el modo de desarrollador, también puede elegir establecer las credenciales de inicio de sesión del Portal de dispositivos.
6. Finalizar
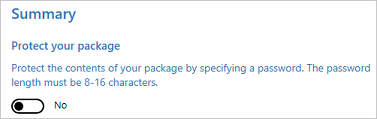
No establezca una contraseña para proteger el paquete de aprovisionamiento. Si el paquete de aprovisionamiento está protegido mediante una contraseña, se producirá un error en el aprovisionamiento del dispositivo HoloLens.
Cuando haya terminado, seleccione Crear. Solo tarda unos segundos. Cuando se compila el paquete, la ubicación donde se almacena el paquete se muestra como un hipervínculo en la parte inferior de la página.
Creación de un paquete de aprovisionamiento para HoloLens mediante el aprovisionamiento avanzado
Nota
Para aplicar correctamente un paquete de aprovisionamiento que cree en aprovisionamiento avanzado a HoloLens (1.ª generación), no es necesario incluir una licencia de actualización de edición en Windows Holographic for Business. Ver más en Windows Holographic for Business for HoloLens (1.ª generación).
En la página de inicio del Diseñador de configuraciones de Windows, seleccione aprovisionamiento avanzado.
En la ventana Escriba los detalles del proyecto, especifique un nombre para el proyecto y la ubicación del proyecto. Opcionalmente, escriba una breve descripción para describir el proyecto.
Seleccione Siguiente.
En el Elija qué opciones ver y configurar ventana, seleccione Windows 10 Holographicy, a continuación, seleccione Siguiente.
Seleccione Finalizar.
Expanda configuración en tiempo de ejecución y personalice el paquete mediante cualquiera de las opciones de configuración que se describen más adelante en este artículo.
Importante
(Solo para Windows 10, versión 1607) Si crea una cuenta local en el paquete de aprovisionamiento, debe cambiar la contraseña mediante la Configuración aplicación cada 42 días. Si la contraseña no se cambia durante ese período, es posible que la cuenta se bloquee y no pueda iniciar sesión. Si la cuenta de usuario está bloqueada, debe realizar una recuperación completa del dispositivo.
Seleccione Archivo>Guardar.
Lea la advertencia de que los archivos del proyecto pueden contener información confidencial y seleccione Aceptar.
Importante
Al compilar un paquete de aprovisionamiento, puede incluir información confidencial en los archivos del proyecto y en el archivo del paquete de aprovisionamiento (.ppkg). Aunque tiene la opción de cifrar el archivo .ppkg, los archivos de proyecto no están cifrados. Debe almacenar los archivos del proyecto en una ubicación segura y eliminar los archivos del proyecto cuando ya no sean necesarios.
Seleccione Exportar>paquete de aprovisionamiento.
Cambie propietario de
a administrador de TI . Esto establece la prioridad de este paquete de aprovisionamiento más alto que los paquetes de aprovisionamiento aplicados a este dispositivo desde otros orígenes. Seleccione Siguiente.Establezca un valor para Versión del paquete.
Propina
Puede realizar cambios en los paquetes existentes y cambiar el número de versión para actualizar los paquetes aplicados anteriormente.
En el Seleccione los detalles de seguridad del paquete de aprovisionamiento, seleccione Siguiente.
Advertencia
Si cifra el paquete de aprovisionamiento, se producirá un error en el aprovisionamiento del dispositivo HoloLens.
Seleccione Siguiente para especificar la ubicación de salida donde desea que el paquete de aprovisionamiento vaya una vez compilado. De forma predeterminada, el Diseñador de configuraciones de Windows usa la carpeta del proyecto como ubicación de salida.
Opcionalmente, puede seleccionar Examinar para cambiar la ubicación de salida predeterminada.
Seleccione Siguiente.
Seleccione compilar para empezar a compilar el paquete. La información del proyecto se muestra en la página de compilación y la barra de progreso indica el estado de compilación.
Cuando se complete la compilación, seleccione Finalizar.
Aplicar un paquete de aprovisionamiento a HoloLens durante la instalación
Los dispositivos HoloLens 2 en Windows Holographic, versión 2004 o compilación 19041.1103 o posterior, pueden usar una unidad USB para aplicar un paquete de aprovisionamiento. Copie el archivo .ppkg en la raíz de la unidad USB. Los paquetes de aprovisionamiento solo se aplicarán si están en la raíz de la unidad USB. Varios paquetes de aprovisionamiento presentes se aplicarán secuencialmente.
Los dispositivos HoloLens 2 en Windows Holographic versión 20H2 o posterior tienen características más recientes para ayudar a simplificar y simplificar este proceso, lo que hace que sea automático. Revise las secciones siguientes:
- aprovisionamiento de inicio automático desde USB
- confirmación automática de paquetes de aprovisionamiento en la de OOBE
- aprovisionamiento automático sin usar de interfaz de usuario
Use el cable USB para conectar el dispositivo a un equipo (o unidad USB para HoloLens 2 como se mencionó anteriormente) y, a continuación, inicie el dispositivo. No continúe más allá del primer momento interactivo página de OOBE.
- En HoloLens (1.ª generación), esta página contiene un cuadro azul.
- En HoloLens 2, esta página contiene un hummingbird.
Presione y suelte brevemente los botones de reducción de volumen
y Power simultáneamente.HoloLens se muestra como un dispositivo en el Explorador de archivos en el equipo.
En el Explorador de archivos, arrastre y coloque el paquete de aprovisionamiento (.ppkg) en el almacenamiento del dispositivo.
Presione y suelte brevemente los botones de reducción de volumen y Power simultáneamente mientras se encuentra en la página de Primer momento interactable de OOBE.
El dispositivo le pregunta si confía en el paquete y desea aplicarlo. Confirme que confía en el paquete.
Verá si el paquete se aplicó correctamente o no. Si se produjo un error, puede corregir el paquete e intentarlo de nuevo. Si se realizó correctamente, continúe con OOBE.
Nota
Si el dispositivo se compró antes de agosto de 2016, deberá iniciar sesión en el dispositivo mediante una cuenta de Microsoft, obtener la actualización más reciente del sistema operativo y, a continuación, restablecer el sistema operativo para aplicar el paquete de aprovisionamiento.
Aprovisionamiento de inicio automático desde USB
Estos procesos automatizados permiten una menor interacción del usuario cuando se usan unidades USB con paquetes de aprovisionamiento durante la OOBE.
Antes de esta versión, los usuarios tenían que iniciar la pantalla de aprovisionamiento manualmente durante la OOBE para aprovisionar mediante una combinación de botones. Ahora pueden omitir la combinación de botones mediante un paquete de aprovisionamiento en una unidad de almacenamiento USB.
- Conecte la unidad USB con el paquete de aprovisionamiento durante el primer momento intractable de OOBE.
- Cuando el dispositivo esté listo para aprovisionarse, se abrirá automáticamente el mensaje con la página de aprovisionamiento.
Nota
Si se deja una unidad USB conectada mientras el dispositivo arranca, OOBE enumerará el dispositivo de almacenamiento USB existente y observará otros que se conectan.
Lea aplicar paquetes de aprovisionamiento durante lade OOBE.
Confirmación automática de paquetes de aprovisionamiento en OOBE
Estos procesos automatizados permiten una menor interacción del usuario. Cuando se muestre la página Paquete de aprovisionamiento, se aplicarán automáticamente todos los paquetes enumerados.
Cuando aparezca la pantalla principal de aprovisionamiento, OOBE contará 10 segundos antes de empezar a aplicar automáticamente todos los paquetes de aprovisionamiento. Los usuarios todavía pueden confirmar o cancelar en los 10 segundos después de comprobar los paquetes esperados.
Aprovisionamiento automático sin usar la interfaz de usuario
Estos procesos automáticos combinados permiten interacciones de dispositivos reducidas para el aprovisionamiento.
Al combinar el inicio automático del aprovisionamiento desde dispositivos USB y la confirmación automática de paquetes de aprovisionamiento, un usuario puede aprovisionar dispositivos HoloLens 2 automáticamente sin usar la interfaz de usuario del dispositivo o incluso llevar el dispositivo. Puede seguir usando la misma unidad USB y el mismo paquete de aprovisionamiento para varios dispositivos. Esto resulta útil para implementar varios dispositivos a la vez en la misma área.
- Crear un paquete de aprovisionamiento mediante Diseñador de configuraciones de Windows.
- Copie el paquete en una unidad de almacenamiento USB.
- flash de la holoLens 2 para 19041.1361 o la compilación más reciente.
- Cuando advanced Recovery Companion ha terminado de parpadear el dispositivo desenchufe el cable de USB-C.
- Conecte la unidad USB al dispositivo.
- Cuando el dispositivo HoloLens 2 arranca en OOBE, detectará automáticamente el paquete de aprovisionamiento en la unidad USB e iniciará la página de aprovisionamiento.
- Después de 10 segundos, el dispositivo aplicará automáticamente el paquete de aprovisionamiento.
El dispositivo ya está configurado y mostrará la pantalla Aprovisionamiento correcta.
Aplicar o quitar un paquete de aprovisionamiento en HoloLens después de la instalación
Nota
Estos pasos se aplican a todos los dispositivos HoloLens 2 y a los dispositivos HoloLens (1.ª generación) en Windows Holographic, versión 1809 y posteriores.
En el equipo, siga estos pasos:
- Cree un paquete de aprovisionamiento como se describe en Creación de un paquete de aprovisionamiento para HoloLens mediante el asistente de HoloLens.
- Conecte el dispositivo HoloLens a un equipo mediante un cable USB. HoloLens se muestra como un dispositivo en el Explorador de archivos en el equipo.
- Arrastre y coloque el paquete de aprovisionamiento en la carpeta Documentos de HoloLens.
En HoloLens, siga estos pasos:
- Vaya a Configuración>Cuentas>Acceder aprofesional o educativa.
- En Configuración relacionada, seleccione Agregar o quitar un paquete de aprovisionamiento.
- En la página siguiente, seleccione Agregar un paquete para iniciar el selector de archivos y seleccione el paquete de aprovisionamiento. Si la carpeta está vacía, asegúrese de seleccionar Este dispositivo y seleccione Documentos.
Una vez aplicado el paquete, se muestra en la lista de Paquetes instalados. Para ver los detalles del paquete o para quitar el paquete del dispositivo, seleccione el paquete enumerado.
Lo que puede configurar
Los paquetes de aprovisionamiento usan proveedores de servicios de configuración (CSP). Si no está familiarizado con los CSP, consulte Introducción a los proveedores de servicios de configuración (CSP) para profesionales de TI.
En el Diseñador de configuraciones de Windows, al crear un paquete de aprovisionamiento para Windows Holographic, la configuración de Personalizaciones disponibles se basan en CSP que se admiten en Windows Holographic. En la tabla siguiente se describen las opciones que puede configurar para HoloLens.
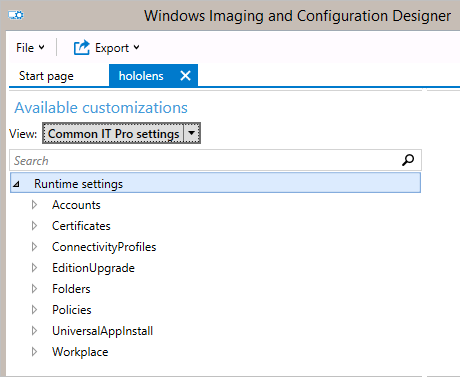
| Ajuste | Descripción |
|---|---|
| certificados | Implemente un certificado en HoloLens. |
| connectivityProfiles | Implemente un perfil de Wi-Fi en HoloLens. |
| |
Actualizar a Windows Holographic for Business. |
| directivas de |
Permitir o evitar el modo de desarrollador en HoloLens. directivas de compatibles con Windows Holographic for Business |
Instalación de aplicaciones a través del paquete de aprovisionamiento
Las aplicaciones se pueden instalar a través de paquetes de aprovisionamiento en dispositivos HoloLens 2. Esto permite un paquete fácil de volver a usar que puede usar para ayudarle a distribuir las aplicaciones. Lea las instrucciones completas para la implementación de aplicaciones a través de paquetes de aprovisionamiento.
Nota
HoloLens (1.ª generación) tiene compatibilidad limitada con la instalación de aplicaciones (UniversalAppInstall) mediante un paquete de aprovisionamiento. Los dispositivos HoloLens (1.ª generación) solo admiten la instalación de una aplicación a través de PPKG solo durante OOBE y solo con instalaciones de contexto de usuario.