Uso de la red de entrega de contenido (CDN) de Office 365 con SharePoint Online
Puede usar la red de entrega de contenido (CDN) de Office 365 integrada para hospedar archivos estáticos y mejorar el rendimiento de las páginas de SharePoint Online. La CDN de Office 365 mejora el rendimiento al almacenamiento en caché los archivos estáticos más cerca de los exploradores que los solicitan, lo que ayuda a acelerar descargas y reducir la latencia. Además, el Office 365 CDN usa el protocolo HTTP/2 para mejorar la compresión y la canalización HTTP. La red CDN de Office 365 se incluye como parte de la suscripción a SharePoint Online.
Precaución
Como las imágenes ahora se administran automáticamente en una red CDN privada administrada por el servicio de SharePoint Online, la red CDN privada configurada manualmente está en desuso. Este comportamiento significa que los clientes ya no necesitan configurar la red CDN privada. La práctica recomendada no cambia a medida que las imágenes se hospedan a través de la red CDN privada administrada por el servicio automáticamente. La red CDN pública sigue estando disponible para todos los demás tipos de archivo (por ejemplo, CSS y JS). Los clientes que usan la red CDN privada para tipos de archivo que no sean imágenes, deben mover esos archivos a la red CDN pública. Se recomienda la red CDN pública para estos tipos de archivo para mejorar el rendimiento.
Nota:
La red CDN de Office 365 solo está disponible para los inquilinos en la nube de producción (en todo el mundo). Los inquilinos de las nubes del Gobierno de EE. UU. y China no admiten actualmente la red CDN de Office 365.
La CDN de Office 365 se compone de varias redes CDN que permite hospedar archivos estáticos en varias ubicaciones u orígenes y a realizar la entrega desde redes de alta velocidad globales. Según el tipo de contenido que quiera hospedar en la CDN de Office 365, puede agregar orígenes públicos, privados o ambos. Consulte Elegir si cada origen debe ser público o privado para obtener más información sobre la diferencia entre orígenes públicos y privados.

Si ya está familiarizado con la forma en que funcionan las redes CDN, solo tiene que completar algunos pasos para habilitar la red CDN de Office 365 para el inquilino. En este artículo, se describe cómo realizar esta acción. Siga leyendo para obtener información sobre cómo empezar a hospedar los recursos estáticos.
Sugerencia
Hay otras redes CDN hospedadas en Microsoft que se pueden usar con Office 365 para escenarios de uso especializados, pero no se tratan en este tema porque están fuera del ámbito de la red CDN de Office 365. Para obtener más información, consulte Otras redes CDN de Microsoft.
Vuelva a Planeamiento de red y ajuste del rendimiento para Office 365.
Información general sobre cómo trabajar con la red CDN de Office 365 en SharePoint Online
Para configurar la red CDN de Office 365 para su organización, siga estos pasos básicos:
Planeamiento de la implementación de la red CDN de Office 365
- Determine qué recursos estáticos desea hospedar en la red CDN.
- Determine dónde desea almacenar los recursos. Esta ubicación puede ser un sitio, una biblioteca o una carpeta de SharePoint y se denomina origen.
- Elija si cada origen debe ser público o privado. Puede agregar varios orígenes de tipos públicos y privados.
Configuración y configuración de la red CDN mediante PowerShell o la CLI de Microsoft 365
- Configuración y configuración de la red CDN mediante el Shell de administración de SharePoint Online
- Configuración y configuración de la red CDN mediante PowerShell PnP
- Configuración y configuración de la red CDN mediante la CLI de Microsoft 365
Cuando complete este paso, obtendrá los siguientes resultados:
- La red CDN está habilitada para su organización.
- Ha agregado los orígenes, identificando cada origen como público o privado.
Una vez que haya terminado con la configuración, puede administrar la red CDN de Office 365 con el tiempo:
- Adición, actualización y eliminación de recursos
- Adición y eliminación de orígenes
- Configuración de directivas de CDN
- Si es necesario, deshabilitar la red CDN
Por último, consulte Uso de los recursos de la red CDN para obtener información sobre el acceso a los recursos de la red CDN desde orígenes públicos y privados.
Consulte Solución de problemas de la red CDN de Office 365 para obtener instrucciones sobre cómo resolver problemas comunes.
Planeamiento de la implementación de la red CDN de Office 365
Antes de implementar la red CDN de Office 365 para el inquilino de Office 365, debe tener en cuenta los siguientes factores como parte del proceso de planeamiento.
- Determinar qué recursos estáticos desea hospedar en la red CDN
- Determinar dónde desea almacenar los recursos
- Elija si cada origen debe ser público o privado.
Determinar qué recursos estáticos desea hospedar en la red CDN
En general, las redes CDN son más eficaces para hospedar recursos estáticos o recursos que no cambian con frecuencia. Una buena regla general es identificar los archivos que cumplen algunas o todas estas condiciones:
- Archivos estáticos incrustados en una página (como scripts e imágenes) que podrían tener un efecto significativo en los tiempos de carga de la página.
- Archivos grandes, como archivos ejecutables y archivos de instalación.
- Bibliotecas de recursos que admiten código del lado cliente.
Por ejemplo, agregar archivos pequeños solicitados repetidamente (imágenes de sitio y scripts) a un origen de red CDN puede mejorar significativamente el rendimiento de la representación del sitio y reducir incrementalmente la carga en los sitios de SharePoint Online. Los archivos más grandes (ejecutables de instalación) se pueden descargar desde la red CDN, lo que proporciona un efecto de rendimiento positivo y una reducción posterior de la carga en el sitio de SharePoint Online, incluso si no se tiene acceso a ellos con tanta frecuencia.
La mejora del rendimiento por archivo depende de muchos factores, como la proximidad del cliente al punto de conexión de red CDN más cercano, las condiciones transitorias en la red local, etc. Muchos archivos estáticos son pequeños y se pueden descargar desde Office 365 en menos de un segundo. Sin embargo, una página web puede contener muchos archivos incrustados con un tiempo de descarga acumulado de varios segundos. El servicio de estos archivos desde la red CDN puede reducir significativamente el tiempo de carga general de la página. Consulte ¿Qué mejoras de rendimiento proporciona una red CDN? para obtener un ejemplo.
Determinar dónde desea almacenar los recursos
El CDN captura los recursos de una ubicación denominada origen. Un origen puede ser un sitio de SharePoint, una biblioteca de documentos o una carpeta a la que puede acceder una dirección URL. Tiene una gran flexibilidad al especificar orígenes para su organización. Por ejemplo, puede especificar varios orígenes o un único origen donde quiera colocar todos los recursos de la red CDN. Puede elegir tener orígenes públicos o privados para su organización. La mayoría de las organizaciones elegirán implementar una combinación de las dos.
Puede crear un nuevo contenedor para sus orígenes, como carpetas o bibliotecas de documentos, y agregar archivos que quiera que estén disponibles desde la red CDN. Se trata de un buen enfoque para un conjunto específico de recursos que desea que estén disponibles en la red CDN y que quiera restringir el conjunto de recursos de la red CDN a solo esos archivos del contenedor.
También puede configurar una colección de sitios, un sitio, una biblioteca o una carpeta existentes como origen, lo que hace que todos los recursos aptos del contenedor estén disponibles en la red CDN. Antes de agregar un contenedor existente como origen, es importante asegurarse de que conoce su contenido y permisos para no exponer involuntariamente los recursos a usuarios anónimos o no autorizados.
Puede definir directivas de RED CDN para excluir contenido en los orígenes de la red CDN. Las directivas de RED CDN excluyen recursos en orígenes públicos o privados por atributos como el tipo de archivo y la clasificación de sitio, y se aplican a todos los orígenes de CdnType (privado o público) que especifique en la directiva. Por ejemplo, si agrega un origen privado que consta de un sitio que contiene varios subsitios, puede definir una directiva para excluir sitios marcados como Confidenciales para que el contenido de los sitios con esa clasificación aplicada no se sirva de la red CDN. La directiva se aplica al contenido de todos los orígenes privados que agregó a la red CDN.
Tenga en cuenta que cuanto mayor sea el número de orígenes, mayor será el efecto en el tiempo que tarda el servicio CDN en procesar las solicitudes. Se recomienda limitar el número de orígenes tanto como sea posible.
Elija si cada origen debe ser público o privado.
Cuando se identifica un origen, se especifica si se debe hacer público o privado. El acceso a los recursos de la red CDN en orígenes públicos es anónimo y el contenido de la red CDN en orígenes privados se protege mediante tokens generados dinámicamente para una mayor seguridad. Independientemente de la opción que elija, Microsoft realiza todo el trabajo pesado por usted en lo que respecta a la administración de la propia red CDN. Además, puede cambiar de opinión más adelante, después de configurar la red CDN e identificar sus orígenes.
Tanto las opciones públicas como las privadas proporcionan mejoras de rendimiento similares, pero cada una tiene atributos y ventajas únicos.
Los orígenes públicos dentro de la red CDN de Office 365 son accesibles de forma anónima y cualquier persona que tenga la dirección URL del recurso puede acceder a los recursos hospedados. Dado que el acceso al contenido en orígenes públicos es anónimo, solo debe usarlos para almacenar en caché contenido genérico sin sentido, como archivos JavaScript, scripts, iconos e imágenes.
Los orígenes privados dentro de la red CDN de Office 365 proporcionan acceso privado al contenido del usuario, como bibliotecas de documentos de SharePoint Online, sitios e imágenes propietarias. El acceso al contenido en orígenes privados se protege mediante tokens generados dinámicamente, por lo que solo pueden acceder a él los usuarios con permisos para la biblioteca de documentos original o la ubicación de almacenamiento. Los orígenes privados de la red CDN de Office 365 solo se pueden usar para el contenido de SharePoint Online y solo puede acceder a los recursos en orígenes privados a través del redireccionamiento desde el inquilino de SharePoint Online.
Puede obtener más información sobre cómo funciona el acceso de red CDN a los recursos de un origen privado en Uso de recursos en orígenes privados.
Atributos y ventajas del hospedaje de recursos en orígenes públicos
Cualquier persona puede acceder a los activos expuestos en un origen público de forma anónima.
Importante
Nunca debe colocar recursos que contengan información de usuario o que se consideren confidenciales para su organización en un origen público.
Si quita un recurso de un origen público, el recurso podría seguir estando disponible durante un máximo de 30 días desde la memoria caché; sin embargo, invalidamos los vínculos al recurso en la red CDN en un plazo de 15 minutos.
Si hospeda hojas de estilo (archivos CSS) en un origen público, puede usar las rutas relativas y URI dentro del código. Este resultado significa que puede hacer referencia a la ubicación de las imágenes de fondo y otros objetos en relación con la ubicación del recurso que lo llama.
Aunque puede construir la dirección URL de un origen público, debe proceder con precaución, usar la propiedad de contexto de página y seguir las instrucciones para hacerlo. Si el acceso a la red CDN deja de estar disponible, la dirección URL no se resuelve automáticamente en su organización en SharePoint Online y podría dar lugar a vínculos rotos y otros errores. La dirección URL también está sujeta a cambios, por lo que no debe codificarla de forma rígida con el valor actual.
Los tipos de archivo predeterminados que se incluyen para orígenes públicos son: , , ,
.ico.gif,.jpeg,.jpg,.js,.png.map,.svg, y.woff.ttf.woff2..eot.cssPuede especificar tipos de archivo adicionales.Puede configurar una directiva para excluir recursos en función de las clasificaciones de sitio especificadas. Por ejemplo, puede excluir todos los recursos marcados como "confidencial" o "restringido", incluso si son un tipo de archivo permitido y se encuentran en un origen público.
Atributos y ventajas del hospedaje de recursos en orígenes privados
Los orígenes privados solo se pueden usar para los recursos de SharePoint Online.
Los usuarios solo pueden acceder a los recursos desde un origen privado si tienen permisos para acceder al contenedor. Se impide el acceso anónimo a estos activos.
Los recursos de orígenes privados se deben hacer referencia desde el inquilino de SharePoint Online. El acceso directo a recursos de red CDN privados no funciona.
Si quita un recurso del origen privado, es posible que el recurso siga estando disponible hasta una hora desde la memoria caché. Sin embargo, los vínculos al recurso de la red CDN no son válidos en los 15 minutos posteriores a la eliminación del recurso.
Los tipos de archivo predeterminados que se incluyen en el origen privado son .gif, .ico, .jpeg, .jpg, .js y .png. Puede especificar tipos de archivo adicionales.
Al igual que con los orígenes públicos, puede configurar una directiva para excluir los recursos identificados por las clasificaciones de sitio que especifique, incluso si usa caracteres comodín para incluir todos los recursos dentro de una carpeta o biblioteca de documentos.
Para obtener más información sobre por qué usar la red CDN de Office 365, los conceptos generales de la red CDN y otras redes CDN de Microsoft que puede usar con su inquilino de Office 365, consulte Content Delivery Networks.
Orígenes de red CDN predeterminados
A menos que especifique lo contrario, Office 365 configura algunos orígenes predeterminados al habilitar la red CDN de Office 365. Si inicialmente opta por no aprovisionarlos, puede agregar estos orígenes después de completar la configuración. A menos que comprenda las consecuencias de omitir la configuración de orígenes predeterminados y tenga un motivo específico para hacerlo, debe permitir que se creen al habilitar la red CDN.
Orígenes de CDN privados predeterminados:
- */siteassets
Orígenes de red CDN pública predeterminados:
- */masterpage
- */biblioteca de estilos
- */clientsideassets
Nota:
clientsideassets es un origen público predeterminado que se agregó al servicio Office 365 CDN en diciembre de 2017. Este origen debe estar presente para que funcionen SharePoint Framework soluciones de la red CDN. Si ha habilitado la red CDN de Office 365 antes de diciembre de 2017 o si omitió la configuración de orígenes predeterminados al habilitar la red CDN, puede agregar manualmente este origen. Para obtener más información, vea Mi elemento web del lado cliente o SharePoint Framework solución no funciona.
Configuración y configuración de la red CDN de Office 365 mediante el Shell de administración de SharePoint Online
Los procedimientos de esta sección requieren que use el Shell de administración de SharePoint Online para conectarse a SharePoint Online. Para obtener instrucciones, consulte Connect to SharePoint Online PowerShell.
Complete estos pasos para configurar y configurar la red CDN para hospedar los recursos en SharePoint Online mediante el Shell de administración de SharePoint Online.
Seleccionar para expandir
Permitir que la organización use la red CDN de Office 365
Antes de realizar cambios en la configuración de la red CDN del inquilino, debe recuperar el estado actual de la configuración de la red CDN privada en el inquilino de Office 365. Conéctese al inquilino mediante el Shell de administración de SharePoint Online:
Connect-SPOService -Url https://contoso-admin.sharepoint.com
Ahora use el cmdlet Get-SPOTenantCdnEnabled para recuperar la configuración de estado de la red CDN del inquilino:
Get-SPOTenantCdnEnabled -CdnType <Public | Private>
El estado de la red CDN para el cdnType especificado se muestra en la pantalla.
Use el cmdlet Set-SPOTenantCdnEnabled para permitir que la organización use la red CDN de Office 365. Puede permitir que su organización use orígenes públicos, orígenes privados o ambos a la vez. También puede configurar la red CDN para omitir la configuración de orígenes predeterminados al habilitarla. Siempre puede agregar estos orígenes más adelante, como se describe en este artículo.
En Windows PowerShell para SharePoint Online:
Set-SPOTenantCdnEnabled -CdnType <Public | Private | Both> -Enable $true
Por ejemplo, para permitir que su organización use orígenes públicos y privados, escriba el siguiente comando:
Set-SPOTenantCdnEnabled -CdnType Both -Enable $true
Para permitir que la organización use orígenes públicos y privados, pero omita la configuración de los orígenes predeterminados, escriba el siguiente comando:
Set-SPOTenantCdnEnabled -CdnType Both -Enable $true -NoDefaultOrigins
Consulte Orígenes de red CDN predeterminados para obtener información sobre los orígenes aprovisionados de forma predeterminada al habilitar la red CDN de Office 365 y el posible efecto de omitir la configuración de orígenes predeterminados.
Para permitir que la organización use orígenes públicos, escriba el siguiente comando:
Set-SPOTenantCdnEnabled -CdnType Public -Enable $true
Para permitir que la organización use orígenes privados, escriba el siguiente comando:
Set-SPOTenantCdnEnabled -CdnType Private -Enable $true
Para obtener más información sobre este cmdlet, vea Set-SPOTenantCdnEnabled.
Cambiar la lista de tipos de archivo que se van a incluir en la red CDN de Office 365 (opcional)
Sugerencia
Al definir tipos de archivo mediante el cmdlet Set-SPOTenantCdnPolicy , se sobrescribe la lista definida actualmente. Si desea agregar tipos de archivo adicionales a la lista, use primero el cmdlet para averiguar qué tipos de archivo ya están permitidos e incluirlos en la lista junto con los nuevos.
Use el cmdlet Set-SPOTenantCdnPolicy para definir tipos de archivo estáticos que se pueden hospedar mediante orígenes públicos y privados en la red CDN. De forma predeterminada, se permiten tipos de recursos comunes, por ejemplo, .css, .gif, .jpg y .js.
En Windows PowerShell para SharePoint Online:
Set-SPOTenantCdnPolicy -CdnType <Public | Private> -PolicyType IncludeFileExtensions -PolicyValue "<Comma-separated list of file types >"
Por ejemplo, para habilitar la red CDN para hospedar .css y .png archivos, escriba el comando :
Set-SPOTenantCdnPolicy -CdnType Private -PolicyType IncludeFileExtensions -PolicyValue "CSS,PNG"
Para ver qué tipos de archivo permite actualmente la red CDN, use el cmdlet Get-SPOTenantCdnPolicies :
Get-SPOTenantCdnPolicies -CdnType <Public | Private>
Para obtener más información sobre estos cmdlets, vea Set-SPOTenantCdnPolicy y Get-SPOTenantCdnPolicies.
Cambiar la lista de clasificaciones de sitio que desea excluir de la red CDN de Office 365 (opcional)
Sugerencia
Cuando se excluyen las clasificaciones de sitios mediante el cmdlet Set-SPOTenantCdnPolicy , se sobrescribe la lista definida actualmente. Si desea excluir clasificaciones de sitio adicionales, use primero el cmdlet para averiguar qué clasificaciones ya están excluidas y, a continuación, agregarlas junto con las nuevas.
Use el cmdlet Set-SPOTenantCdnPolicy para excluir las clasificaciones de sitio que no desea que estén disponibles a través de la red CDN. De forma predeterminada, no se excluyen clasificaciones de sitio.
En Windows PowerShell para SharePoint Online:
Set-SPOTenantCdnPolicy -CdnType <Public | Private> -PolicyType ExcludeRestrictedSiteClassifications -PolicyValue "<Comma-separated list of site classifications >"
Para ver qué clasificaciones de sitio están restringidas actualmente, use el cmdlet Get-SPOTenantCdnPolicies :
Get-SPOTenantCdnPolicies -CdnType <Public | Private>
Las propiedades devueltas son IncludeFileExtensions, ExcludeRestrictedSiteClassifications y ExcludeIfNoScriptDisabled.
La propiedad IncludeFileExtensions contiene la lista de extensiones de archivo que se sirven desde la red CDN.
Nota:
Las extensiones de archivo predeterminadas son diferentes entre públicas y privadas.
La propiedad ExcludeRestrictedSiteClassifications contiene las clasificaciones de sitio que desea excluir de la red CDN. Por ejemplo, puede excluir sitios marcados como Confidenciales para que el contenido de los sitios con esa clasificación aplicada no se sirva de la red CDN.
La propiedad ExcludeIfNoScriptDisabled excluye el contenido de la red CDN en función de la configuración del atributo NoScript de nivel de sitio. De forma predeterminada, el atributo NoScript se establece en Habilitado para sitios modernos y Deshabilitado para sitios clásicos . Esto depende de la configuración del inquilino.
Para obtener más información sobre estos cmdlets, vea Set-SPOTenantCdnPolicy y Get-SPOTenantCdnPolicies.
Adición de un origen para los recursos
Use el cmdlet Add-SPOTenantCdnOrigin para definir un origen. Puede definir varios orígenes. El origen es una dirección URL que apunta a una biblioteca de SharePoint o la carpeta que contiene los activos que desea que se hospeden mediante la red CDN.
Importante
Nunca debe colocar recursos que contengan información de usuario o que se consideren confidenciales para su organización en un origen público.
Add-SPOTenantCdnOrigin -CdnType <Public | Private> -OriginUrl <path>
El valor de path es la ruta de acceso relativa a la biblioteca o carpeta que contiene los recursos. Puede usar caracteres comodín además de rutas relativas. Los orígenes admiten caracteres comodín antepuestos a la dirección URL. Esto le permite crear orígenes que abarcan varios sitios. Por ejemplo, para incluir todos los recursos en la carpeta masterpages de todos los sitios como origen público dentro de la red CDN, escriba el siguiente comando:
Add-SPOTenantCdnOrigin -CdnType Public -OriginUrl */masterpage
- El modificador comodín */ solo se puede usar al principio de la ruta de acceso y coincide con todos los segmentos de dirección URL en la dirección URL especificada.
- La ruta de acceso puede apuntar a una biblioteca de documentos, una carpeta o un sitio. Por ejemplo, la ruta de acceso */site1 coincide con todas las bibliotecas de documentos del sitio.
Puede agregar un origen con una ruta de acceso relativa específica. No se puede agregar un origen mediante la ruta de acceso completa.
En este ejemplo se agrega un origen privado de la biblioteca siteassets en un sitio específico:
Add-SPOTenantCdnOrigin -CdnType Private -OriginUrl sites/site1/siteassets
En este ejemplo se agrega un origen privado de la carpeta folder1 en la biblioteca de recursos de sitio de la colección de sitios:
Add-SPOTenantCdnOrigin -CdnType Private -OriginUrl sites/test/siteassets/folder1
Si hay un espacio en la ruta de acceso, puede rodear la ruta entre comillas dobles o reemplazar el espacio por la codificación de dirección URL %20. En los ejemplos siguientes se agrega un origen privado de la carpeta 1 de la biblioteca de recursos de sitio de la colección de sitios:
Add-SPOTenantCdnOrigin -CdnType Private -OriginUrl sites/test/siteassets/folder%201
Add-SPOTenantCdnOrigin -CdnType Private -OriginUrl "sites/test/siteassets/folder 1"
Para obtener más información sobre este comando y su sintaxis, vea Add-SPOTenantCdnOrigin.
Nota:
En los orígenes privados, los recursos que se comparten desde un origen deben tener una versión principal publicada para poder acceder a ellos desde la red CDN.
Después de ejecutar el comando, el sistema sincroniza la configuración en todo el centro de datos. Este resultado puede tardar hasta 15 minutos.
Ejemplo: Configuración de un origen público para las páginas maestras y para la biblioteca de estilos para SharePoint Online
Normalmente, estos orígenes se configuran de forma predeterminada al habilitar la red CDN de Office 365. Sin embargo, si desea habilitarlos manualmente, siga estos pasos.
Use el cmdlet Add-SPOTenantCdnOrigin para definir la biblioteca de estilos como un origen público.
Add-SPOTenantCdnOrigin -CdnType Public -OriginUrl */style%20libraryUse el cmdlet Add-SPOTenantCdnOrigin para definir las páginas maestras como un origen público.
Add-SPOTenantCdnOrigin -CdnType Public -OriginUrl */masterpage
Para obtener más información sobre este comando y su sintaxis, vea Add-SPOTenantCdnOrigin.
Después de ejecutar el comando, el sistema sincroniza la configuración en todo el centro de datos. Este resultado puede tardar hasta 15 minutos.
Ejemplo: Configuración de un origen privado para los recursos del sitio, páginas de sitio e imágenes de publicación para SharePoint Online
Use el cmdlet Add-SPOTenantCdnOrigin para definir la carpeta de recursos del sitio como un origen privado.
Add-SPOTenantCdnOrigin -CdnType Private -OriginUrl */siteassetsUse el cmdlet Add-SPOTenantCdnOrigin para definir la carpeta de páginas de sitio como un origen privado.
Add-SPOTenantCdnOrigin -CdnType Private -OriginUrl */sitepagesUse el cmdlet Add-SPOTenantCdnOrigin para definir la carpeta de imágenes de publicación como un origen privado.
Add-SPOTenantCdnOrigin -CdnType Private -OriginUrl */publishingimages
Para obtener más información sobre este comando y su sintaxis, vea Add-SPOTenantCdnOrigin.
Después de ejecutar el comando, el sistema sincroniza la configuración en todo el centro de datos. Este resultado puede tardar hasta 15 minutos.
Ejemplo: Configuración de un origen privado para una colección de sitios para SharePoint Online
Use el cmdlet Add-SPOTenantCdnOrigin para definir una colección de sitios como un origen privado. Por ejemplo:
Add-SPOTenantCdnOrigin -CdnType Private -OriginUrl sites/site1/siteassets
Para obtener más información sobre este comando y su sintaxis, vea Add-SPOTenantCdnOrigin.
Después de ejecutar el comando, el sistema sincroniza la configuración en todo el centro de datos. Es posible que vea un mensaje De configuración pendiente . Este mensaje se espera cuando el inquilino de SharePoint Online se conecta al servicio CDN. Este resultado puede tardar hasta 15 minutos.
Administración de la red CDN de Office 365
Después de configurar la red CDN, puede realizar cambios en la configuración a medida que actualice el contenido o cuando sus necesidades cambien, como se describe en esta sección.
Agregar, actualizar o quitar recursos de la red CDN de Office 365
Después de completar los pasos de configuración, puede agregar nuevos recursos y actualizar o quitar los recursos existentes siempre que lo desee. Solo tiene que realizar los cambios en los recursos de la carpeta o biblioteca de SharePoint que identificó como origen. Si agrega un nuevo recurso, estará disponible a través de la red CDN inmediatamente. Sin embargo, si actualiza el recurso, la nueva copia tarda hasta 15 minutos en propagarse y estar disponible en la red CDN.
Si necesita recuperar la ubicación del origen, puede usar el cmdlet Get-SPOTenantCdnOrigins . Para obtener información sobre cómo usar este cmdlet, consulte Get-SPOTenantCdnOrigins.
Eliminación de un origen de la red CDN de Office 365
Puede quitar el acceso a una carpeta o biblioteca de SharePoint que haya identificado como origen mediante el cmdlet Remove-SPOTenantCdnOrigin .
Remove-SPOTenantCdnOrigin -OriginUrl <path> -CdnType <Public | Private | Both>
Para obtener información sobre cómo usar este cmdlet, consulte Remove-SPOTenantCdnOrigin.
Modificación de un origen en la red CDN de Office 365
No se puede modificar un origen después de crearlo. En su lugar, quite el origen y agregue uno nuevo. Para obtener más información, consulte Para quitar un origen de la red CDN de Office 365 y Para agregar un origen para los recursos.
Deshabilitar la red CDN de Office 365
Use el cmdlet Set-SPOTenantCdnEnabled para deshabilitar la red CDN de su organización. Si tiene habilitados los orígenes público y privado para la red CDN, debe ejecutar el cmdlet dos veces como se muestra en los ejemplos siguientes.
Para deshabilitar el uso de orígenes públicos en la red CDN, escriba el siguiente comando:
Set-SPOTenantCdnEnabled -CdnType Public -Enable $false
Para deshabilitar el uso de los orígenes privados en la red CDN, escriba el siguiente comando:
Set-SPOTenantCdnEnabled -CdnType Private -Enable $false
Para obtener más información sobre este cmdlet, vea Set-SPOTenantCdnEnabled.
Configuración y configuración de la red CDN de Office 365 mediante PowerShell PnP
Los procedimientos de esta sección requieren que use PowerShell PnP para conectarse a SharePoint Online. Para obtener instrucciones, consulte Introducción a PowerShell PnP.
Complete estos pasos para configurar y configurar la red CDN para hospedar los recursos en SharePoint Online mediante PowerShell PnP.
Seleccionar para expandir
Permitir que la organización use la red CDN de Office 365
Antes de realizar cambios en la configuración de la red CDN del inquilino, debe recuperar el estado actual de la configuración de la red CDN privada en el inquilino de Office 365. Conéctese al inquilino mediante PowerShell PnP:
Connect-PnPOnline -Url https://contoso-admin.sharepoint.com -UseWebLogin
Ahora use el cmdlet Get-PnPTenantCdnEnabled para recuperar la configuración de estado de la red CDN del inquilino:
Get-PnPTenantCdnEnabled -CdnType <Public | Private>
El estado de la red CDN para el cdnType especificado se muestra en la pantalla.
Use el cmdlet Set-PnPTenantCdnEnabled para permitir que su organización use la red CDN de Office 365. Puede permitir que su organización use orígenes públicos, orígenes privados o ambos al mismo tiempo. También puede configurar la red CDN para omitir la configuración de orígenes predeterminados al habilitarla. Siempre puede agregar estos orígenes más adelante, como se describe en este artículo.
En PowerShell PnP:
Set-PnPTenantCdnEnabled -CdnType <Public | Private | Both> -Enable $true
Por ejemplo, para permitir que su organización use orígenes públicos y privados, escriba el siguiente comando:
Set-PnPTenantCdnEnabled -CdnType Both -Enable $true
Para permitir que la organización use orígenes públicos y privados, pero omita la configuración de los orígenes predeterminados, escriba el siguiente comando:
Set-PnPTenantCdnEnabled -CdnType Both -Enable $true -NoDefaultOrigins
Consulte Orígenes de red CDN predeterminados para obtener información sobre los orígenes aprovisionados de forma predeterminada al habilitar la red CDN de Office 365 y el posible efecto de omitir la configuración de orígenes predeterminados.
Para permitir que la organización use orígenes públicos, escriba el siguiente comando:
Set-PnPTenantCdnEnabled -CdnType Public -Enable $true
Para permitir que la organización use orígenes privados, escriba el siguiente comando:
Set-PnPTenantCdnEnabled -CdnType Private -Enable $true
Para obtener más información sobre este cmdlet, vea Set-PnPTenantCdnEnabled.
Cambiar la lista de tipos de archivo que se van a incluir en la red CDN de Office 365 (opcional)
Sugerencia
Al definir tipos de archivo mediante el cmdlet Set-PnPTenantCdnPolicy , se sobrescribe la lista definida actualmente. Si desea agregar tipos de archivo adicionales a la lista, use primero el cmdlet para averiguar qué tipos de archivo ya están permitidos e incluirlos en la lista junto con los nuevos.
Use el cmdlet Set-PnPTenantCdnPolicy para definir tipos de archivo estáticos que se pueden hospedar mediante orígenes públicos y privados en la red CDN. De forma predeterminada, se permiten tipos de recursos comunes, por ejemplo, .css, .gif, .jpg y .js.
En PowerShell PnP:
Set-PnPTenantCdnPolicy -CdnType <Public | Private> -PolicyType IncludeFileExtensions -PolicyValue "<Comma-separated list of file types >"
Por ejemplo, para habilitar la red CDN para hospedar .css y .png archivos, escriba el comando :
Set-PnPTenantCdnPolicy -CdnType Private -PolicyType IncludeFileExtensions -PolicyValue "CSS,PNG"
Para ver qué tipos de archivo permite actualmente la red CDN, use el cmdlet Get-PnPTenantCdnPolicies :
Get-PnPTenantCdnPolicies -CdnType <Public | Private>
Para obtener más información sobre estos cmdlets, vea Set-PnPTenantCdnPolicy y Get-PnPTenantCdnPolicies.
Cambiar la lista de clasificaciones de sitio que desea excluir de la red CDN de Office 365 (opcional)
Sugerencia
Cuando se excluyen las clasificaciones de sitios mediante el cmdlet Set-PnPTenantCdnPolicy , se sobrescribe la lista definida actualmente. Si desea excluir clasificaciones de sitio adicionales, use primero el cmdlet para averiguar qué clasificaciones ya están excluidas y, a continuación, agregarlas junto con las nuevas.
Use el cmdlet Set-PnPTenantCdnPolicy para excluir las clasificaciones de sitio que no desea que estén disponibles a través de la red CDN. De forma predeterminada, no se excluyen clasificaciones de sitio.
En PowerShell PnP:
Set-PnPTenantCdnPolicy -CdnType <Public | Private> -PolicyType ExcludeRestrictedSiteClassifications -PolicyValue "<Comma-separated list of site classifications>"
Para ver qué clasificaciones de sitio están restringidas actualmente, use el cmdlet Get-PnPTenantCdnPolicies :
Get-PnPTenantCdnPolicies -CdnType <Public | Private>
Las propiedades devueltas son IncludeFileExtensions, ExcludeRestrictedSiteClassifications y ExcludeIfNoScriptDisabled.
La propiedad IncludeFileExtensions contiene la lista de extensiones de archivo que se sirven desde la red CDN.
Nota:
Las extensiones de archivo predeterminadas son diferentes entre públicas y privadas.
La propiedad ExcludeRestrictedSiteClassifications contiene las clasificaciones de sitio que desea excluir de la red CDN. Por ejemplo, puede excluir sitios marcados como Confidenciales para que el contenido de los sitios con esa clasificación aplicada no se sirva desde la red CDN.
La propiedad ExcludeIfNoScriptDisabled excluye el contenido de la red CDN en función de la configuración del atributo NoScript de nivel de sitio. De forma predeterminada, el atributo NoScript se establece en Habilitado para sitios modernos y Deshabilitado para sitios clásicos . Esto depende de la configuración del inquilino.
Para obtener más información sobre estos cmdlets, vea Set-PnPTenantCdnPolicy y Get-PnPTenantCdnPolicies.
Adición de un origen para los recursos
Use el cmdlet Add-PnPTenantCdnOrigin para definir un origen. Puede definir varios orígenes. El origen es una dirección URL que apunta a una biblioteca de SharePoint o la carpeta que contiene los activos que desea que se hospeden mediante la red CDN.
Importante
Nunca debe colocar recursos que contengan información de usuario o que se consideren confidenciales para su organización en un origen público.
Add-PnPTenantCdnOrigin -CdnType <Public | Private> -OriginUrl <path>
El valor de path es la ruta de acceso relativa a la biblioteca o carpeta que contiene los recursos. Puede usar caracteres comodín además de rutas relativas. Los orígenes admiten caracteres comodín antepuestos a la dirección URL. Esto le permite crear orígenes que abarcan varios sitios. Por ejemplo, para incluir todos los recursos en la carpeta masterpages de todos los sitios como origen público dentro de la red CDN, escriba el siguiente comando:
Add-PnPTenantCdnOrigin -CdnType Public -OriginUrl */masterpage
- El modificador comodín */ solo se puede usar al principio de la ruta de acceso y coincide con todos los segmentos de dirección URL en la dirección URL especificada.
- La ruta de acceso puede apuntar a una biblioteca de documentos, una carpeta o un sitio. Por ejemplo, la ruta de acceso */site1 coincide con todas las bibliotecas de documentos del sitio.
Puede agregar un origen con una ruta de acceso relativa específica. No se puede agregar un origen mediante la ruta de acceso completa.
En este ejemplo se agrega un origen privado de la biblioteca de recursos del sitio en un sitio específico:
Add-PnPTenantCdnOrigin -CdnType Private -OriginUrl sites/site1/siteassets
En este ejemplo se agrega un origen privado de la carpeta folder1 en la biblioteca de recursos de sitio de la colección de sitios:
Add-PnPTenantCdnOrigin -CdnType Private -OriginUrl sites/test/siteassets/folder1
Si hay un espacio en la ruta de acceso, puede rodear la ruta entre comillas dobles o reemplazar el espacio por la codificación de dirección URL %20. En los ejemplos siguientes se agrega un origen privado de la carpeta 1 de la biblioteca de recursos de sitio de la colección de sitios:
Add-PnPTenantCdnOrigin -CdnType Private -OriginUrl sites/test/siteassets/folder%201
Add-PnPTenantCdnOrigin -CdnType Private -OriginUrl "sites/test/siteassets/folder 1"
Para obtener más información sobre este comando y su sintaxis, vea Add-PnPTenantCdnOrigin.
Nota:
En orígenes privados, los recursos compartidos desde un origen deben tener una versión principal publicada antes de que sean accesibles desde la red CDN.
Después de ejecutar el comando, el sistema sincroniza la configuración en todo el centro de datos. Este resultado puede tardar hasta 15 minutos.
Ejemplo: Configuración de un origen público para las páginas maestras y para la biblioteca de estilos para SharePoint Online
Normalmente, estos orígenes se configuran de forma predeterminada al habilitar la red CDN de Office 365. Sin embargo, si desea habilitarlos manualmente, siga estos pasos.
Use el cmdlet Add-PnPTenantCdnOrigin para definir la biblioteca de estilos como un origen público.
Add-PnPTenantCdnOrigin -CdnType Public -OriginUrl */style%20libraryUse el cmdlet Add-PnPTenantCdnOrigin para definir las páginas maestras como un origen público.
Add-PnPTenantCdnOrigin -CdnType Public -OriginUrl */masterpage
Para obtener más información sobre este comando y su sintaxis, vea Add-PnPTenantCdnOrigin.
Después de ejecutar el comando, el sistema sincroniza la configuración en todo el centro de datos. Este resultado puede tardar hasta 15 minutos.
Ejemplo: Configuración de un origen privado para los recursos del sitio, páginas de sitio e imágenes de publicación para SharePoint Online
Use el cmdlet Add-PnPTenantCdnOrigin para definir la carpeta de recursos del sitio como un origen privado.
Add-PnPTenantCdnOrigin -CdnType Private -OriginUrl */siteassetsUse el cmdlet Add-PnPTenantCdnOrigin para definir la carpeta de páginas de sitio como un origen privado.
Add-PnPTenantCdnOrigin -CdnType Private -OriginUrl */sitepagesUse el cmdlet Add-PnPTenantCdnOrigin para definir la carpeta de imágenes de publicación como un origen privado.
Add-PnPTenantCdnOrigin -CdnType Private -OriginUrl */publishingimages
Para obtener más información sobre este comando y su sintaxis, vea Add-PnPTenantCdnOrigin.
Después de ejecutar el comando, el sistema sincroniza la configuración en todo el centro de datos. Este resultado puede tardar hasta 15 minutos.
Ejemplo: Configuración de un origen privado para una colección de sitios para SharePoint Online
Use el cmdlet Add-PnPTenantCdnOrigin para definir una colección de sitios como origen privado. Por ejemplo:
Add-PnPTenantCdnOrigin -CdnType Private -OriginUrl sites/site1/siteassets
Para obtener más información sobre este comando y su sintaxis, vea Add-PnPTenantCdnOrigin.
Después de ejecutar el comando, el sistema sincroniza la configuración en todo el centro de datos. Es posible que vea un mensaje De configuración pendiente . Este resultado se espera a medida que el inquilino de SharePoint Online se conecta al servicio CDN. Este resultado puede tardar hasta 15 minutos.
Administración de la red CDN de Office 365
Después de configurar la red CDN, puede realizar cambios en la configuración a medida que actualice el contenido o cuando sus necesidades cambien, como se describe en esta sección.
Agregar, actualizar o quitar recursos de la red CDN de Office 365
Después de completar los pasos de configuración, puede agregar nuevos recursos y actualizar o quitar los recursos existentes siempre que lo desee. Solo tiene que realizar los cambios en los recursos de la carpeta o biblioteca de SharePoint que identificó como origen. Si agrega un nuevo recurso, estará disponible a través de la red CDN inmediatamente. Sin embargo, si actualiza el recurso, la nueva copia tarda hasta 15 minutos en propagarse y estar disponible en la red CDN.
Si necesita recuperar la ubicación del origen, puede usar el cmdlet Get-PnPTenantCdnOrigin . Para obtener información sobre cómo usar este cmdlet, consulte Get-PnPTenantCdnOrigin.
Eliminación de un origen de la red CDN de Office 365
Puede quitar el acceso a una carpeta o biblioteca de SharePoint que haya identificado como origen. Para realizar esta acción, use el cmdlet Remove-PnPTenantCdnOrigin .
Remove-PnPTenantCdnOrigin -OriginUrl <path> -CdnType <Public | Private | Both>
Para obtener información sobre cómo usar este cmdlet, consulte Remove-PnPTenantCdnOrigin.
Modificación de un origen en la red CDN de Office 365
No se puede modificar un origen después de crearlo. En su lugar, quite el origen y agregue uno nuevo. Para obtener más información, consulte Para quitar un origen de la red CDN de Office 365 y Para agregar un origen para los recursos.
Deshabilitar la red CDN de Office 365
Use el cmdlet Set-PnPTenantCdnEnabled para deshabilitar la red CDN de su organización. Si tiene habilitados los orígenes público y privado para la red CDN, debe ejecutar el cmdlet dos veces como se muestra en los ejemplos siguientes.
Para deshabilitar el uso de orígenes públicos en la red CDN, escriba el siguiente comando:
Set-PnPTenantCdnEnabled -CdnType Public -Enable $false
Para deshabilitar el uso de los orígenes privados en la red CDN, escriba el siguiente comando:
Set-PnPTenantCdnEnabled -CdnType Private -Enable $false
Para obtener más información sobre este cmdlet, vea Set-PnPTenantCdnEnabled.
Configuración y configuración de la red CDN de Office 365 mediante la CLI de Microsoft 365
Los procedimientos de esta sección requieren la CLI para Microsoft 365. , conéctese al inquilino de Office 365 mediante el comando de inicio de sesión.
Complete estos pasos para configurar y configurar la red CDN para hospedar los recursos en SharePoint Online mediante la CLI de Microsoft 365.
Seleccionar para expandir
Habilitación de la red CDN de Office 365
Puede administrar el estado de la red CDN de Office 365 en su cuenta empresarial con el comando spo cdn set.
Para habilitar la red CDN pública de Office 365 en el inquilino, ejecute el siguiente comando:
m365 spo cdn set --type Public --enabled true
Para habilitar la red CDN de Office 365 SharePoint, ejecute el siguiente comando:
m365 spo cdn set --type Private --enabled true
Vea el estado actual de la red CDN de Office 365.
Para comprobar si el tipo determinado de Office 365 CDN está habilitado o deshabilitado, use el comando spo cdn get.
Para comprobar si la red CDN pública de Office 365 está habilitada, ejecute el siguiente comando:
m365 spo cdn get --type Public
Visualización de los orígenes de la red CDN de Office 365
Para ver los orígenes de red CDN pública Office 365 configurados actualmente, ejecute el siguiente comando:
m365 spo cdn origin list --type Public
Consulte Orígenes de red CDN predeterminados para obtener información sobre los orígenes que se aprovisionan de forma predeterminada al habilitar la red CDN de Office 365.
Adición de un origen de red CDN de Office 365
Importante
Nunca debe colocar recursos que se consideren confidenciales para su organización en una biblioteca de documentos de SharePoint configurada como un origen público.
Use el comando spo cdn origin add definir un origen de la red CDN. Puede definir varios orígenes. El origen es una dirección URL que apunta a una biblioteca o carpeta de SharePoint que contiene los recursos que desea que hospede la red CDN.
m365 spo cdn origin add --type [Public | Private] --origin <path>
Donde path es la ruta de acceso relativa a la carpeta que contiene los recursos. Puede usar caracteres comodín además de rutas relativas.
Para incluir todos los recursos en la Galería de páginas maestras de todos los sitios como origen público, ejecute el siguiente comando:
m365 spo cdn origin add --type Public --origin */masterpage
Para configurar un origen privado para una colección de sitios específica, ejecute el siguiente comando:
m365 spo cdn origin add --type Private --origin sites/site1/siteassets
Nota:
Después de agregar un origen de la red CDN, puede tardar hasta 15 minutos para poder recuperar archivos mediante el servicio de la red CDN. Puede comprobar si ya se ha habilitado el origen particular con el comando spo cdn origin list.
Eliminación de un origen de red CDN de Office 365
Use el comando spo cdn origin remove para eliminar un origen de la red CDN para el tipo de red CDN especificado.
Para quitar un origen público de la configuración de la red CDN, ejecute el siguiente comando:
m365 spo cdn origin remove --type Public --origin */masterpage
Nota:
La eliminación de un origen de red CDN no afecta a los archivos almacenados en ninguna biblioteca de documentos que coincida con el origen. Si se hace referencia a estos recursos mediante su dirección URL de SharePoint, SharePoint cambia automáticamente a la dirección URL original que apunta a la biblioteca de documentos. Si se hace referencia a los recursos mediante una dirección URL de red CDN pública, la eliminación del origen interrumpe el vínculo y debe cambiarlos manualmente.
Modificación de un origen de red CDN de Office 365
No es posible modificar un origen de la red CDN existente. En su lugar, debe eliminar el origen de la red CDN definido anteriormente con el comando spo cdn origin remove y agregar uno nuevo con el comando spo cdn origin add.
Cambiar los tipos de archivos que se van a incluir en la red CDN de Office 365
De forma predeterminada, los siguientes tipos de archivo se incluyen en la red CDN: .css, .eot, , .gif.ico, .jpeg, .jpg, .js, .png.map, .woff.svg.ttf, y .woff2. Si tiene que incluir otros tipos de archivo en la red CDN, puede cambiar la configuración de la red CDN con el comando spo cdn policy set.
Nota:
Al cambiar la lista de tipos de archivo, se sobrescribe la lista definida actualmente. Si desea incluir otros tipos de archivo, use el comando spo cdn policy list para averiguar qué tipos de archivos están configurados en este momento.
Para agregar el tipo de archivo JSON a la lista predeterminada de tipos de archivo incluidos en la red CDN pública, ejecute el siguiente comando:
m365 spo cdn policy set --type Public --policy IncludeFileExtensions --value "CSS,EOT,GIF,ICO,JPEG,JPG,JS,MAP,PNG,SVG,TTF,WOFF,JSON"
Cambiar la lista de clasificaciones de sitio que desea excluir de la red CDN de Office 365
Use el comando spo cdn policy set para excluir las clasificaciones de sitio que no desea que estén disponibles a través de la red CDN. De forma predeterminada, no se excluyen clasificaciones de sitio.
Nota:
Al cambiar la lista de clasificaciones de sitio excluidas, se sobrescribe la lista definida actualmente. Si quiere excluir clasificaciones adicionales, use el comando spo cdn policy list para averiguar qué clasificaciones están configuradas en este momento.
Para excluir sitios clasificados como HBI de la red CDN pública, ejecute el siguiente comando:
m365 spo cdn policy set --type Public --policy ExcludeRestrictedSiteClassifications --value "HBI"
Deshabilitar la red CDN de Office 365
Para deshabilitar la red CDN de Office 365, use el comando spo cdn set, por ejemplo:
m365 spo cdn set --type Public --enabled false
Uso de los recursos de la red CDN
Ahora que ha habilitado la red CDN y ha configurado orígenes y directivas, puede empezar a usar los recursos de la red CDN.
Esta sección le ayuda a comprender cómo usar direcciones URL de CDN en las páginas y el contenido de SharePoint para que SharePoint redirija las solicitudes de recursos tanto en orígenes públicos como privados a la red CDN.
- Actualización de vínculos a recursos de CDN
- Uso de recursos en orígenes públicos
- Uso de recursos en orígenes privados
Para obtener información sobre cómo usar la red CDN para hospedar elementos web del lado cliente, consulte el artículo Host your client-side web part from Office 365 CDN (Hola mundo part 4).
Nota:
Si agrega la carpeta ClientSideAssets a la lista de orígenes de red CDN privada , los elementos web personalizados hospedados en CDN no se representarán. Los archivos que usan los elementos web SPFX solo pueden usar la red CDN pública y la carpeta ClientSideAssets es un origen predeterminado para la red CDN pública.
Actualización de vínculos a recursos de CDN
Para usar los recursos que agregó a un origen, basta con actualizar los vínculos al archivo original con la ruta de acceso al archivo en el origen.
- Edite la página o el contenido que contiene vínculos a los recursos que agregó a un origen. También puede usar uno de varios métodos para buscar globalmente y reemplazar vínculos en un sitio o colección de sitios de entrada si desea actualizar el vínculo a un recurso determinado en cualquier lugar donde aparezca.
- Para cada vínculo a un recurso de un origen, reemplace la ruta de acceso por la ruta de acceso al archivo en el origen de la red CDN. Puede usar rutas de acceso relativas.
- Guarde la página o el contenido.
Por ejemplo, considere la imagen /site/SiteAssets/images/image.png, que copió en la carpeta de la biblioteca de documentos /site/CDN_origins/public/. Para usar el recurso de CDN, reemplace la ruta de acceso original a la ubicación del archivo de imagen por la ruta de acceso al origen para que la nueva dirección URL /site/CDN_origins/public/image.png.
Si desea usar la dirección URL completa del recurso en lugar de una ruta de acceso relativa, construya el vínculo de la siguiente manera:
https://<TenantHostName>.sharepoint.com/sites/site/CDN_origins/public/image.png
Nota:
En general, no debe codificar direcciones URL directamente en los recursos de la red CDN. Sin embargo, puede crear manualmente direcciones URL para los recursos en orígenes públicos si es necesario. Para obtener más información, consulte Codificación rígida de direcciones URL de CDN para recursos públicos.
Para obtener información sobre cómo comprobar que los recursos se atienden desde la red CDN, consulte Cómo confirmar que la red CDN proporciona los recursos? en Solución de problemas de la red CDN de Office 365.
Uso de recursos en orígenes públicos
La característica de publicación en SharePoint Online vuelve a escribir automáticamente las direcciones URL de los recursos almacenados en orígenes públicos en sus equivalentes de red CDN para que los recursos se sirvan desde el servicio CDN en lugar de SharePoint.
Si el origen está en un sitio con la característica Publicación habilitada y los recursos que desea descargar en la red CDN se encuentran en una de las siguientes categorías, SharePoint reescriba automáticamente las direcciones URL de los recursos del origen, si el recurso no se ha excluido por una directiva de CDN.
El ejemplo siguiente es una introducción en la que la característica de publicación de SharePoint reescribe automáticamente los vínculos:
- Direcciones URL IMG/LINK/CSS en las respuestas HTML de la página de publicación clásica.
- Esto incluye las imágenes agregadas por los autores dentro del contenido HTML de una página.
- Biblioteca de imágenes SlideShow webpart image URL(Direcciones URL de imagen de elemento web).
- Campos de imagen en los resultados de la API REST SPList (RenderListDataAsStream).
- Use la nueva propiedad ImageFieldsToTryRewriteToCdnUrls para proporcionar una lista separada por comas de campos.
- Admite campos de hipervínculo y campos PublishingImage.
- Representaciones de imágenes de SharePoint.
En el diagrama siguiente se muestra el flujo de trabajo cuando SharePoint recibe una solicitud para una página que contiene recursos de un origen público.
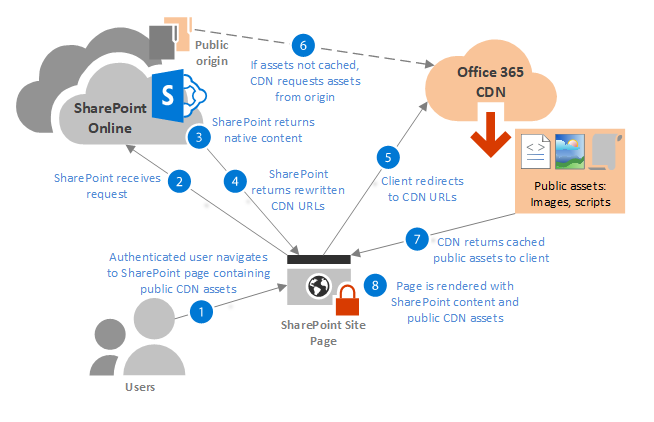
Sugerencia
Si desea deshabilitar la reescritura automática para direcciones URL específicas en una página, puede desteger la página y agregar el parámetro de cadena de consulta ? NoAutoReWrites=true al final de cada vínculo que quiera deshabilitar.
Construcción de direcciones URL de CDN para recursos públicos
Si la característica de publicación no está habilitada para un origen público o el recurso no es uno de los tipos de vínculo admitidos por la característica de reescritura automática del servicio CDN, puede crear manualmente direcciones URL en la ubicación de la red CDN de los recursos y usar estas direcciones URL en el contenido.
Nota:
No puede codificar de forma rígida ni construir direcciones URL de CDN en recursos de un origen privado porque el token de acceso necesario que forma la última sección de la dirección URL se genera en el momento en que se solicita el recurso. Puede construir la dirección URL para la red CDN pública y la dirección URL no debe codificarse de forma rígida, ya que está sujeta a cambios.
En el caso de los recursos de red CDN públicos, el formato de dirección URL es similar al siguiente ejemplo:
https://publiccdn.sharepointonline.com/<TenantHostName>/sites/site/library/asset.png
Reemplace TenantHostName por el nombre del inquilino. Por ejemplo:
https://publiccdn.sharepointonline.com/contoso.sharepoint.com/sites/site/library/asset.png
Nota:
Use la propiedad de contexto de página para construir el prefijo en lugar de codificar https://publiccdn.sharepointonline.comde forma rígida , porque la dirección URL está sujeta a cambios. Si usa plantillas para mostrar con SharePoint Online clásico, puede usar la propiedad window._spPageContextInfo.publicCdnBaseUrl de la plantilla para mostrar para el prefijo de la dirección URL. Si usa elementos web SPFx para SharePoint moderno y clásico, puede usar la propiedad this.context.pageContext.legacyPageContext.publicCdnBaseUrl, que también proporciona el prefijo . Si cambia el prefijo, la implementación se actualiza con él.
Como ejemplo para SPFx, puede construir la dirección URL mediante la propiedad this.context.pageContext.legacyPageContext.publicCdnBaseUrlhost - //relativeURL for the item - - - . Para obtener más información, vea el vídeo Uso de CDN en código del lado cliente, que forma parte de la serie de rendimiento de la temporada 1.
Uso de recursos en orígenes privados
No se requiere ninguna configuración adicional para usar recursos en orígenes privados. SharePoint Online vuelve a escribir automáticamente las direcciones URL de los recursos en orígenes privados para que las solicitudes de esos recursos siempre se atiendan desde la red CDN. No se pueden crear manualmente direcciones URL en recursos de CDN en orígenes privados porque estas direcciones URL contienen tokens que SharePoint Online debe generar automáticamente en el momento en que se solicita el recurso.
El acceso a los recursos en orígenes privados está protegido por tokens generados dinámicamente en función de los permisos de usuario para el origen, con las advertencias descritas en las secciones siguientes. Los usuarios deben tener al menos acceso de lectura a los orígenes para que la red CDN represente el contenido.
En el diagrama siguiente se muestra el flujo de trabajo cuando SharePoint recibe una solicitud para una página que contiene recursos de un origen privado.
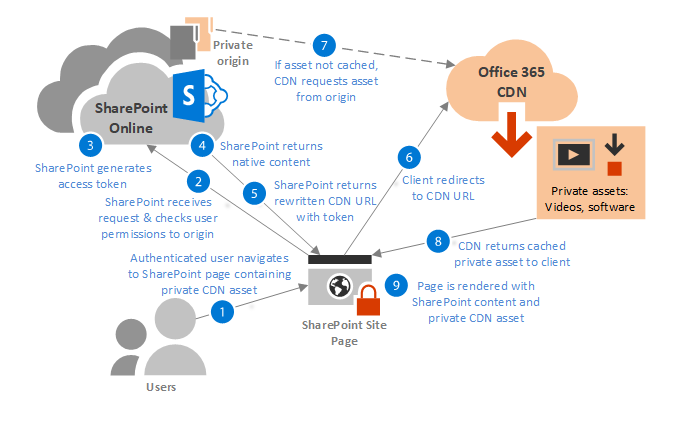
Autorización basada en tokens en orígenes privados
El acceso a los recursos en orígenes privados en la red CDN de Office 365 se concede mediante tokens generados por SharePoint Online. A los usuarios que ya tienen permiso para acceder a la carpeta o biblioteca designada por el origen se les conceden automáticamente tokens que permiten al usuario acceder al archivo en función de su nivel de permiso. Estos tokens de acceso son válidos entre 30 y 90 minutos después de que se generen para ayudar a evitar ataques de reproducción de tokens.
Una vez generado el token de acceso, SharePoint Online devuelve un URI personalizado al cliente que contiene dos parámetros de autorización comer (token de autorización perimetral) y avena (token de autorización de origen). La estructura de cada token es <"tiempo de expiración en formato de hora de época">__<"firma segura">. Por ejemplo:
https://privatecdn.sharepointonline.com/contoso.sharepoint.com/sites/site1/library1/folder1/image1.jpg?eat=1486154359_cc59042c5c55c90b26a2775323c7c8112718431228fe84d568a3795a63912840&oat=1486154359_7d73c2e3ba4b7b1f97242332900616db0d4ffb04312
Nota:
Cualquier persona que posea el token puede acceder al recurso en la red CDN. Sin embargo, las direcciones URL que contienen estos tokens de acceso solo se comparten a través de HTTPS, por lo que, a menos que un usuario final comparta explícitamente la dirección URL antes de que expire el token, el recurso no será accesible para los usuarios no autorizados.
No se admiten permisos de nivel de elemento para recursos en orígenes privados
Es importante tener en cuenta que SharePoint Online no admite permisos de nivel de elemento para los recursos en orígenes privados. Por ejemplo, para un archivo ubicado en https://contoso.sharepoint.com/sites/site1/library1/folder1/image1.jpg, los usuarios tienen acceso efectivo al archivo dadas las condiciones siguientes:
| Usuario | Permissions | Acceso efectivo |
|---|---|---|
| Usuario 1 | Tiene acceso a folder1 | Puede acceder a image1.jpg desde la red CDN. |
| Usuario 2 | No tiene acceso a folder1 | No se puede acceder a image1.jpg desde la red CDN |
| Usuario 3 | No tiene acceso a folder1, pero se le concede permiso explícito para acceder a image1.jpg en SharePoint Online. | Puede acceder al recurso image1.jpg directamente desde SharePoint Online, pero no desde la red CDN. |
| Usuario 4 | Tiene acceso a folder1, pero se ha denegado explícitamente el acceso a image1.jpg en SharePoint Online. | No se puede acceder al recurso desde SharePoint Online, pero puede acceder al recurso desde la red CDN a pesar de que se le ha denegado el acceso al archivo en SharePoint Online. |
Solución de problemas de la red CDN de Office 365
Cómo confirmar que la red CDN está ateniendo recursos?
Después de agregar vínculos a recursos de CDN a una página, puede confirmar que el recurso se está sirviendo desde la red CDN; para ello, vaya a la página, haga clic con el botón derecho en la imagen una vez que se haya representado y revise la dirección URL de la imagen.
También puede usar las herramientas de desarrollo del explorador para ver la dirección URL de cada recurso de una página o usar una herramienta de seguimiento de red de terceros.
Nota:
Si usa una herramienta de red como Fiddler para probar los recursos fuera de la representación del recurso desde una página de SharePoint, debe agregar manualmente el encabezado de referencia "Referencia: https://yourdomain.sharepoint.com" a la solicitud GET donde la dirección URL es la dirección URL raíz del inquilino de SharePoint Online.
No puede probar las direcciones URL de CDN directamente en un explorador web porque debe tener un referenciador procedente de SharePoint Online. Sin embargo, si agrega la dirección URL del recurso de CDN a una página de SharePoint y, a continuación, abre la página en un explorador, el recurso de la red CDN se representa en la página.
Para obtener más información sobre el uso de las herramientas de desarrollo en el explorador Microsoft Edge, consulte Herramientas de desarrollo de Microsoft Edge.
Para watch un breve vídeo hospedado en el canal de YouTube Patrones y prácticas para desarrolladores de SharePoint que muestra cómo comprobar que la red CDN funciona, vea Comprobar el uso de la red CDN y garantizar una conectividad de red óptima.
¿Por qué los recursos de un nuevo origen no están disponibles?
Los recursos de orígenes nuevos no estarán disponibles inmediatamente para su uso, ya que el registro tarda tiempo en propagarse a través de la red CDN y para que los recursos se carguen desde el origen al almacenamiento de la red CDN. El tiempo necesario para que los recursos estén disponibles en la red CDN depende del número de recursos y de los tamaños de los archivos.
Mi elemento web del lado cliente o SharePoint Framework solución no funciona
Al habilitar la red CDN de Office 365 para orígenes públicos, el servicio CDN crea automáticamente estos orígenes predeterminados:
- */MASTERPAGE
- */BIBLIOTECA DE ESTILOS
- */CLIENTSIDEASSETS
Si falta el origen */clientsideassets, se produce un error SharePoint Framework soluciones y no se generan mensajes de advertencia o error. Es posible que falte este origen porque la red CDN se ha habilitado con el parámetro -NoDefaultOrigins establecido en $true o porque el origen se ha eliminado manualmente.
Puede comprobar qué orígenes están presentes con el siguiente comando de PowerShell:
Get-SPOTenantCdnOrigins -CdnType Public
O bien, puede comprobar con la CLI para Microsoft 365:
m365 spo cdn origin list
Para agregar el origen en PowerShell:
Add-SPOTenantCdnOrigin -CdnType Public -OriginUrl */CLIENTSIDEASSETS
Para agregar el origen mediante la CLI de Microsoft 365:
m365 spo cdn origin add --origin */CLIENTSIDEASSETS
¿Qué módulos de PowerShell y shells de la CLI necesito para trabajar con la red CDN de Office 365?
Puede optar por trabajar con la red CDN de Office 365 mediante el módulo de PowerShell del Shell de administración de SharePoint Online o la CLI de Microsoft 365.
Consulte también
Planeamiento de red y ajuste del rendimiento para Office 365
Serie de rendimiento de SharePoint: serie de vídeo Office 365 CDN