Actualizar los dispositivos de Microsoft Teams de forma remota
Con el Centro de administración de Teams, puede actualizar sus dispositivos de Teams, incluidos teléfonos, paneles de Teams y Salas de Teams que se ejecutan en Android de forma remota. Los siguientes componentes de software en el dispositivo se pueden actualizar desde el Centro de administración de Teams:
Aplicación teams : disponible para actualizaciones manuales y automáticas
Firmware del dispositivo : disponible para actualizaciones manuales y automáticas
aplicación Portal de empresa: disponible solo para actualizaciones manuales
Novedades para la aplicación Teams y el firmware del dispositivo se producen automáticamente de forma predeterminada. Sin embargo, también puede actualizarlas manualmente. Cuando aplicas actualizaciones manualmente, se pueden aplicar inmediatamente o se pueden programar para que se actualicen en una fecha y hora futuras que establezcas.
Importante
Microsoft recomienda encarecidamente usar el Centro de Administración de Teams para administrar y actualizar sus dispositivos de Teams. El Centro de administración de Teams garantiza que todas las actualizaciones de firmware y aplicaciones instaladas en sus dispositivos teams estén validadas y admitidas por Microsoft, lo que es esencial para un rendimiento y confiabilidad óptimos de sus dispositivos teams. Al usar exclusivamente las actualizaciones de firmware y aplicaciones del Centro de Administración de Teams, puede evitar los riesgos y las interrupciones asociadas con métodos de actualización alternativos. Si los clientes usan otra forma de actualización, Microsoft no puede garantizar que proporcionen actualizaciones periódicas para esos dispositivos.
Versiones de software en el Centro de administración de Teams
Todas las nuevas versiones de software para dispositivos Teams estarán disponibles en el Centro de administración de Teams una vez que microsoft las publique. Las nuevas versiones pueden tener requisitos mínimos de versión de software. En estos casos, la nueva versión solo estará disponible si el dispositivo cumple los requisitos. Comprueba que el dispositivo cumple estos requisitos, pero especialmente que el firmware es actual y actualizado.
Solo las versiones de software que ha probado Microsoft están disponibles para actualizaciones automáticas o manuales con el Centro de administración de Teams. Las versiones de software probadas por Microsoft están etiquetadas como Verificadas por Microsoft.
Además, las versiones anteriores del software también pueden estar disponibles y etiquetadas como Microsoft Preview. Los dispositivos se pueden actualizar manualmente a las versiones preliminares de Microsoft que se publican y los dispositivos que se ejecutan en estas versiones también pueden recibir actualizaciones automáticas en el futuro.
Las versiones de firmware que no ha probado Microsoft están etiquetadas como Versión desconocida. Los dispositivos que ejecutan una versión de firmware desconocida no se pueden actualizar automáticamente. Estos dispositivos solo se pueden actualizar manualmente.
Consulte esta lista para obtener información detallada sobre las nuevas versiones y los requisitos que deben cumplirse.
Teléfono - Teléfono: dispositivos para Teams | Información de versión del producto
Muestra - Pantallas: dispositivos para Teams | Información de versión del producto
Paneles - Paneles: dispositivos para Teams | Información de versión del producto
Salas de Microsoft Teams en Android - Salas de Microsoft Teams en la información de versión del producto Android
Actualizaciones automáticas
Asignar dispositivos para actualizar fases
Asignar dispositivos a una fase de actualización automática es una función Salas de Teams Pro para Salas de Teams en dispositivos Android. Los dispositivos con una licencia Salas de Teams Basic se asignan a la fase General. Se mantienen todas las fases preconfiguradas y no se permiten más cambios. Para obtener más información, vea Salas de Microsoft Teams licencias.
Las actualizaciones automáticas de dispositivos de Teams que usan el Centro de administración de Teams no están disponibles en GCC High ni DoD. Sin embargo, las organizaciones de GCC High y DoD pueden actualizar manualmente los dispositivos de Teams mediante el Centro de administración de Teams.
Nota
Algunos dispositivos aún no admiten actualizaciones automáticas. Aplicar la configuración de actualización automática en dispositivos que no admiten actualizaciones automáticas no tendrá ningún efecto en esos dispositivos. Para preguntas sobre si el dispositivo admite actualizaciones automáticas, ponte en contacto con el fabricante del dispositivo.
Los dispositivos dentro de una fase se actualizarán gradualmente durante unas pocas semanas, en lugar de hacerlo todos a la vez. Para elegir la fase de actualización automática de los dispositivos, haz lo siguiente:
Inicie sesión en el Centro de administración de Microsoft Teams, yendo a https://admin.teams.microsoft.com.
Vaya a dispositivos de Teams y, después, seleccione Teléfonos, Pantallas, Paneles o Salas de Teams en Android.
Selecciona uno o más dispositivos y, a continuación, actualizar.
En Actualizaciones automáticas, selecciona una de las siguientes fases:
- Validación: esta opción es la mejor para dispositivos de laboratorio o de prueba en los que puede realizar cualquier validación que necesite realizar. Los dispositivos de esta fase comienzan a actualizarse tan pronto como se publique la última versión de software y terminen de actualizarse en los primeros 15 días (de 0 a 15 días).
- General: Esta es la opción predeterminada para los dispositivos recién incorporados y es la mejor para la mayoría de los dispositivos de uso general. Los dispositivos en esta fase comienzan a actualizarse tan pronto como el día 16 desde el lanzamiento de la última versión de software y finalizan la actualización el día 45 (de 16 a 45 días).
- Final: Esta opción es la mejor para dispositivos que usan las VIP y en configuraciones grandes cuando se completa la validación a gran escala. Los dispositivos en esta fase comienzan a actualizarse tan pronto como el día 46 desde el lanzamiento de la última versión de software y finalizan la actualización el día 60 (de 46 a 60 días).
Las escalas de tiempo de actualización específicas de las fases anteriores son aplicables al firmware y a varias actualizaciones de aplicaciones.
Selecciona Actualizar.
Para ver en qué fase se encuentra un dispositivo, consulte la columna Actualizaciones automáticas en el Centro de administración de Teams. Para ver qué dispositivos forman parte de una fase específica, usa la opción Filtro y luego selecciona Fase de actualización automática.
Si necesitas revertir o quitar el firmware de un dispositivo que se ha actualizado, debes restablecer el dispositivo a su configuración de fábrica. Restablece el dispositivo siguiendo las instrucciones del fabricante.
Ventana Configurar mantenimiento
Advertencia
Estamos mejorando nuestros servicios para mejorar la seguridad, el rendimiento y la experiencia en general. Para garantizar la funcionalidad continua de sus dispositivos Android de Teams, se recomienda actualizarlos tan pronto como estén disponibles las versiones más recientes. Para ayudarle con este proceso, los dispositivos certificados por Microsoft Teams se siguen actualizando automáticamente a un ritmo acelerado y no seguirán la ventana de mantenimiento configurada como se indica a continuación. Los dispositivos se actualizan entre 1AM y 4AM según la hora local del dispositivo. Este comportamiento continúa hasta que se informa explícitamente a través de una comunicación dedicada.
Si desea configurar la ventana Mantenimiento de un dispositivo, siga estos pasos:
Inicie sesión en el Centro de administración de Microsoft Teams, yendo a https://admin.teams.microsoft.com.
Vaya a dispositivos de Teams y, después, seleccione Teléfonos, Pantallas, Paneles o Salas de Teams en Android.
Siga los pasos para editar o crear un nuevo perfil de configuración.
Especifique un intervalo de horas adecuado seleccionando una Hora de inicio y una Hora de finalización. Este intervalo de tiempo sigue la zona horaria local del dispositivo.
El intervalo de horas predeterminado es de 01:00 Hrs a 04:00 Hrs.
Debe seleccionarse un intervalo de tiempo mínimo de 3 horas.
Especifique la Frecuencia de actualización seleccionando los días de la semana que sean adecuados para llevar a cabo actualizaciones en los dispositivos cuando estén disponibles.
La selección predeterminada es para domingo.
Una vez realizada la selección, guarde el perfil. Si es un perfil nuevo, puedes Asignarlo a dispositivos. Si estás editando un perfil existente, este se vuelve a aplicar automáticamente en los dispositivos a los que está asignado.
Puede comprobar la configuración seleccionada de la ventana Mantenimiento en la pestaña Detalles de la página del dispositivo.
Las actualizaciones automáticas, cuando se producen, usan la ventana mantenimiento configurada para el dispositivo, es decir, el intervalo de tiempo en los días seleccionados para la Frecuencia de actualización. La ventana de mantenimiento también se puede utilizar para programar actualizaciones manuales.
La opción para configurar la ventana de mantenimiento no está disponible en GCC-High y DoD.
Nota
Si una operación de actualización no puede iniciar la ejecución dentro de la ventana de mantenimiento para la que está programada, se cancela y se vuelve a programar para la siguiente ventana de mantenimiento disponible.
Realizar un seguimiento de las actualizaciones automáticas
Si quieres comprobar qué versiones de software se están implementando actualmente para tus dispositivos, sigue estos pasos:
Inicie sesión en el Centro de administración de Microsoft Teams, yendo a https://admin.teams.microsoft.com.
Vaya a dispositivos de Teams y, después, seleccione Teléfonos, Pantallas, Paneles o Salas de Teams en Android.
Consulte el widget titulado Actualizaciones automáticas de software para determinar el número de rutas de actualización activas.
En este widget, seleccione Ver detalles. Se abrirá un cuadro de diálogo que muestra la lista de rutas de actualización activas con los siguientes detalles:
- Modelo y fabricante del dispositivo
- Versión actual y nueva versión
- Número de dispositivos aptos
- Fase activa
- Los dispositivos asignados a esta fase de actualización se están actualizando actualmente. También se incluirán todos los dispositivos de una fase anterior que aún no se haya actualizado.
- Nombre del componente de software
Nota
Es posible que la nueva versión no siempre sea la versión más reciente disponible. Es posible que los dispositivos que ejecutan versiones anteriores se actualicen con un enfoque paso a paso, hasta que lleguen a la versión más reciente.
Pausar actualizaciones automáticas
Puede pausar temporalmente las actualizaciones automáticas para su inquilino. Cuando se pausan, los dispositivos basados en Android no se actualizan automáticamente durante los próximos 15 días. Para pausar las actualizaciones, haga lo siguiente:
- Inicie sesión en el Centro de administración de Microsoft Teams visitando https://admin.teams.microsoft.com.
- Vaya a dispositivos de Teams y, después, seleccione Teléfonos, Pantallas, Paneles o Salas de Teams en Android.
- En el menú Acciones , selecciona Pausar actualizaciones automáticas.
- Novedades reanudar automáticamente después de 15 días. Si quieres reanudar las actualizaciones antes de eso, selecciona Reanudar actualizaciones automáticas en el menú Acciones .
Actualizar manualmente los dispositivos remotos
Si desea actualizar manualmente los dispositivos mediante el Centro de administración de Teams, puede decidir si desea actualizar los dispositivos inmediatamente o programar una actualización para una fecha y hora futuras.
Para actualizar manualmente los dispositivos remotos, haz lo siguiente:
- Inicie sesión en el Centro de administración de Microsoft Teams visitando https://admin.teams.microsoft.com.
- Vaya a Dispositivos de Teams y seleccione Teléfonos, Pantallas, Paneles o Salas de Teams en Android.
- Selecciona uno o más dispositivos y, a continuación, actualizar.
- En Actualizaciones manuales, selecciona Programar si quieres programar la actualización para la próxima ventana de mantenimiento o una fecha y hora futuras. Las actualizaciones se aplican en la fecha y hora en la zona horaria seleccionada en la zona horaria.
Lo que veas dependerá de si tienes uno o varios dispositivos seleccionados. La siguiente imagen izquierda muestra un único dispositivo seleccionado, mientras que la imagen de la derecha muestra varios dispositivos seleccionados.
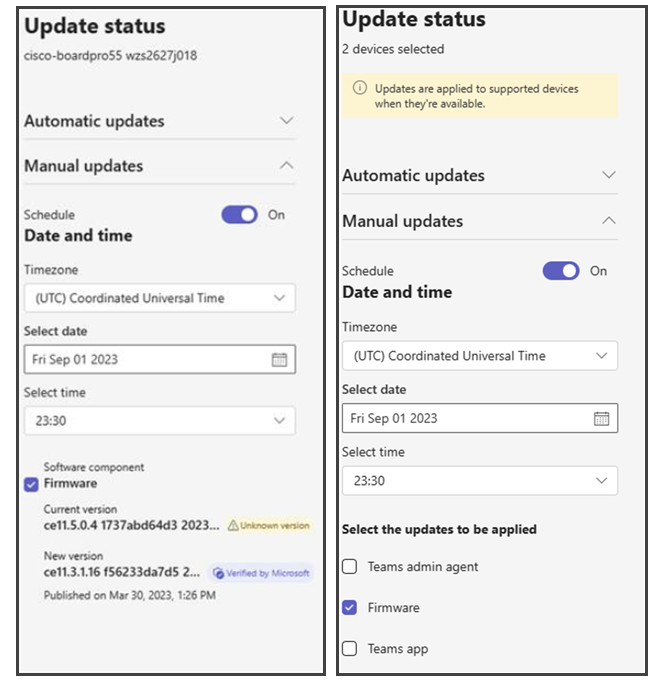
Al seleccionar varios dispositivos, puedes elegir qué tipos de actualización se aplicarán a cada dispositivo seleccionado. Selecciona los tipos de actualización que quieras aplicar y selecciona Actualizar.
Al seleccionar un único dispositivo, se muestran las actualizaciones disponibles para el dispositivo. Si hay varios tipos de actualizaciones disponibles para el dispositivo, selecciona cada tipo de actualización que quieras aplicar. Puede ver la versión actual aplicada en el dispositivo y la nueva versión que se aplicará. Selecciona la actualización o las actualizaciones que quieras aplicar y selecciona Actualizar.
Después de seleccionar Actualizar, las actualizaciones se aplican a los dispositivos en la fecha y hora de la opción de programación seleccionada. Si no seleccionaste una fecha y hora futuras, las actualizaciones se aplican a los dispositivos en unos minutos.
Para administrar dispositivos, debe ser administrador global, administrador de servicios de Teams o administrador de dispositivos de Teams. Para obtener más información sobre los roles de administrador, vea Usar los roles de administrador de Microsoft Teams para administrar Teams.
Importante
Microsoft recomienda usar roles con el menor número de permisos. Usar cuentas con permisos inferiores ayuda a mejorar la seguridad de su organización. Administrador global es un rol con privilegios elevados que debería limitarse a escenarios de emergencia cuando no puede usar un rol existente.
En este vídeo se muestra cómo actualizar los dispositivos de Teams.
Actualizaciones de aplicaciones para dispositivos emparejados
Las actualizaciones de aplicaciones para Salas de Microsoft Teams emparejadas que ejecutan Android y sus consolas táctiles emparejadas se sincronizan para garantizar una experiencia simplificada. Esto es aplicable para los siguientes componentes de software:
- Aplicación Teams
- aplicación Portal de empresa
Esto es aplicable tanto para las actualizaciones automáticas como manuales.
Para actualizaciones manuales: siempre que se realice una actualización para Salas de Microsoft Teams que ejecuten Android o una consola táctil, el dispositivo emparejado también se actualizará. Si se programa una actualización para más tarde, se programa para la misma hora en el dispositivo emparejado.
Para las actualizaciones automáticas: las actualizaciones automáticas para Salas de Microsoft Teams en Android y sus consolas emparejadas también se producen en sincronización. Las actualizaciones automáticas se despliegan según la escala de tiempo dictada por las fases de actualización. Las consolas táctiles se actualizan según la fase de actualización de sus Salas de Microsoft Teams emparejados en Android. No hay ningún impacto si ambos dispositivos están en la misma fase. Si están en fases diferentes, la fase de la Salas de Teams en Android tiene prioridad.
Condiciones para que las actualizaciones se produzcan durante la sincronización
- Si Salas de Microsoft Teams en dispositivos Android y las consolas táctiles emparejadas están en la misma versión y tienen una actualización disponible, ambos se actualizarán sincronizados cuando se actualice una de ellas.
- Si Salas de Microsoft Teams en Android y en las consolas táctiles emparejadas se encuentran en versiones diferentes -
- Actualizaciones manuales : los administradores deben asegurarse de que el dispositivo o los dispositivos de la versión inferior estén en paridad para que los dispositivos se actualicen sincronizándose con la nueva versión.
- Actualizaciones automáticas : el dispositivo o los dispositivos de la versión inferior se pondrán en paridad automáticamente. Una vez que los dispositivos estén en la misma versión, se actualizarán juntos a la nueva versión. En este escenario, es posible que se retrase el paso a la nueva versión, ya que primero se realizan las actualizaciones de paridad. Esto se hace para minimizar los conflictos entre MTRoA y las consolas emparejadas.
Estado de actualización de seguimiento
Los administradores pueden realizar un seguimiento del estado de estas operaciones de actualización desde la sección "Historial" de la página del dispositivo. Los detalles de cada operación se muestran en la fila correspondiente, incluido si la operación se realizó para un dispositivo emparejado. Encontrará más detalles sobre cómo seleccionar el estado de la operación.
Preguntas más frecuentes sobre las actualizaciones automáticas
¿Qué componentes de software se actualizan automáticamente? Tanto la aplicación de Firmware como la de Teams se actualizan automáticamente para los dispositivos que reúnen los requisitos. Las actualizaciones automáticas para la aplicación teams son una característica que todavía está en fase inicial, por lo que es posible que vea algunos retrasos en el dispositivo que llegue a la fase de actualización. La implementación gradual de la característica se está realizando para garantizar un impacto mínimo en los dispositivos.
¿Qué hace que un dispositivo sea apto para recibir actualizaciones automáticas? Deben cumplirse las siguientes condiciones para que el dispositivo sea apto para actualizaciones automáticas:
- El modelo de dispositivo debe estar certificado. Ver:
- Teléfonos de Teams: teléfonos certificados de Teams
- Paneles de Teams: paneles certificados de Teams
- Salas de Microsoft Teams en Android: Salas de Teams en sistemas y periféricos certificados para Android
- La versión actual debe ser "Verificada por Microsoft". Para obtener más información, consulta Versiones de software.
- Por lo general, los dispositivos con versiones publicadas antes de 2022 no tienen compatibilidad con Microsoft AutoUpdate.
- El modelo de dispositivo debe estar certificado. Ver:
¿Con qué rapidez se produce el lanzamiento? Los dispositivos aptos reciben actualizaciones en ciclos semanales en función de la fase de actualización en la que se encuentren. Por ejemplo, los dispositivos de la fase General empiezan a recibir actualizaciones solo después de que transcurren 15/30 días desde la publicación de la nueva versión. Para garantizar una implementación estable, los dispositivos se actualizan gradualmente para un inquilino y no todos a la vez. En general, la implementación de cada nueva versión tarda unas semanas después del inicio de cada fase de actualización.
Además, si el dispositivo se encuentra en una versión anterior, como N-3. Se actualiza paso a paso a versiones intermedias, como N-2 y N-1, antes de actualizarse a la última versión (N). Por lo tanto, este dispositivo puede tardar más tiempo en llegar a la última versión de lo habitual, pero no se requiere intervención.
Cómo comprobar si un dispositivo ha recibido una actualización? Siempre que un dispositivo recibe una actualización (o tiene una programada), la pestaña Historial de la página del dispositivo muestra los detalles correspondientes de una operación de actualización de software.
Veo que las actualizaciones se están realizando, pero tienen errores. ¿Qué hago? A veces, las actualizaciones pueden producir errores debido a condiciones transitorias. En estos casos, no es necesaria ninguna intervención. Novedades se vuelven a aplicar automáticamente en los dispositivos. Si las actualizaciones fallan constantemente en todo el inventario, puede comprobar algunas cosas:
- Los dispositivos están en línea en el momento en que se programan las actualizaciones.
- La configuración de red se realiza correctamente para permitir la descarga de actualizaciones. Consulte Direcciones URL e intervalos de direcciones IP de Microsoft Teams para conocer las direcciones URL y los intervalos de direcciones IP que deben permitirse para Teams.
- Si esto no ayuda, ponte en contacto con el soporte técnico de Microsoft con los registros. Los registros de dispositivos pueden encontrarse en la pestaña Historial de la página del dispositivo. Están vinculadas a la operación de diagnóstico de dispositivos que se ejecuta con la operación de actualización de software.
El número de dispositivos elegibles no parece coincidir con los dispositivos disponibles. El recuento de dispositivos en la sección Actualizaciones automáticas de software muestra el número de dispositivos aptos que están listos para actualizarse. Los dispositivos que ya están actualizados a la nueva versión no se cuentan. También puede incluir dispositivos de la fase anterior que no se actualizaron.
¿Cuándo se producen las actualizaciones automáticas? Las actualizaciones están programadas para ocurrir durante la ventana de mantenimiento para minimizar el impacto. Si el dispositivo está sin conexión en ese momento, las actualizaciones se ejecutan cuando el dispositivo vuelve a estar en línea la próxima vez. Si la ventana Mantenimiento ya ha terminado, la actualización se vuelve a programar para la siguiente ventana disponible.
¿Por qué la aplicación y el firmware de Teams siguen una cadencia diferente en las fases de actualización? Novedades fases permiten que el firmware Microsoft AutoUpdate se inicie inmediatamente (fase de validación), solo después de 30 días (fase general) o solo después de 90 días (fase final). Como los cambios de firmware incluyen cambios significativos, su implementación a través de Microsoft AutoUpdate se realiza a un ritmo lento para garantizar un impacto mínimo. Por otro lado, las fases de actualización permiten que la aplicación Teams se inicie inmediatamente (para la fase de validación), solo después de 15 días (para la fase general) o solo después de 45 días (para la fase final). Las versiones de la aplicación teams incluyen un ámbito de cambios menor para los dispositivos que el firmware y, por lo tanto, su implementación de Microsoft AutoUpdate se realiza a un ritmo más rápido para llevar los dispositivos a las versiones más recientes.