Personalizar la instalación y la configuración de idioma de Office 2016
Resumen: obtenga información sobre la personalización de idioma para Office 2016.
Para personalizar e implementar la instalación y la configuración de idioma para Office 2016, siga los pasos que se describen en este artículo.
Nota:
- Si es un usuario que intenta instalar un paquete de idioma para una copia personal de Office en casa, consulte Paquete de accesorios de idioma para Office en lugar de leer este artículo.
- En este artículo se describen los métodos de implementación y administración de paquetes de idioma para las versiones de Office 2016 que usan la tecnología de instalación de Windows Installer (MSI), que están disponibles para empresas a través de licencias por volumen. Si tiene una suscripción a Office y va a implementar Aplicaciones Microsoft 365, que usa la tecnología de instalación Hacer clic y ejecutar, consulte Información general sobre la implementación de idiomas para Aplicaciones Microsoft 365.
Introducción a la personalización de la instalación y la configuración de idioma de Office
El programa de instalación instala siempre de forma automática la versión de idioma que coincide con la configuración regional del usuario de Windows en el equipo de cada usuario. Como alternativa, se puede invalidar este comportamiento y administrar la distribución de varias versiones de idioma de forma más precisa. Por ejemplo, puede ejecutar las tareas siguientes:
Instalar más de un idioma en un único equipo.
Especifique qué idiomas se instalarán en los equipos de los usuarios, independientemente del idioma del sistema operativo, que especifica la configuración regional del usuario.
Especificar una configuración personalizada una vez y luego aplicarla a todas las versiones de idioma que implemente en la organización.
Implementar varios idiomas para distintos grupos de usuarios.
Implemente las herramientas de corrección para más idiomas.
Para obtener más información, vea Planear la configuración de la implementación multilenguaje de Office 2016.
Cuando un usuario inicia una aplicación de Office 2016 por primera vez, el programa de instalación aplica la configuración predeterminada que coincide con el idioma instalado en el equipo y el idioma que especifica la configuración regional del usuario de Windows. Ahora bien, se pueden configurar las opciones de idioma con la directiva de grupo, la Herramienta de personalización de Office (OCT) o la herramienta Configuración de idioma. Para obtener más información sobre estos tres métodos, vea Planear personalizaciones de lenguaje para Office. Para obtener instrucciones sobre la configuración de las opciones de idioma mediante estos métodos, vea Personalización de la configuración de idioma en este artículo.
Si los usuarios necesitan editar en un idioma o un idioma de corrección complementario que aún no está instalado, puede personalizar e instalar fácilmente las herramientas de corrección de Office necesarias. Para obtener más información, vea Planear las herramientas de corrección de Office.
Antes de empezar
Para determinar cuál de los siguientes procedimientos debe usar para la implementación y qué personalizaciones posiblemente deba realizar, vea Planear la implementación en varios idiomas de Office 2016.
Descargar paquetes de idioma, paquetes de interfaz de idiomas y herramientas de corrección para versiones de licencia por volumen de Office
Para Office 2016, descargue una imagen ISO de los paquetes de idioma, los LIP y las herramientas de corrección en el Centro de servicios de licencias por volumen (VLSC).
Para descargar ISO para los paquetes de idioma, los LIP y las herramientas de corrección de Office
Vaya al Centro de servicios de licencias por volumen de Microsoft e inicie sesión.
En la pestaña Inicio, seleccione Descargas de software.
En la lista de productos, seleccione el producto del que desea descargar paquetes. Por ejemplo, seleccione Office Profesional Plus 2016.
Especifique el método de descarga que desea usar y el idioma para el que desea descargar paquetes.
En Tipo de sistema operativo, seleccione 32/64 bits y luego seleccione Continuar. Al seleccionar 32/64 bits , se muestran las ediciones de 32 y 64 bits de las descargas disponibles.
La lista de archivos contiene todos los paquetes de idioma disponibles, paquetes de interfaz de idiomas y herramientas de corrección para el idioma y la edición que ha especificado. Por ejemplo, para Office Profesional Plus 2016, los resultados tienen un aspecto similar al de la ilustración siguiente.
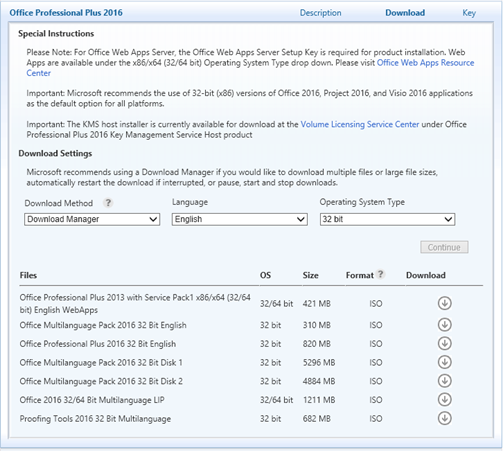
Seleccione el paquete adecuado de la lista y, después, en Descargar, seleccione la flecha abajo para descargar la imagen ISO al equipo o a una carpeta compartida en la red.
Descargue la edición que coincida con su versión de Office. Por ejemplo, si ejecuta Office Profesional Plus 2016 de 32 bits en Windows de 64 bits, descargue la edición de 32 bits del paquete de idioma, el paquete de interfaz de idioma o el paquete de herramientas de corrección. Si ejecuta Office Profesional Plus 2016 de 64 bits en Windows de 64 bits, descargue la edición de 64 bits del paquete de idioma, el paquete de interfaz de idioma o el paquete de herramientas de corrección.
Implementación de una versión de idioma predeterminada de Office
Si en la organización se trabaja con archivos de Office que tienen el mismo idioma o un idioma que coincida con el idioma del sistema operativo, se puede implementar una versión de idioma de Office que sea siempre la misma.
El siguiente procedimiento es el mismo que para implementar Office 2016. Se incluyen para las pruebas. La única diferencia es que se deben copiar los paquetes de idioma en la misma ubicación de red que los archivos de instalación.
Para implementar una versión de idioma predeterminada de Office en cada equipo cliente
Cree un punto de instalación de red para el producto Office 2016 principal. Para ello, copie todos los archivos y carpetas del medio de origen en una ubicación de red compartida.
Copie todos los archivos y carpetas de los medios de origen de cada paquete de idioma en la misma ubicación de red. Cuando se le pida que sobrescriba archivos duplicados, elija No.
Use la OCT para configurar la instalación de manera que cumpla con los requisitos de la organización.
Dado que la mayoría de las personalizaciones se aplican al producto principal, normalmente no es necesario personalizar cada idioma por separado. El programa de instalación aplica las personalizaciones durante la instalación independientemente del idioma que instale. Para obtener información acerca de cómo personalizar la configuración de idioma, vea el tema sobre la Personalización de la configuración de idioma.
Los paquetes de idioma que se obtienen a través de un contrato de licencia por volumen no requieren una clave de producto única. Solo se necesita una clave de licencia por volumen para la instalación.
En la línea de comandos de instalación, especifique el archivo de Config.xml para el producto de Office principal que va a implementar.
Por ejemplo, el comando siguiente instala Office Professional Plus 2016 en cualquier idioma:
\\server\share\Office2016\Setup.exe /config \\server\share\Office2016\ProPlus.WW\Config.xml
donde Office2016 es la raíz del punto de instalación de red.
Ejecute el programa de instalación desde la raíz del punto de instalación de red.
El programa de instalación solo instala los elementos específicos del idioma necesarios para el producto de Office que va a instalar. El programa de instalación no instala el paquete de idioma completo a menos que implemente el paquete de idioma como un producto independiente.
Especificación de los idiomas que se van a instalar
Si los usuarios de su organización trabajan con archivos de Office en varios idiomas, o si prefieren un idioma de Office diferente del idioma de su sistema operativo, puede instalar todos los idiomas necesarios simultáneamente.
El siguiente procedimiento es el mismo que para implementar Office 2016. Se incluyen para las pruebas. La diferencia clave implica el control de paquetes de idioma. En primer lugar, copie los paquetes de idioma en la misma ubicación de red que los archivos de instalación. A continuación, edite el archivo Config.xml para especificar los idiomas que desea instalar.
Para especificar uno o varios idiomas para instalarlos en un equipo cliente
Cree un punto de instalación de red para el producto Office 2016 principal. Para ello, copie todos los archivos y carpetas del medio de origen en una ubicación de red compartida.
Copie todos los archivos y carpetas de los medios de origen de cada paquete de idioma en la misma ubicación de red. Cuando se le pida que sobrescriba archivos duplicados, elija No.
En la carpeta de producto principal del producto que está actualizando, busque el archivo Config.xml.
Por ejemplo, si va a agregar idiomas a una instalación de Office Profesional Plus 2016, busque el archivo Config.xml en la carpeta ProPlus.WW.
Abra el archivo Config.xml con un editor de texto, como el Bloc de notas.
Agregue el elemento <AddLanguage>.
Establezca el valor del atributo Id en la etiqueta de idioma que corresponda al idioma que desee instalar. Puede especificar más de un idioma mediante la inclusión de más <atributos y elementos AddLanguage> .
Para especificar qué idioma se va a usar para la interfaz de usuario del shell, establezca el atributo <ShellTransform> del elemento <AddLanguage>.
Por ejemplo, para especificar que el programa de instalación instala tanto inglés como francés, con inglés como idioma de instalación predeterminado, agregue los siguientes elementos:
<AddLanguage Id="en-us" ShellTransform="yes"/> <AddLanguage Id="fr-fr" />Para asegurarse de que el idioma de instalación predeterminado y la interfaz de usuario de Shell coinciden con el idioma del sistema operativo y para proporcionar a todos los usuarios Office tanto en inglés como en francés, modifique el archivo Config.xml. El código debe tener un aspecto similar al de este ejemplo:
<AddLanguage Id="match" ShellTransform="yes"/> <AddLanguage Id="en-us" /> <AddLanguage Id="fr-fr" />Es necesario especificar un valor para el atributo ShellTransform al agregar más de un <elemento AddLanguage> . Si se omite este paso, se producirá un error en la instalación.
Para especificar que la instalación también coincide con el idioma de la configuración regional del usuario de Windows, agregue otra línea en el archivo Config.xml:
<AddLanguage Id="match" />Al hacer esta línea, el programa de instalación instala todos los idiomas especificados más el idioma que coincide con la configuración regional del usuario, si ese idioma es diferente.
Guarde el archivo Config.xml.
Use la OCT para configurar la instalación de manera que cumpla con los requisitos de la organización.
Para obtener información acerca de cómo personalizar la configuración de idioma, vea el tema sobre la Personalización de la configuración de idioma.
Ejecute Setup.exe y especifique la ruta de acceso del archivo Config.xml modificado.
Debe usar una ruta de acceso completa. Por ejemplo: \\server\share\Office2016\setup.exe /config\\server\share\Office2016\ProPlus.WW\Config.xml donde Office2016 es la raíz del punto de instalación de red.
Implementación de varios idiomas para distintos grupos de usuarios
Se pueden proporcionar distintos conjuntos de idiomas de Office a los diferentes grupos de usuarios. Por ejemplo, es posible que una subsidiaria en Tokio tenga que trabajar con documentos de Office 2016 en inglés y japonés, mientras que los usuarios de una subsidiaria europea necesiten el inglés, el francés y el alemán. En este escenario, se crea un único archivo Config.xml para cada grupo de usuarios.
El siguiente procedimiento es el mismo que para la implementación estándar de Office 2016. Se incluyen para las pruebas. El proceso implica algunos pasos distintos. En primer lugar, debe copiar los paquetes de idioma en la misma ubicación de red que los archivos de instalación. A continuación, cree y edite el archivo Config.xml de cada grupo para especificar qué idiomas se van a instalar. Por último, implemente el archivo de Config.xml adecuado en los distintos grupos.
Para implementar varios idiomas para distintos grupos de usuarios
En la carpeta del producto principal del producto que va a instalar, busque el archivo Config.xml.
Por ejemplo, si va a instalar Office Profesional Plus 2016, busque el archivo Config.xml en la carpeta ProPlus.WW.
Abra el archivo Config.xml con un editor de texto, como el Bloc de notas.
Busque el elemento <AddLanguage> y especifique el conjunto de idiomas que quiere instalar para este grupo de usuarios, como se describió anteriormente.
Nota:
Además, debe establecer el atributo <Shell UI> del elemento <AddLanguage>, como se describió anteriormente.
Guarde el archivo Config.xml usando un nombre de archivo único.
Repita estos pasos para el siguiente grupo de usuarios.
Use la OCT para configurar la instalación de manera que cumpla con los requisitos de la organización.
Para obtener información acerca de cómo personalizar la configuración de idioma, vea el tema sobre la Personalización de la configuración de idioma.
Implemente Office para cada grupo de usuarios por separado y, en cada caso, especifique el archivo Config.xml correcto en la línea de comandos del programa de instalación. Por ejemplo:
\\server\share\Office2016\setup.exe /config\\server\share\Office2016\ProPlus.WW\SubAConfig.xml, o
\\server\share\Office2016\setup.exe /config\\server\share\Office2016\ProPlus.WW\SubBConfig.xml
donde Office2016 es la raíz del punto de instalación de red.
Permitir a los usuarios ver la nueva configuración de idioma la primera vez que inician Office
Generalmente, después de establecer la configuración de idioma, el programa de instalación aplica configuraciones predeterminadas que coinciden con el idioma instalado en el equipo cuando el usuario inicia por primera vez una aplicación de Office 2016. Esta configuración significa que la nueva configuración de idioma muestra la siguiente (segunda) vez que el usuario inicia la aplicación de Office 2016.
Para asegurarse de que los usuarios ven la nueva configuración de idioma la primera vez que abren una aplicación de Office 2016, implemente la siguiente configuración del Registro en sus equipos. Esta implementación debe formar parte del proceso de instalación inicial de Office 2016 o completarse antes de empezar a usar una aplicación de Office 2016. Puede implementar esta configuración del Registro con un archivo de script o por lotes, una directiva de grupo o la OCT. La configuración del Registro que debe establecer incluye los siguientes valores DWORD en la clave HKEY_CURRENT_USER\Software\Microsoft\Office\16.0\Common\LanguageResources:
UILanguage
HelpLanguage
FollowSystemUI
En cada uno de estos valores, para el nombre Value, especifique el LCID (identificador de configuración regional) correspondiente al idioma que desea usar. Para obtener una lista de LCID, vea Identificadores de idioma y Valores de id. optionState en Office 2016. Los LCID constan de valores decimales. Por lo tanto, también debe establecer la opción Base en Decimal.
Personalización de la configuración de idioma
Hay varios métodos para configurar las opciones de idioma para los usuarios. Para obtener una visión general de los métodos, vea Planeación de personalizaciones de idioma para Office.
Uso de la directiva de grupo para aplicar la configuración de idioma
directiva de grupo configuración puede aplicar la configuración de idioma predeterminada que los usuarios de su organización no pueden cambiar. La configuración de la directiva se vuelve a aplicar cada vez que el usuario inicia sesión. El siguiente procedimiento proporciona instrucciones de alto nivel para configurar una directiva relacionada con la preferencia de idioma.
Las siguientes configuraciones de directiva sirven para administrar la configuración de idioma en Office 2016:
| Configuración de directiva de grupo | Ubicación | Descripción |
|---|---|---|
| Mostrar menús y cuadros de diálogo en | Carpeta Mostrar idioma, en Configuración de usuario\Directivas\Plantillas administrativas\Microsoft Office 2016\Preferencias de idioma\Mostrar idioma | Determina el idioma de la interfaz de usuario. |
| Mostrar la Ayuda en | Carpeta Mostrar idioma, en Configuración de usuario\Directivas\Plantillas administrativas\Microsoft Office 2016\Preferencias de idioma\Mostrar idioma | Determina el idioma de la Ayuda en línea. Si esta configuración de directiva no está configurada, el lenguaje de ayuda usa el idioma de la interfaz de usuario. |
| Idiomas de edición habilitados | Carpeta Editar idiomas, en Configuración de usuario\Directivas\Plantillas administrativas\Microsoft Office 2016\Preferencias de idioma\Editar idiomas | Habilita los idiomas de edición de la lista de idiomas compatibles con Office. |
| Idioma de edición principal | Carpeta Editar idiomas, en Configuración de usuario\Directivas\Plantillas administrativas\Microsoft Office 2016\Preferencias de idioma\Editar idiomas | Especifica el idioma en el que los usuarios trabajan con las aplicaciones y los documentos de Office cuando hay más de una versión de idioma disponible en el equipo. |
Importante
Para poder configurar la directiva de Office 2016, debe descargar e instalar los archivos de plantilla administrativa más recientes (ADMX/ADML) para Office.
Para usar la directiva de grupo para administrar la configuración de idioma
Abra el objeto de directiva de grupo (GPO) para el que desea establecer la directiva.
En el panel de navegación, expanda (haga doble clic) Configuración del usuario, expanda Directivas, expanda Plantillas administrativas y después expanda Microsoft Office 2016\Preferencias de idioma, que contiene la configuración de la directiva relacionada con el idioma.
En Preferencias de idioma, elija la carpeta Mostrar idioma o la carpeta Idiomas de edición, según lo que desee configurar:
La carpeta Mostrar idioma contiene la configuración de directiva que permite habilitar las preferencias de idioma para los elementos de la interfaz de usuario, como los elementos de menú o la Ayuda.
La carpeta Habilitar idioma contiene la configuración de directiva que le permite elegir y configurar los idiomas de edición.
Nota:
Cada configuración de directiva proporciona una descripción de lo que aplica.
En el panel de detalles, abra (haga doble clic) la configuración de directiva que desea configurar, elija Habilitar o Deshabilitar y después especifique las opciones adecuadas que se proporcionan.
Guarde el GPO.
Uso de un archivo de personalización del programa de instalación para especificar la configuración de idioma predeterminada
La Herramienta de personalización de Office (OCT) se usa para crear un archivo de personalización del programa de instalación (archivo .msp), que el programa de instalación aplica durante la instalación. La configuración especificada en la OCT es la configuración predeterminada. Los usuarios pueden modificar la configuración después de la instalación.
Uso de la OCT para personalizar la configuración de idioma
Para iniciar la OCT, ejecute el programa de instalación con la opción de línea de comandos /admin.
En la página Modificar configuración del usuario, expanda el árbol hasta Microsoft Office 2016\Preferencias de idioma.
Abra la carpeta que desee en el panel de navegación. Abra la configuración (haga doble en la configuración) en el panel de detalles, seleccione Habilitar y después especifique un valor.
Guarde el archivo de personalización del programa de instalación en la carpeta Actualizaciones en la raíz del punto de instalación de red.
El programa de instalación aplica el archivo automáticamente al instalar Office en los equipos de los usuarios.
Para más información sobre cómo usar la OCT, vea Office Customization Tool (OCT) reference for Office 2013. (Aunque este artículo es para una versión anterior de Office, la información también se aplica a Office 2016).
Uso de la herramienta Preferencias de idioma para cambiar la configuración de idioma
Si no aplica la configuración de idioma por directiva, los usuarios que trabajan en aplicaciones de Office pueden usar la herramienta Preferencias de idioma para cambiar sus preferencias de idioma.
Para cambiar las preferencias de idioma con la herramienta Preferencias de idioma
Según el sistema operativo, haga una de las acciones siguientes:
Si ejecuta Windows 8.1, abra Todas las aplicaciones (haga clic con el botón derecho en el escritorio) y, a continuación, en Microsoft Office 2016, elija Preferencias de idioma de Office 2016. O bien
Si ejecuta Windows 10, elija Inicio, Todos los programas, Microsoft Office, Herramientas de Microsoft Office 2016 y, a continuación, Preferencias de idioma de Office 2016.
En Elegir idiomas de edición, en la lista de idiomas, elija el idioma que desea que esté disponible para edición y después seleccione Agregar. Repita este paso para cada idioma de edición que desee agregar.
En Elegir idiomas de edición, seleccione el idioma que use con más frecuencia para las aplicaciones y los documentos de Office y después seleccione Establecer como predeterminado.
En Elegir idiomas de la Ayuda e interfaz de usuario, en Mostrar idioma, elija el idioma que desea usar para ver las pestañas y los botones de la aplicación de Office y después seleccione Establecer como predeterminado.
En Idioma de la Ayuda, seleccione el idioma que quiera usar para ver la Ayuda de la aplicación de Office y después seleccione Establecer como predeterminado.
Si no especifica un idioma para la Ayuda, el idioma de la Ayuda en línea usa el idioma para mostrar.
Nota:
Puede habilitar las funciones para trabajar en idiomas que no están instalados en el PC. Por ejemplo, si selecciona el coreano como idioma de edición, habilite las características de coreano e idiomas asiáticos de Word aunque no estén instaladas las herramientas de corrección de coreano. Es necesario habilitar la compatibilidad con este idioma en el sistema operativo.
Personalizar la configuración específica de idioma relacionada con la configuración regional del usuario
Además de usar la opción Primary Editing Language, Office 2016 también configura opciones relacionadas con el idioma, como el formato de número, para que coincidan con la configuración regional del usuario del sistema operativo. Este comportamiento está controlado por la entrada LangTuneUp en la subclave LanguageResources del Registro de Windows. Si no desea que la configuración regional del usuario afecte a la configuración predeterminada, puede restablecer el valor de LangTuneUp al instalar Office 2016. Si la entrada LangTuneUp no existe, Office 2016 crea la entrada la primera vez que se inicia una aplicación y establece el valor en OfficeCompleted.
La entrada LangTuneUp puede tener uno de estos dos valores:
OfficeCompleted La configuración basada en la configuración regional del usuario no se aplica a Office 2016 en su conjunto. Sin embargo, cada una de las aplicaciones sigue buscando nuevos editores de métodos de entrada (IME) y scripts de idiomas, y sigue aplicando la configuración de la aplicación específica de la configuración regional del usuario. Por ejemplo, las aplicaciones garantizan que los teclados recién instalados tengan habilitados los idiomas de edición adecuados y que Word use las fuentes de Normal.dot según la configuración regional del usuario.
Prohibited: ni Office 2016 ni ninguna aplicación individual de Office 2016 cambian las opciones relacionadas con la configuración regional del usuario.
En algunos escenarios, si se omite la configuración regional del usuario, se puede mantener una configuración estándar en toda una organización multilingüe. Si se establece el valor de la entrada LangTuneUp en Prohibited, se garantiza que la configuración de idioma sea coherente y las macros ofrezcan mayor compatibilidad internacional.
Por ejemplo, si la organización está ubicada en Estados Unidos y desea estandarizar la configuración internacionalmente, puede implementar Office 2016 con el Idioma de edición principal establecido en en-us (inglés de Estados Unidos) y LangTuneUp establecido en Prohibited. En este escenario, los usuarios reciben la misma configuración predeterminada con independencia de su configuración regional del usuario.
Omitir la configuración regional del usuario no siempre es la mejor opción. Por ejemplo, puede que los usuarios que leen y escriben caracteres asiáticos en los documentos de Office 2016 no siempre tengan las fuentes asiáticas que necesitan para ver los caracteres correctamente. Si el idioma de instalación en el equipo del usuario no coincide con el idioma que se usó en el documento y LangTuneUp está establecido en Prohibido, Office 2016 no muestra fuentes en el idioma no predeterminado. Si sus instalaciones de Office 2016 tienen que ser compatibles con varias configuraciones regionales de usuario de idiomas asiáticos, asegúrese de que LangTuneUp siga estando establecido en OfficeCompleted. Para asegurarse de que los usuarios no cambian el valor predeterminado, establezca la directiva correspondiente.
Personalización e instalación de herramientas de corrección de Office
En esta sección se explica cómo personalizar e instalar las herramientas de corrección de Office.
Nota:
Si únicamente necesita pocos idiomas de corrección, la instalación de uno o dos paquetes de idioma podría proporcionar todos los idiomas de herramienta de corrección que necesita. Cada versión de idioma de Office 2016 incluye herramientas de corrección para un conjunto de idiomas complementarios. Para obtener más información, vea Plan for Office proofing tools and Companion proofing languages for Office 2016 (Planear herramientas de corrección de Office y lenguajes de corrección complementarios para Office 2016).
Personalización de las herramientas de corrección de Office
Puede especificar los idiomas de la herramienta de corrección que se van a instalar; para ello, edite el archivo Config.xml de la carpeta ProofKit.WW. Para obtener más información sobre los atributos y los identificadores optionState , vea Identificadores de idioma y valores de id. de OptionState en Office 2016.
Para personalizar el programa de instalación de las herramientas de corrección de Office, modifique el archivo Config.xml de la carpeta ProofKit.WW. Para cada conjunto de herramientas de corrección que no desea instalar, en el elemento OptionState , establezca el atributo State en Absent.
Sintaxis
<OptionState
Id="optionID"
State="Absent" | "Advertise" | "Local"
[ Children="force" ]
/>
Atributos de OptionState
En la siguiente tabla se incluyen los atributos, los valores y las descripciones de OptionState.
Valores y atributos de OptionState
| Atributo | Valor | Descripción |
|---|---|---|
| Id | optionID | Elemento que el usuario puede instalar. Consulte Herramientas de corrección Config.xml valores de id. de OptionState. |
| State | Absent | La característica no está instalada. El valor predeterminado es Local. |
| Advertise | La característica se instala la primera vez que se usa. | |
| Local | La característica se instala en el equipo del usuario. | |
| Children | force | Todas las características secundarias de la característica se establecen en el estado especificado. |
Ejemplo: Archivo Config.xml para las herramientas de corrección de Office
En el siguiente ejemplo del archivo Config.xml se muestran todos los idiomas que tienen el atributo State del elemento OptionState establecido en Absent. Si decide copiar este ejemplo en el archivo Config.xml de las herramientas de corrección, establezca el atributo State de cada conjunto de herramientas de corrección que desee implementar en Local (o en Advertise si lo prefiere).
<Configuration Product="ProofKit">
<!-- <Display Level="full" CompletionNotice="yes" SuppressModal="no" AcceptEula="no" /> -->
<!-- <Logging Type="standard" Path="%temp%" Template="Microsoft Office Proofing Tools Kit Setup(*).txt" /> -->
<!-- <USERNAME Value="Customer" /> -->
<!-- <COMPANYNAME Value="MyCompany" /> -->
<!-- <INSTALLLOCATION Value="%programfiles%\Microsoft Office" /> -->
<!-- <LIS CACHEACTION="CacheOnly" /> -->
<!-- <LIS SOURCELIST ="\\server1\share\Office;\\server2\share\Office" /> -->
<!-- <DistributionPoint Location="\\server\share\Office" /> -->
<!-- <OptionState Id="OptionID" State="absent" Children="force" /> -->
<OptionState Id="IMEMain_1028" State="Absent" Children="force"/>
<OptionState Id="IMEMain_1041" State="Absent" Children="force"/>
<OptionState Id="IMEMain_1042" State="Absent" Children="force"/>
<OptionState Id="IMEMain_2052" State="Absent" Children="force"/>
<OptionState Id="ProofingTools_1025" State="Absent" Children="force"/>
<OptionState Id="ProofingTools_1026" State="Absent" Children="force"/>
<OptionState Id="ProofingTools_1027" State="Absent" Children="force"/>
<OptionState Id="ProofingTools_1028" State="Absent" Children="force"/>
<OptionState Id="ProofingTools_1029" State="Absent" Children="force"/>
<OptionState Id="ProofingTools_1030" State="Absent" Children="force"/>
<OptionState Id="ProofingTools_1031" State="Absent" Children="force"/>
<OptionState Id="ProofingTools_1032" State="Absent" Children="force"/>
<OptionState Id="ProofingTools_1033" State="Absent" Children="force"/>
<OptionState Id="ProofingTools_1035" State="Absent" Children="force"/>
<OptionState Id="ProofingTools_1036" State="Absent" Children="force"/>
<OptionState Id="ProofingTools_1037" State="Absent" Children="force"/>
<OptionState Id="ProofingTools_1038" State="Absent" Children="force"/>
<OptionState Id="ProofingTools_1040" State="Absent" Children="force"/>
<OptionState Id="ProofingTools_1041" State="Absent" Children="force"/>
<OptionState Id="ProofingTools_1042" State="Absent" Children="force"/>
<OptionState Id="ProofingTools_1043" State="Absent" Children="force"/>
<OptionState Id="ProofingTools_1044" State="Absent" Children="force"/>
<OptionState Id="ProofingTools_1045" State="Absent" Children="force"/>
<OptionState Id="ProofingTools_1046" State="Absent" Children="force"/>
<OptionState Id="ProofingTools_1048" State="Absent" Children="force"/>
<OptionState Id="ProofingTools_1049" State="Absent" Children="force"/>
<OptionState Id="ProofingTools_1050" State="Absent" Children="force"/>
<OptionState Id="ProofingTools_1051" State="Absent" Children="force"/>
<OptionState Id="ProofingTools_1053" State="Absent" Children="force"/>
<OptionState Id="ProofingTools_1054" State="Absent" Children="force"/>
<OptionState Id="ProofingTools_1055" State="Absent" Children="force"/>
<OptionState Id="ProofingTools_1056" State="Absent" Children="force"/>
<OptionState Id="ProofingTools_1058" State="Absent" Children="force"/>
<OptionState Id="ProofingTools_1060" State="Absent" Children="force"/>
<OptionState Id="ProofingTools_1061" State="Absent" Children="force"/>
<OptionState Id="ProofingTools_1062" State="Absent" Children="force"/>
<OptionState Id="ProofingTools_1063" State="Absent" Children="force"/>
<OptionState Id="ProofingTools_1069" State="Absent" Children="force"/>
<OptionState Id="ProofingTools_1081" State="Absent" Children="force"/>
<OptionState Id="ProofingTools_1087" State="Absent" Children="force"/>
<OptionState Id="ProofingTools_1094" State="Absent" Children="force"/>
<OptionState Id="ProofingTools_1095" State="Absent" Children="force"/>
<OptionState Id="ProofingTools_1097" State="Absent" Children="force"/>
<OptionState Id="ProofingTools_1099" State="Absent" Children="force"/>
<OptionState Id="ProofingTools_1102" State="Absent" Children="force"/>
<OptionState Id="ProofingTools_1110" State="Absent" Children="force"/>
<OptionState Id="ProofingTools_2052" State="Absent" Children="force"/>
<OptionState Id="ProofingTools_2068" State="Absent" Children="force"/>
<OptionState Id="ProofingTools_2070" State="Absent" Children="force"/>
<OptionState Id="ProofingTools_2074" State="Absent" Children="force"/>
<OptionState Id="ProofingTools_3076" State="Absent" Children="force"/>
<OptionState Id="ProofingTools_3082" State="Absent" Children="force"/>
<!-- <Setting Id="Setup_Reboot" Value="IfNeeded" /> -->
<!-- <Command Path="%windir%\system32\msiexec.exe" Args="/i \\server\share\my.msi" QuietArg="/q" ChainPosition="after" Execute="install" /> -->
</Configuration>
Para personalizar el programa de instalación de herramientas de corrección
Vaya a la ubicación donde haya descargado la imagen ISO de las herramientas de corrección.
Para obtener instrucciones sobre cómo descargar la imagen ISO, vea Descargar paquetes de idioma, paquetes de interfaz de idiomas y herramientas de corrección para versiones de licencia por volumen de Office.
En la carpeta ProofKit.WW, busque el archivo Config.Xml.
Abra el archivo Config.xml con un editor de texto, como el Bloc de notas.
Para cada conjunto de herramientas de corrección que no desea instalar, en el elemento OptionState , establezca el atributo State en Absent. Por ejemplo, si no desea instalar herramientas de corrección de catalán, use esta sintaxis:
<OptionState Id="ProofingTools_1027" State="Absent" Children="force"/>Establezca el atributo State para cada conjunto de herramientas de corrección que desee implementar como Local (o Advertise si lo prefiere). Por ejemplo, para implementar las herramientas de corrección de vasco (vasco), puede usar esta sintaxis:
<OptionState Id="ProofingTools_1069" State="Local" Children="force"/>Guarde el archivo Config.xml.
Ejecute Setup.exe y especifique la ruta de acceso del archivo Config.xml cambiado.
Debe usar una ruta de acceso completa. Por ejemplo: \\server\share\Office2016\ProofKit.WW\setup.exe /config\\server\share\Office2016\ProofKit.WW\Config.xml
donde Office2016 es la raíz del punto de instalación de red.
Instalar las herramientas de corrección de Office 2016 en un único equipo
Si solo tiene uno o dos usuarios que quieran herramientas de corrección, puede instalarlas desde las herramientas de corrección de Office en los equipos individuales.
Para instalar las herramientas de corrección de Office en un único equipo
Vaya a la ubicación donde haya descargado la imagen ISO de las herramientas de corrección y ejecute Setup.exe.
Para obtener instrucciones sobre cómo descargar la imagen ISO, vea Descargar paquetes de idioma, paquetes de interfaz de idiomas y herramientas de corrección para versiones de licencia por volumen de Office.
Lea y acepte los términos de licencia y, a continuación, elija Continuar.
Para instalar las herramientas de corrección para todos los idiomas disponibles, seleccione Instalar ahora. Comienza la instalación. O bien, para instalar idiomas individuales, elija Personalizar.
Si seleccionó Personalizar, elija las pestañas Ubicación de archivos e Información sobre el usuario para cambiar la información según sea necesario. En la pestaña Opciones de instalación, haga clic en el nodo (signo más (+)) de los idiomas que desea instalar y use las flechas desplegables para establecer los estados de instalación adecuados.
Elija Instalar.