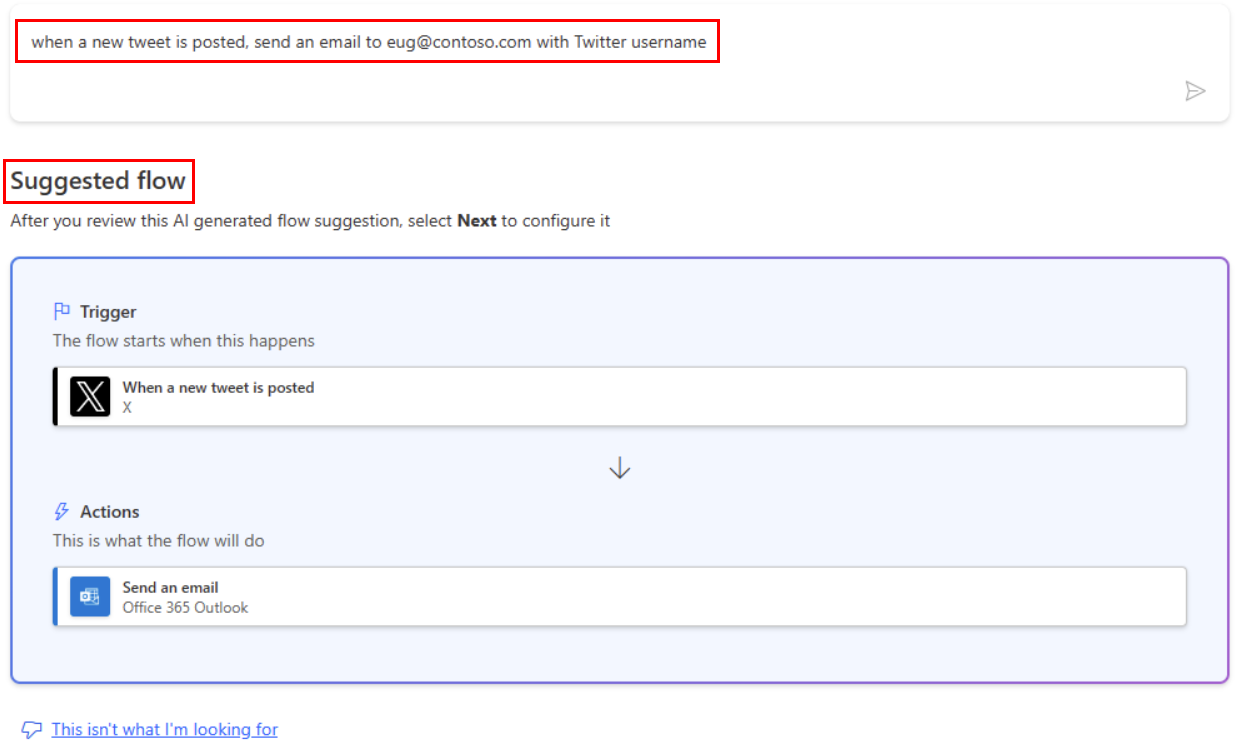Crear de un flujo de nube en Power Automate
Cree un flujo de nube que realizará una o varias tareas automáticamente después de que un evento lo desencadene. Por ejemplo, cree un flujo de nube que le notifique por correo electrónico cuando alguien envíe un tweet que contenga una palabra clave que especifique. En este ejemplo, enviar un tweet es el evento y enviar correo es la acción.
Requisitos previos
- Agregar una cuenta a Power Automate
- Una cuenta de Twitter
- Credenciales de Office 365
Nota
Power Automate utiliza el diseñador de flujos de nube clásico o el diseñador de flujos de nube con Copilot. Para identificar qué diseñador está utilizando, vaya a la sección Nota en Comprenda el diseñador de flujos de nube con capacidades de Copilot.
Especificar un evento para iniciar el flujo
En primer lugar, seleccione el evento o desencadenador, que inicia el flujo.
Inicie sesión en Power Automate.
En la barra de navegación de la izquierda, seleccione Mis flujos.
Seleccione Nuevo flujo y, a continuación, seleccione Flujo de nube automatizado.
Asigne un nombre al flujo en el campo Nombre del flujo.
Si omite este paso, Power Automate generará un nombre para usted.
Escriba Twitter en el campo Buscar todos los desencadenadores.
Seleccione Al publicar un nuevo tweet: Twitter.
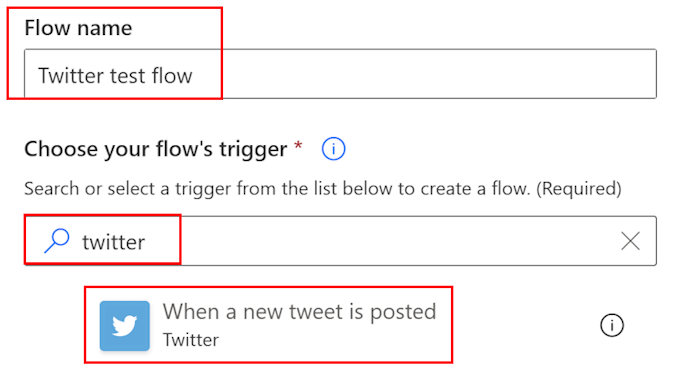
Seleccione Crear en la parte inferior de la pantalla.
Propina
Los conectores admiten varios tipos de autenticación. Por ejemplo, SQL Server admite Microsoft Entra ID, autenticación de SQL Server, autenticación de Windows y cadena de conexión SQL. Los usuarios eligen qué tipo de autenticación desean usar al configurar un conector.
Si todavía no ha conectado su cuenta de Twitter con Power Automate, seleccione Iniciar sesión en Twitter y, luego, proporcione sus credenciales.
En el cuadro Buscar texto, escriba la palabra clave que desea buscar.
Especificar una acción
Seleccione Nuevo paso.
En el cuadro que muestra Buscar conectores y acciones, introduzca enviar correo electrónico y luego seleccione Enviar un correo electrónico (V2).
Si se le solicita, seleccione el botón de inicio de sesión y especifique sus credenciales.
En el formulario que aparece, introduzca su dirección de correo electrónico en el cuadro Para y, a continuación, seleccione su nombre en la lista de contactos que aparece.
En el cuadro Asunto, introduzca Nuevo tweet de: y, a continuación, agregue un espacio.
En la lista de tokens, seleccione Twitteado por para agregarle un marcador de posición.
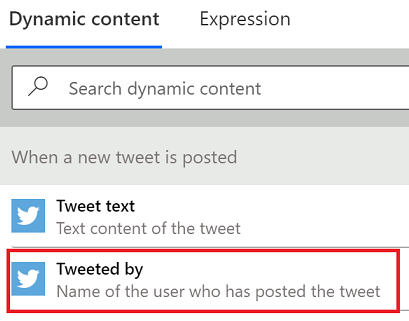
Seleccione el cuadro Cuerpo y luego el token Texto del tweet para agregarle un marcador de posición.
Opcionalmente, puede agregar más tokens, otro texto, o ambas cosas, al cuerpo del correo electrónico.
Seleccione Guardar junto a la parte superior de la pantalla.
Probar el flujo
Envíe un tweet con la palabra clave que ha indicado o espere a que otra persona publique un tweet de este tipo.
Menos de un minuto después de la publicación del tweet, un mensaje de correo electrónico le notificará del nuevo tweet.
Propina
Use la acción Enviar correo electrónico (V2) para dar formato al correo electrónico personalizando la fuente, usando negrita, cursiva o subrayado, adaptando el color y el resaltado, y creando listas o vínculos, entre otras posibilidades.
Administrar un flujo de nube
La cuenta puede tener un máximo de 600 flujos. Si ya tiene 600 flujos, para crear uno es preciso eliminar otro antes.
Inicie sesión en Power Automate.
En la barra de navegación de la izquierda, seleccione Mis flujos.
En la lista de flujos, realice una de las siguientes acciones:
Para pausar un flujo de nube, establezca el control de alternancia en Desactivar.
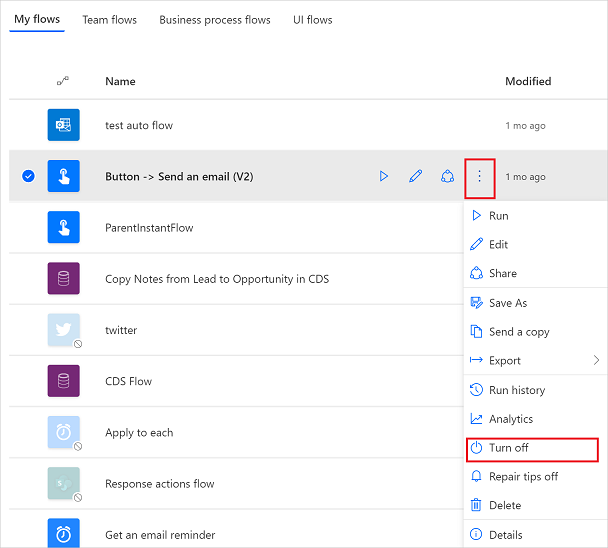
Para reanudar un flujo de nube, establezca el control de alternancia en Activar.
Para editar un flujo de nube, seleccione el icono de lápiz correspondiente al flujo que quiere editar.
Para eliminar un flujo de nube, seleccione el icono ..., seleccione Eliminar y, después, seleccione Eliminar en el cuadro de mensaje que aparece.
Para ver el historial de ejecuciones de un flujo de nube, seleccione dicho flujo en la página Mis flujos y vea el historial de la sección Historia de ejecuciones de 28 días de la página que se abre.
Seleccione una ejecución de flujo de nube en la lista de ejecuciones para ver las entradas y salidas de cada paso.
Información relacionada
- Agregue pasos, como las diferentes formas de recibir una notificación, a su flujo.
- Ejecute las tareas según una programación, cuándo desea que una acción se produzca diariamente, en una fecha concreta o después de un número determinado de minutos.
- Agregar un flujo de nube a una aplicación
- Cree flujos de equipo e invite a otros a colaborar en el diseño de flujos.
- Formación: Comenzar con Power Automate (módulo)
- Formación: Mejorar la comunicación utilizando Power Automate y el Conector de usuarios de Office 365 (módulo)