Agregar varias acciones y opciones avanzadas a un flujo de nube
Para personalizar un flujo de nube, agregue una o varias opciones avanzadas y varias acciones al mismo desencadenador. Por ejemplo, agregue una opción avanzada que envíe un mensaje de correo electrónico con prioridad alta. Además de enviar correo cuando se agrega un elemento a una lista creada en Microsoft Lists, cree un archivo en Dropbox que contenga la misma información.
Propina
Para obtener información detallada sobre el uso de SharePoint con Power Automate, consulte la documentación de SharePoint.
Requisitos previos
Agregar otra acción
En este procedimiento, agregará una acción en medio del flujo. Dicha acción guardará un archivo en Dropbox y archivará el elemento en la lista.
Inicie sesión en Power Automate.
En el panel de la izquierda, seleccione Mis flujos.
En la lista de flujos, seleccione el icono Editar junto al flujo que desea editar.

Seleccione Nuevo paso, indique dropbox en el campo de búsqueda y seleccione Crear archivo: elemento desplegable en la lista Acciones.

Si se le solicita, especifique las credenciales de Dropbox.
Seleccione el icono de carpeta en el lado derecho del cuadro Ruta de acceso a la carpeta.
Seleccione > y, a continuación, elija la carpeta en la que desea colocar el nuevo archivo.

Escriba el nombre del nuevo archivo en el cuadro Nombre de archivo. Asegúrese de anexar una extensión, por ejemplo, ".txt", al nombre del archivo. En este caso, vamos a usar TweetId en el nombre del archivo para garantizar la unicidad de los archivos. Es posible que tenga que seleccionar Ver más para encontrar el token TweetId.
Agregue el texto que desea que contenga el archivo escribiendo en el cuadro Contenido del archivo. También puede agregar tokens en el cuadro Contenido del archivo.
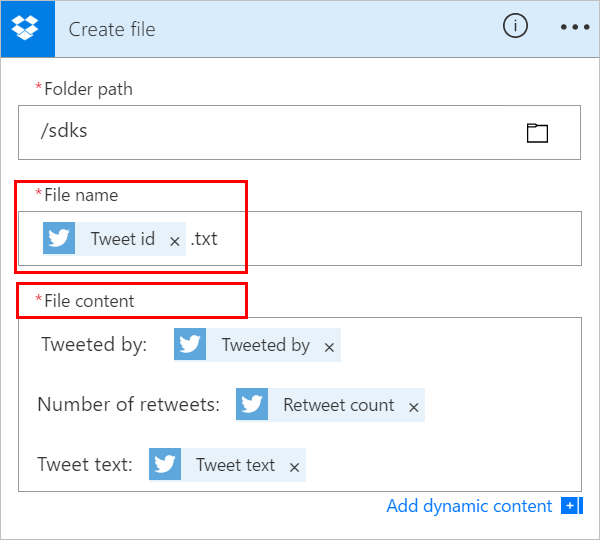
Importante
Si el nombre de archivo que especificó coincide con el nombre de un archivo existente en la carpeta seleccionada,el archivo existente se sobrescribirá.
Guarde su flujo.
Envíe un tweet que contenga la palabra clave que ha especificado.
Al cabo de un minuto, se crea un archivo en su cuenta de Dropbox.
Reordenar o eliminar acciones
Para recibir correo electrónico después de que se haya creado el archivo en Dropbox, mueva la acción de Dropbox arrastrando su barra de título hasta que quede encima de la acción del correo electrónico. Suelte la acción de Dropbox sobre la flecha situada entre el desencadenador (Cuando se publica un tweet nuevo) y la acción de correo electrónico. (El cursor indica si la acción está correctamente situada).
Nota
No puede pasar un paso delante de otro si usa los resultados de dicho paso.
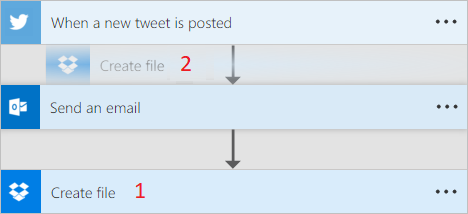
Para eliminar una acción, seleccione los puntos suspensivos (...) que están cerca del borde derecho de la barra de título de la acción que desea eliminar, seleccione Eliminar y, luego, seleccione Aceptar.

Nota: no se puede eliminar una acción si se usa cualquier salida de ella en el flujo. Primero, quite los resultados de los campos, y luego podrá eliminar la acción.
Acciones de copiar y pegar
Si quiere duplicar acciones mientras diseña un flujo de nube, puede copiarlas y pegarlas. Por ejemplo, si crea una condición y quiere acciones similares en la parte En caso afirmativo y en la parte En caso negativo, puede crear la primera acción en un lado y copiarla en el otro. Esta es una alternativa a la creación de ambas acciones desde cero.
Para copiar una acción
En el encabezado del menú Acción, seleccione ... (puntos suspensivos).
Seleccione Copiar en el portapapeles.
Seleccione Nuevo paso donde quiere que vaya la acción.
Observe la pestaña Mi portapapeles. Verá que le permite elegir entre todas las acciones que ha copiado.
Seleccione el elemento que quiere pegar.
Agregar opciones avanzadas
Comience con un flujo de nube que tenga una acción Enviar un correo electrónico (V2).
Seleccione Mostrar opciones avanzadas, que se encuentra en la parte inferior de la tarjeta Enviar un correo electrónico (V2).
Verá las opciones avanzadas para enviar un correo electrónico. La palabra Mostrar cambia a Ocultar para que pueda alternar las opciones avanzadas.

En la lista desplegable Importancia, seleccione Alta.
Seleccione Ocultar opciones avanzadas.
Guarde su flujo.
Utilizar la copresencia para recibir notificaciones de todos los editores
Power Automate muestra la lista de otros creadores que están editando un flujo simultáneamente. La lista de editores se actualiza periódicamente.
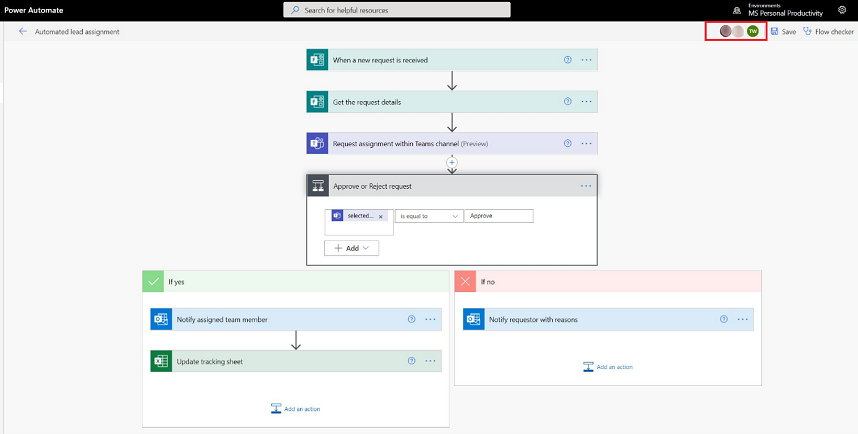
Agregar comentarios a acciones y desencadenadores
Los creadores pueden tener comentarios en hilos con colegas a medida que construyen sus flujos. Pueden agregar o editar comentarios, responder a hilos de comentarios y resolver y eliminar hilos de comentarios. Es posible tener varios hilos de comentarios tanto para acciones como para desencadenadores.
Importante
Los comentarios son compatibles con entornos que tienen una base de datos de Dataverse.
Siga estos pasos para agregar un comentario a cualquier acción o desencadenar en su flujo.
En el encabezado del desencadenador o la acción, seleccione ... (puntos suspensivos).
Seleccione Nuevo comentario.
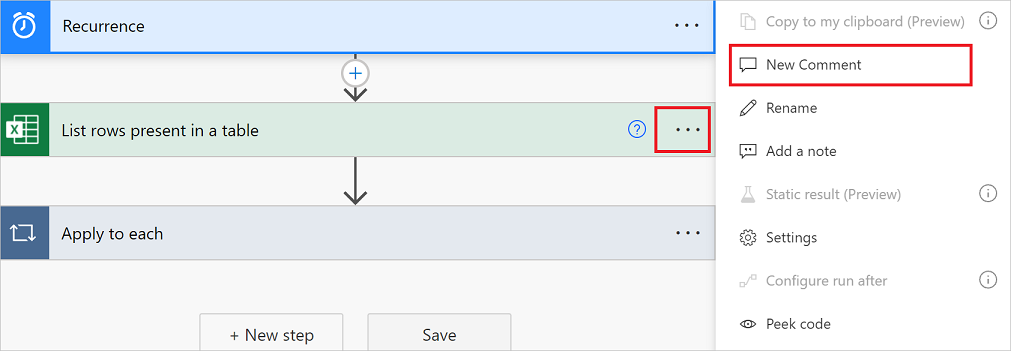
El panel de comentarios se abre.
Introduzca un comentario a su acción con una @mention a otros. Si lo hace, se les enviará una notificación por correo electrónico cuando seleccione el icono Enviar.

Si la persona a la que desea @mention no es copropietaria del flujo, obtendrá la opción Compartir y notificar. Seleccione esta opción para compartir el flujo con el otro usuario y enviar una notificación por correo electrónico automáticamente.

Escriba sus comentarios en el cuadro Iniciar una conversación en el panel Comentarios y luego publíquelos.
El diseñador de Power Automate proporciona indicaciones visuales en las tarjetas de acción para mostrar el número de hilos de comentarios contenidos en cada una.
![]()
Limitaciones
- Los creadores deben guardar el flujo al menos una vez antes de que se puedan agregar un comentario.
- Los iconos de recuento de hilos de comentarios no aparecen para las acciones de control como condición, cambio y ámbito.
- No se permiten comentarios para los flujos de solución administrada.
- La opción Compartir y notificar está disponible solo para flujos que no reconocen soluciones. Para los flujos que reconocen soluciones, las @mentioning se limitan a los usuarios que ya son copropietarios del flujo.
Abordar los conflictos de varias ediciones
Si varios usuarios realizan cambios en el flujo de forma simultánea, Power Automate presenta las opciones adecuadas al fabricante para minimizar los conflictos durante una operación de guardado. Un creador puede optar por actualizar la definición de flujo o guardar una copia del flujo para mantener sus cambios.
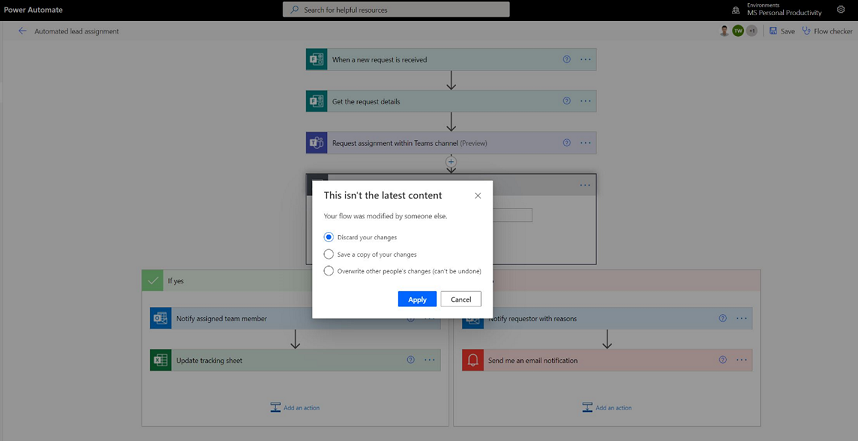
Nuevo editor de expresiones para acciones (característica experimental)
¿Tiene problemas para escribir expresiones en sus acciones de flujo? Puede hacer uso del editor de expresiones mejorado en modo experimental. Para utilizar el editor de expresiones mejorado, habilite la configuración de características experimentales y seleccione fx en una acción.
La vista del editor de expresiones grande le ayuda a administrar expresiones ricas y complejas.

El editor de expresiones permite elegir contenido dinámico en las expresiones sin tener que cambiar de pestaña.
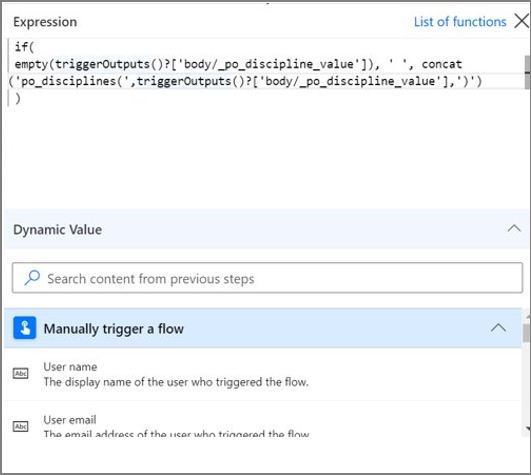
El editor de expresiones preserva las expresiones con errores y desbloquea la vista para trabajar en paralelo en otras partes del flujo.

Nota
Es posible que algunas acciones no admitan el nuevo editor de expresiones.