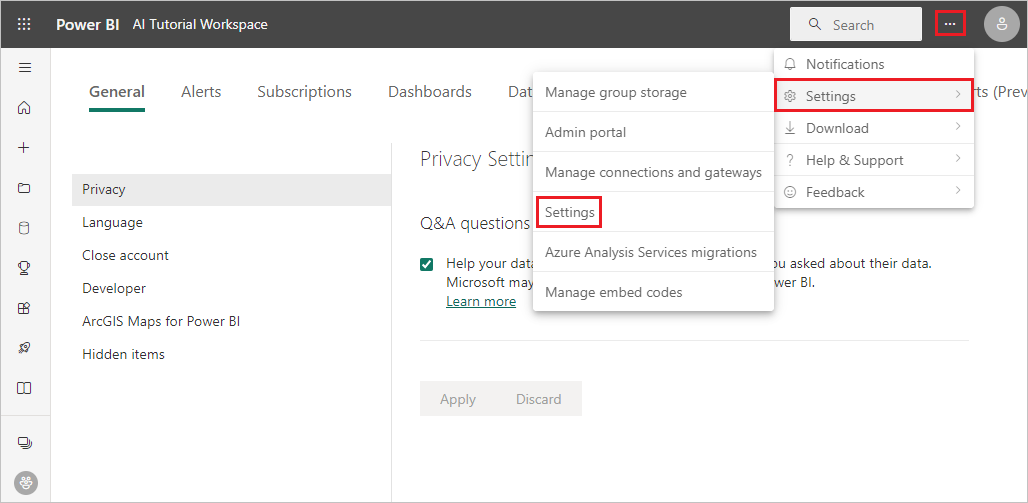Tutorial: Creación de un modelo de Machine Learning en Power BI
Importante
La creación de modelos de aprendizaje automático automatizado (AutoML) de Power BI para flujos de datos v1 se ha retirado y ya no está disponible. Se recomienda a los clientes migrar la solución a la característica AutoML de Microsoft Fabric. Para más información, consulte el anuncio de retirada.
En este tutorial, se usa aprendizaje automático automatizado para crear y aplicar un modelo de predicción binaria en Power BI. Creará un flujo de datos de Power BI y usará las entidades definidas en él para entrenar y validar un modelo de Machine Learning directamente en Power BI. Después, usará ese modelo para puntuar nuevos datos y generar predicciones.
En primer lugar, creará un modelo de aprendizaje automático de predicción binaria para predecir la intención de compra de los compradores en línea según un conjunto de sus atributos de sesión en línea. Para este ejercicio usará un modelo semántico de aprendizaje automático de referencia. Una vez entrenado un modelo, Power BI genera automáticamente un informe de validación que explica los resultados del modelo. Luego, puede revisar el informe de validación y aplicar el modelo a los datos para su puntuación.
Este tutorial se compone de los siguientes pasos:
- Creación de un flujo de datos con los datos de entrada.
- Creación y entrenamiento de un modelo de Machine Learning.
- Revisión del informe de validación del modelo.
- Aplicación del modelo a una entidad de flujo de datos.
- Uso de la salida puntuada del modelo en un informe de Power BI.
Creación de un flujo de datos con los datos de entrada
Cree un flujo de datos con datos de entrada siguiendo estos pasos.
Obtener datos
El primer paso para crear un flujo de datos es tener preparados los orígenes de datos. En este caso, usará un modelo semántico de aprendizaje automático de un conjunto de sesiones en línea, algunas de las cuales culminaron en una compra. El modelo semántico contiene un conjunto de atributos sobre estas sesiones, que usará para entrenar el modelo.
Puede descargar el modelo semántico desde el sitio web de UC Irvine, y también con el archivo online_shoppers_intention.csv. Más adelante en este tutorial, se conectará al modelo semántico especificando su dirección URL.
Creación de las tablas
Para crear las entidades en el flujo de datos, inicie sesión en el servicio Power BI y vaya a un área de trabajo.
Si no tiene un área de trabajo, cree una; para ello, seleccione Áreas de trabajo en el panel de navegación izquierdo de Power BI y luego Crear un área de trabajo. En el panel Crear un área de trabajo, escriba un nombre de área de trabajo y seleccione Guardar.
Seleccione Nuevo en la parte superior del área de trabajo nueva y, a continuación, seleccione Flujo de datos.
Seleccione Agregar nuevas tablas para iniciar un editor de Power Query en el explorador.
En la pantalla Elegir origen de datos, seleccione Texto/CSV como origen de datos.
En la página Conectarse a un origen de datos, pegue el siguiente vínculo al archivo online_shoppers_intention.csv en el cuadro Ruta o dirección URL del archivo y seleccione Siguiente.
https://raw.githubusercontent.com/santoshc1/PowerBI-AI-samples/master/Tutorial_AutomatedML/online_shoppers_intention.csvEl Editor de Power Query muestra una versión preliminar de los datos del archivo CSV. Para realizar cambios en los datos antes de cargarlos, seleccione Transformar datos.
Power Query deduce automáticamente los tipos de datos de las columnas. Para cambiar los tipos de datos, seleccione el icono de tipo de atributo en la parte superior de los encabezados de columna. Cambie el tipo de columna Ingresos a Verdadero/Falso.
Puede cambiar el nombre de la consulta por otro más descriptivo en el cuadro Nombre del panel derecho. Cambie el nombre de la consulta a Visitantes en línea.
Seleccione Guardar y cerrar y, en el cuadro de diálogo, proporcione un nombre para el flujo de datos. A continuación, seleccione Guardar.
Creación y entrenamiento de un modelo de aprendizaje automático
Para agregar un modelo de Machine Learning:
Seleccione el botón Aplicar el modelo de ML en la lista Acciones de la tabla que contiene los datos de entrenamiento y la información de etiqueta y, luego, seleccione Agregar un modelo de Machine Learning.
El primer paso para crear el modelo de Machine Learning es identificar los datos históricos, como el campo de resultado que quiere predecir. El modelo se crea con el aprendizaje de estos datos. En este caso, quiere predecir si los visitantes van a realizar o no una compra. El resultado que desea predecir se encuentra en el campo Ingresos. Seleccione Ingresos como valor de Campo de resultado y luego Siguiente.
A continuación, seleccione el tipo de modelo de Machine Learning que se va a crear. Power BI analiza los valores del campo de resultados que ha identificado y sugiere los tipos de modelos de Machine Learning que se pueden crear para predecir ese campo.
En este caso, dado que desea predecir un resultado binario de si un visitante va a realizar o no una compra, Power BI recomienda la predicción binaria. Dado que está interesado en predecir a los visitantes que van a realizar una compra, seleccione Verdadero en Seleccionar un resultado objetivo. También puede proporcionar diferentes etiquetas para los resultados en el informe generado automáticamente que resume los resultados de la validación del modelo. Luego, seleccione Siguiente.
Power BI realiza un examen preliminar de una muestra de los datos y sugiere las entradas que pueden generar predicciones más precisas. Si Power BI no recomienda una columna, se explica por qué no junto a la columna. Puede cambiar las selecciones para incluir solo los campos que desea que estudie el modelo activando o desactivando las casillas situadas junto a los nombres de las columnas. Seleccione Siguiente para aceptar las entradas.
En el último paso, asigne un nombre al modelo Predicción de la intención de compra y elija el tiempo que se va a dedicar al entrenamiento. Puede reducir el tiempo de entrenamiento para ver unos resultados rápidos o aumentar el tiempo para obtener el mejor modelo. A continuación, seleccione Guardar y entrenar para empezar a entrenar el modelo.
Si recibe un error similar a Credenciales no encontradas para el origen de datos, debe actualizar las credenciales para que Power BI pueda puntuar los datos. Para actualizar las credenciales, seleccione Más opciones... en la barra de encabezado y, a continuación, seleccione Configuración>Configuración.
Seleccione el flujo de datos en Flujos de datos, expanda Credenciales del origen de datos y, después, seleccione Editar credenciales.
Seguimiento del estado de entrenamiento
El proceso de entrenamiento comienza con el muestreo y la normalización de los datos históricos y la división del modelo semántico en dos nuevas entidades Datos de entrenamiento de predicción de la intención de compra y Datos de prueba de predicción de la intención de compra.
Dependiendo del tamaño del modelo semántico, el proceso puede tardar desde unos minutos hasta el tiempo seleccionado para el entrenamiento. Puede confirmar que el modelo se está entrenando y validando mediante el estado del flujo de datos. Este estado aparece como una actualización de datos en curso en la pestaña Modelos semánticos y flujos de datos del área de trabajo.
Puede ver el modelo en la pestaña Modelos de Machine Learning del flujo de datos. El estado indica si el modelo se ha puesto en cola para el entrenamiento, está en entrenamiento o está entrenado. Una vez completado el entrenamiento del modelo, el flujo de datos muestra una hora actualizada para Último entrenamiento y un estado de Entrenado.
Revisión del informe de validación del modelo
Para revisar el informe de validación del modelo, en la pestaña Modelos de Machine Learning, seleccione el icono Ver informe de entrenamiento en Acciones. En este informe se describe cómo es probable que funcione el modelo de aprendizaje automático.
En la página Rendimiento del modelo del informe, seleccione Ver indicadores principales para ver los indicadores principales del modelo. Puede seleccionar uno de ellos para ver cómo se asocia la distribución de resultados con ese indicador.
Puede usar el control deslizante Umbral de probabilidad de la página Rendimiento del modelo para examinar la influencia de la Precisión y la Recuperación en el modelo.
Las demás páginas del informe describen las métricas estadísticas de rendimiento del modelo.
El informe también incluye una página Detalles del entrenamiento que describe las Iteraciones ejecutadas, cómo se extrajeron las características de las entradas y los hiperparámetros del Modelo final utilizado.
Aplicación del modelo a una entidad de flujo de datos
Seleccione el botón Aplicar modelo en la parte superior del informe para invocar este modelo. En el cuadro de diálogo Aplicar, puede especificar la entidad de destino que tiene los datos de origen a los que se debe aplicar el modelo. A continuación, seleccione Guardar y aplicar.
Al aplicar el modelo se crean dos tablas nuevas, con los sufijos enriquecido <nombre_modelo> y enriquecido <nombre_modelo>explicaciones. En este caso, la aplicación del modelo a la tabla Visitantes en línea crea:
- Predicción de intención de compra enriquecida de Visitantes en línea, que incluye el resultado previsto del modelo.
- Explicaciones de la predicción de intención de compra enriquecida de Visitantes en línea, que contiene los principales influenciadores específicos del registro para la predicción.
La aplicación del modelo de predicción binaria agrega cuatro columnas: Resultado, Puntuación de la predicción, Explicación de la predicción e Índice de explicación, cada una con un prefijo Predicción de intención de compra.
Cuando se haya completado la actualización del flujo de entrada, puede seleccionar la tabla Predicción de intención de compra enriquecida de Visitantes en línea para ver los resultados.
También puede invocar cualquier modelo de aprendizaje automático automatizado en el área de trabajo, directamente desde el Editor de Power Query en el flujo de entrada. Para acceder a los modelos de aprendizaje automático automatizado, seleccione Editar para la tabla que desea enriquecer con información del modelo de aprendizaje automático automatizado.
En el Editor de Power Query, seleccione Conclusiones de IA en la cinta de opciones.
En la pantalla Conclusiones de IA, seleccione la carpeta Modelos de Machine Learning de Power BI en el panel de navegación. En la lista se muestran todos los modelos de Machine Learning a los que tiene acceso como funciones de Power Query. Además, los parámetros de entrada para el modelo de Machine Learning se asignan automáticamente como parámetros de la función de Power Query correspondiente. La asignación automática de parámetros solo se produce si los nombres y los tipos de datos del parámetro son los mismos.
Para invocar un modelo de Machine Learning, puede seleccionar cualquiera de las columnas del modelo seleccionado como entrada en la lista desplegable. También puede especificar un valor constante que se va a usar como entrada cambiando el icono de la columna junto a la línea de entrada.
Seleccione Aplicar para ver la vista previa del resultado del modelo de Machine Learning como nuevas columnas en la tabla. También verá la invocación del modelo en Pasos aplicados para la consulta.
Una vez que guarde su flujo de datos, el modelo se invocará automáticamente al actualizarse el flujo de datos, para cualquier fila nueva o actualizada de la tabla de entidades.
Uso de la salida puntuada del modelo en un informe de Power BI
Para usar la salida puntuada del modelo de Machine Learning, puede conectarse a su flujo de datos desde Power BI Desktop mediante el conector Flujos de datos. Ahora puede usar la tabla Predicción de intención de compra enriquecida de Visitantes en línea para incorporar las predicciones del modelo en informes de Power BI.
Limitaciones
Hay algunos problemas conocidos con el uso de puertas de enlace con el aprendizaje automático automatizado. Si necesita usar una puerta de enlace, es mejor crear un flujo de datos que importe primero los datos necesarios a través de la puerta de enlace. A continuación, cree otro flujo de datos que haga referencia al primer flujo de datos para crear o aplicar estos modelos.
Si se produce un error en el trabajo de inteligencia artificial con flujos de datos, es posible que tenga que habilitar Combinación rápida al usar IA con flujos de datos. Una vez que haya importado la tabla y antes de empezar a agregar características de IA, seleccione Opciones en la cinta Inicio y, en la ventana que aparece, active la casilla situada junto a Permitir la combinación de datos de varios orígenes para habilitar la característica y, a continuación, seleccione Aceptar para guardar la selección. A continuación, puede agregar características de inteligencia artificial al flujo de datos.
Contenido relacionado
En este tutorial, ha creado y aplicado un modelo de predicción binaria en Power BI mediante estos pasos:
- Ha creado un flujo de datos con los datos de entrada.
- Ha creado y entrenado un modelo de Machine Learning.
- Ha revisado el informe de validación del modelo.
- Ha aplicado el modelo a una entidad de flujo de datos.
- Ha aprendido a usar la salida puntuada del modelo en un informe de Power BI.
Para más información sobre la automatización de Machine Learning en Power BI, consulte Aprendizaje automático automatizado en Power BI.