Creación de marcadores de informes en Power BI para compartir información detallada y crear historias
SE APLICA A: Power BI Desktop
Servicio Power BI
Al editar un informe en Power BI Desktop y el servicio Power BI, puede agregar marcadores para capturar el estado actual de una página del informe. Los marcadores guardan los filtros y las segmentaciones actuales, los objetos visuales de resaltado múltiple y el criterio de ordenación, entre otros. Hay dos tipos de marcadores: personal y de informe. En este artículo se explica cómo crear y usar marcadores de informes. Al agregar marcadores de informe a un informe y otros vean el informe, podrán volver a ese estado exacto seleccionando el marcador del informe guardado.
 Hay muchos usos para la creación de marcadores. Por ejemplo, podría crear una colección de marcadores y organizarlos en el orden que desee. Posteriormente, podrá usar cada marcador en una presentación para resaltar una serie de informaciones detalladas o la historia que quiera contar a través de objetos visuales e informes. También puede usar marcadores para realizar un seguimiento de su progreso en la creación de informes (los marcadores son fáciles de agregar, eliminar y cambiar de nombre).
Hay muchos usos para la creación de marcadores. Por ejemplo, podría crear una colección de marcadores y organizarlos en el orden que desee. Posteriormente, podrá usar cada marcador en una presentación para resaltar una serie de informaciones detalladas o la historia que quiera contar a través de objetos visuales e informes. También puede usar marcadores para realizar un seguimiento de su progreso en la creación de informes (los marcadores son fáciles de agregar, eliminar y cambiar de nombre).
Otros artículos sobre marcadores
- En el servicio Power BI, cualquier usuario que vea un informe puede crear un marcador personal. Para obtener más información sobre los marcadores personales, consulte Marcadores personales en el servicio Power BI.
- Después de crear los marcadores de informe, usted y los lectores de informes pueden hacer más con ellos. Es posible crear rápidamente una experiencia de navegación de marcadores con unos cuantos clics más.
Creación de marcadores de informe
Para crear marcadores de informe, deberá tener permisos de edición del informe.
Power BI Desktop
En la pestaña Vista, seleccione Marcadores.

Servicio Power BI
Abra un informe en Vista de edición.

Seleccione Ver y habilite panel Marcadores.

Cuando crea un marcador, los siguientes elementos se guardan con él:
- La página actual
- Filtros
- Segmentaciones de datos, incluidos el tipo de segmentación de datos (por ejemplo, menú desplegable o lista) y el estado de la segmentación de datos
- Estado de selección del objeto visual (por ejemplo, los filtros de resaltado cruzado)
- Criterio de ordenación
- Ubicación de exploración
- Visibilidad de un objeto (mediante el panel Selección)
- Los modos de enfoque o de Destacados de cualquier objeto visible
Configure una página de informe de la forma en que quiera que aparezca en el marcador. Una vez que la página del informe y los objetos visuales estén organizados como quiere, seleccione Agregar en el panel Marcadores para agregar un marcador.

Power BI crea un marcador y le asigna un nombre genérico. Cambie de nombre, Elimine o Actualice un marcador con facilidad si selecciona Más opciones (...) junto al nombre del marcador y, después, elige una acción en el menú que aparece.

Después de crear un marcador, selecciónelo en el panel Marcadores.

También puede seleccionar si cada marcador aplicará otras propiedades en el informe. Para realizar estos cambios, seleccione Más opciones (...) junto al nombre del marcador y, a continuación, seleccione o desactive las marcas de verificación junto a Datos, Mostrar y otros controles. Las opciones son:
- Propiedades de datos, como filtros y segmentaciones de datos.
- Muestra de propiedades, como destacado y su visibilidad.
- Cambios en la página actual, que presenta la página que estaba visible cuando se agregó el marcador.
- Elija entre Todos los objetos visuales y Objetos visuales seleccionados.
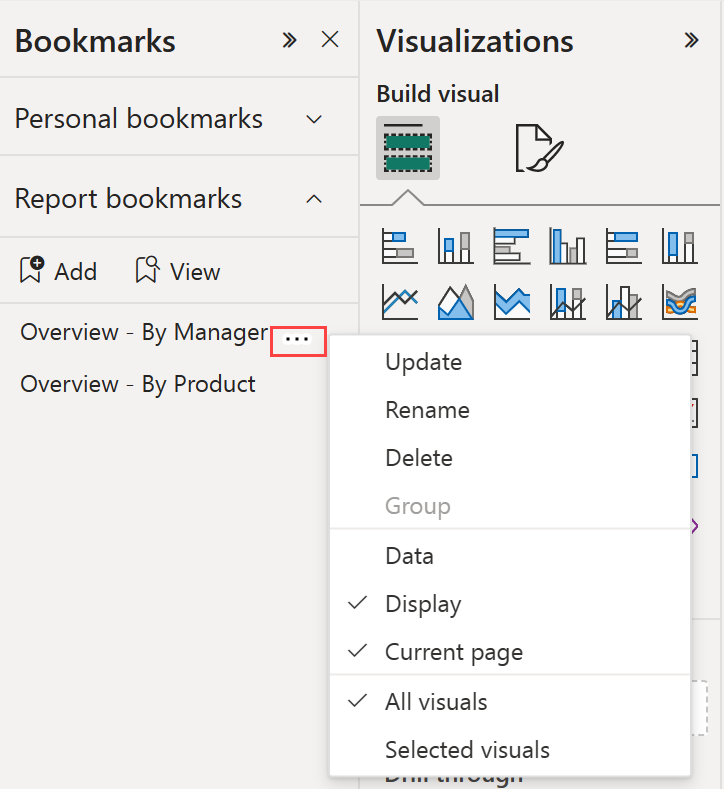
Estas funcionalidades son útiles cuando se usan marcadores para cambiar entre vistas de informe o selecciones de objetos visuales. Por este motivo, es probable que desee desactivar las propiedades de los datos para que los filtros no se restablezcan cuando los usuarios cambien de vista seleccionando un marcador.
Organización de los marcadores
A medida que crea marcadores de informe, es posible que vea que el orden en que los crea es distinto al que le gustaría presentar al público de destino. No hay problema, se puede reorganizar fácilmente el orden de los marcadores.
En el panel Marcadores, arrastre y coloque los marcadores para cambiar su orden.
La barra amarilla entre marcadores indica donde se colocará el marcador arrastrado.
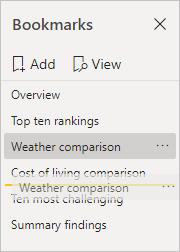
El orden de los marcadores puede ser importante cuando se usa la característica Vista de los marcadores, como se describe en la sección siguiente, Marcadores como una presentación con diapositivas.
Nota
No se pueden reorganizar los marcadores personales, excepto para elegir la vista predeterminada.
Marcadores como una presentación con diapositivas
Cuando tenga una colección de marcadores que quiera presentar en orden, puede verlos como una presentación con diapositivas en Power BI Desktop y en el servicio Power BI, ya sea en modo de Edición o de Lectura.
En el panel Marcadores, seleccione Ver.

Obtenga más información sobre el uso de marcadores como presentación de diapositivas en el servicio Power BI.
Visibilidad: Uso del panel Selección
El panel Selección es similar al panel Marcadores. Ambos muestran una lista de todos los objetos de la página actual y le permiten seleccionar un objeto y especificar si está visible.
Panel de selección de Power BI Desktop
En Power BI Desktop, el panel Selección se encuentra en la pestaña Ver.

Informe de edición de Power BI
Cuando se edita un informe en el servicio Power BI, el panel Selección se encuentra en el menú Ver. Si no aparece, no se puede editar el informe.
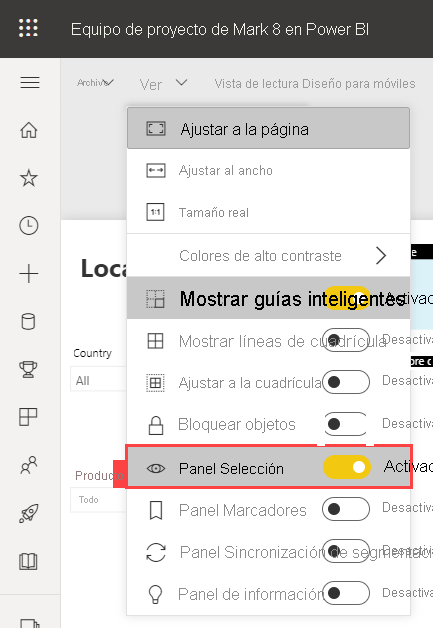
En el panel Selección, seleccione un objeto y, para alternar si es visible actualmente, seleccione el icono de ojo situado a la derecha del objeto.
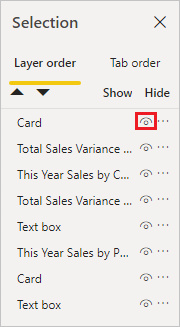
Al agregar un marcador, el estado de visibilidad de cada objeto también se guarda, en función de su configuración en el panel Selección.
Es importante tener en cuenta que las segmentaciones siguen filtrando una página de informe, con independencia de si son visibles o no. Por tanto, puede crear muchos marcadores diferentes, con distintas configuraciones de segmentación, y hacer que una única página del informe tenga otro aspecto (y se resalten otros datos) en distintos marcadores.
Nota
Cuando se usa el panel Selección en combinación con marcadores, el cambio de visibilidad de una selección da como resultado su visibilidad al revertir a la configuración predeterminada. Después de realizar estos cambios, puede hacer clic con el botón derecho en un marcador y seleccionar Actualizar para actualizar su visibilidad.
Asignación de marcadores a botones
Puede vincular formas e imágenes a los marcadores. Con esta característica, al seleccionar un objeto, muestra el marcador asociado a él. Esta característica puede ser especialmente útil cuando se trabaja con botones. Obtenga más información sobre el uso de botones en Power BI. Considere también la posibilidad de crear un navegador de marcadores, que crea un conjunto de botones vinculados automáticamente a un grupo de marcadores.
Marcador de Power BI Desktop
Para asignar un marcador a un botón en Power BI Desktop:
En la cinta Insertar seleccione Botones>en blanco.
En el panel Formato del botón, cambie el control deslizante Acción a Activado.
Expanda la sección Acción. En Tipo, seleccione Marcador.
En Marcadores, seleccione un marcador.

Marcador de Power BI
Para asignar un marcador a un botón en el servicio Power BI:
En la barra de menús superior, seleccione el icono Botones y elija En blanco.

En el panel Formato del botón, cambie el control deslizante Acción a Activado.
Expanda la sección Acción. En Tipo, seleccione Marcador.
En Marcadores, seleccione un marcador.

Hay todo tipo de cosas interesantes que puede hacer con marcadores con objetos vinculados. Puede crear una tabla de objetos visuales en la página del informe, o bien proporcionar otras vistas (por ejemplo, los tipos de objeto visual) de la misma información.
Cuando esté en el modo de edición, presione Ctrl y seleccione el vínculo para seguirlo. Cuando no esté en el modo de edición, seleccione el objeto para seguir el vínculo.
Grupos de marcadores
Al editar un informe, puede crear y usar grupos de marcadores. Un grupo de marcadores es una colección de marcadores que especifica y que se pueden mostrar y organizar como un grupo. No se pueden crear grupos de marcadores personales.
Crear un grupo de marcadores
Presione Ctrl y seleccione los marcadores que quiera incluir en el grupo.
Seleccione Más opciones (...) junto a los marcadores seleccionados y, después, seleccione Grupo en el menú que aparece.
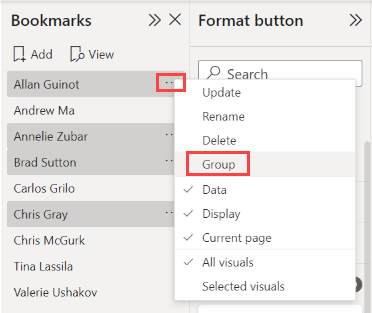
Power BI Desktop asigna el nombre Grupo 1 al grupo de forma automática. Puede seleccionar Más opciones (...) junto a este nombre, seleccionar Cambiar el nombre y cambiar el nombre por el que desee.

Al expandir el nombre del grupo de marcadores, solo se expande o se contrae el grupo y no se representa ningún marcador por sí mismo.
Grupos de marcadores en modo Vista
Al usar la característica Vista de los marcadores, se aplican los detalles siguientes:
Si el marcador seleccionado está en un grupo cuando se hace clic en Ver en los marcadores, solo los marcadores de ese grupo se muestran en la sesión de visualización.
Si el marcador seleccionado no está en un grupo, o si se encuentra en el nivel superior (por ejemplo, el nombre de un grupo de marcadores), se reproducen todos los marcadores del informe completo, incluidos los de cualquier grupo.
Desagrupar marcadores
Seleccione cualquier marcador de un grupo y seleccione Más opciones (...).
En el menú que aparece, seleccione Desagrupar.
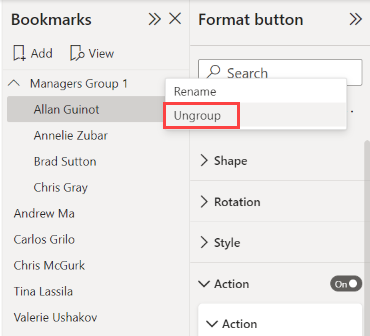
Al seleccionar Desagrupar en cualquier marcador de un grupo, se quitan todos los marcadores del grupo; se elimina el grupo, pero no los marcadores.
Quitar un solo marcador de un grupo
Seleccione Desagrupar en cualquier miembro de ese grupo, lo que elimina el grupo completo.
Seleccione los miembros que quiera en el grupo nuevo. Para ello, presione Ctrl y seleccione cada uno de los marcadores y, después, vuelva a seleccionar Agrupar.
Consideraciones y limitaciones
En esta versión de las características de los marcadores, hay algunas consideraciones y limitaciones que debe tener en cuenta.
- La mayoría de los objetos visuales de Power BI funcionan bien con los marcadores. No obstante, si experimenta problemas con los marcadores y un objeto visual personalizado, póngase en contacto con el creador de ese objeto y pídale que agregue compatibilidad con los marcadores a su objeto visual.
- Si agrega una segmentación a una página en la que creó previamente marcadores, se borra la segmentación de datos.
- Los marcadores se aplican al estado de los objetos visuales de una página de informe y no a la ubicación de los objetos visuales en la página del informe. Puede crear un marcador y, a continuación, mover objetos visuales en esa página. Al seleccionar el marcador no se devuelven esos objetos visuales a sus ubicaciones anteriores.
Contenido relacionado
Para más información sobre las características que son similares o que interactúan con los marcadores, vea los artículos siguientes: