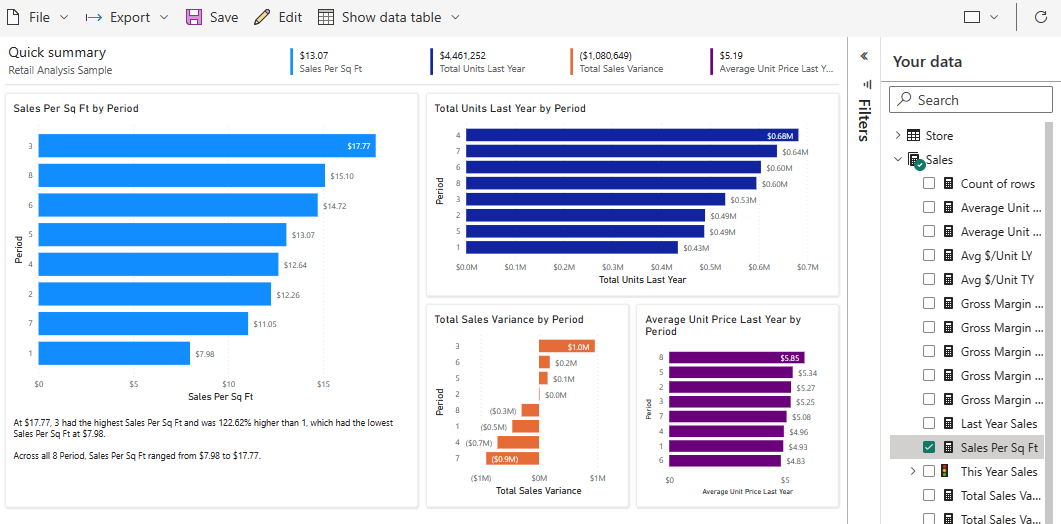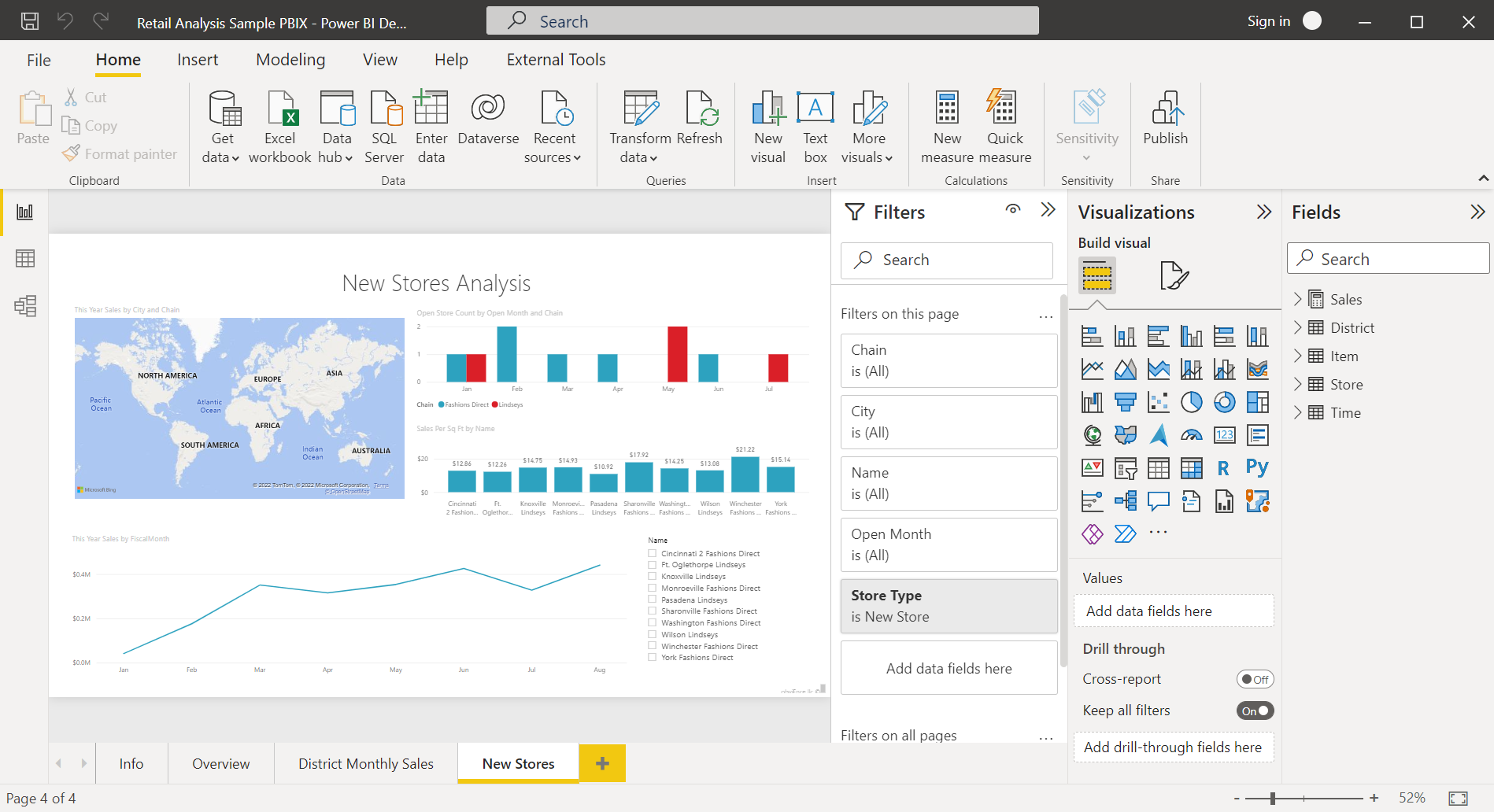Tutorial: Exploración de un ejemplo de Power BI
SE APLICA A: Power BI Desktop
Servicio Power BI
Power BI tiene varios ejemplos que se pueden descargar en el servicio Power BI o abrir en Power BI Desktop. En un ejemplo integrado, el informe está agrupado con un panel y un modelo semántico, e integrado en el servicio Power BI. El archivo .pbix que puede ver en Power BI Desktop contiene un informe y un modelo semántico.
En este tutorial se muestra cómo realizar las siguientes acciones:
- Registrarse para obtener una licencia de Power BI si no se tiene ninguna.
- Importar el ejemplo de análisis de minoristas y agregarlo al servicio Power BI.
- Explorar el ejemplo en el servicio.
- Cree un objeto visual mediante el lenguaje natural en Preguntas y respuestas.
- Genere información rápida basada en el modelo semántico.
- Abra el archivo .pbix del ejemplo de análisis de minoristas en Power BI Desktop.
Para obtener más información, vea Modelos semánticos de ejemplo para Power BI. En ese artículo se aprende a obtener los ejemplos, a guardarlos y a usarlos.
Si quiere familiarizarse con el ejemplo integrado de este tutorial y su escenario, vea Ejemplo de análisis de venta directa para Power BI: un paseo.
Requisitos previos
Para explorar los ejemplos de Power BI Desktop, no necesita una licencia de Power BI. Tan solo necesita una licencia gratuita de Fabric para explorar el ejemplo en el servicio Power BI y guardarlo en Mi área de trabajo.
Para abrir un archivo .pbix de Power BI, debe obtener Power BI Desktop. Se trata de una descarga gratuita.
Importación del ejemplo en el servicio Power BI
Abra el servicio Power BI (
app.powerbi.com) y seleccione Más información en el panel de navegación izquierdo.En la página Centro de aprendizaje, en Informes de ejemplo, desplácese hasta que vea Ejemplo de análisis de minoristas.
Seleccione el ejemplo. Se abre en modo de lectura.
Power BI importa el ejemplo integrado y agrega un panel, un informe y un modelo semántico nuevos al área de trabajo actual.
¿Qué se ha importado?
Con los ejemplos integrados, Power BI obtiene una copia del ejemplo integrado y lo guarda automáticamente en la nube.
Power BI crea el nuevo panel, el informe y el modelo semántico en el área de trabajo.
En la pestaña Contenido aparecen el panel y el informe, ambos denominados Ejemplo de análisis de minoristas.
En la pestaña Modelos semánticos y flujos de datos, verá el modelo semántico, también denominado Ejemplo de análisis de minoristas.
Explorar el contenido nuevo
Ahora explore el panel, el modelo semántico y el informe por su cuenta. Hay varias formas de navegar a los paneles, informes y modelos semánticos. En primer lugar, empecemos desde el panel.
- Si se ha creado un icono mediante Preguntas y respuestas de Power BI, se abre la página Preguntas y respuestas al seleccionarlo.
- Si se ha anclado un icono desde un informe, se abre el informe.
- Si el icono se ha anclado desde Excel, se abre Excel Online dentro de Power BI.
Los dos primeros métodos se describen en los procedimientos siguientes. Este tutorial no tiene ningún icono anclado desde Excel.
También puede explorar directamente el modelo semántico:
- Pruebe las conclusiones rápidas.
- Permita que Power BI cree automáticamente un informe.
Exploración de Preguntas y respuestas
La característica Preguntas y respuestas del servicio de Power BI le permite explorar los datos con sus propias palabras, mediante preguntas en lenguaje natural.
En el área de trabajo, seleccione el panel Ejemplo de análisis de minoristas para abrirlo.
Se abre el panel, con una serie de iconos de visualización.
Seleccione el icono Ventas de este año, Tiendas nuevas y existentes, de 22 M USD.
Este icono se ha creado con Preguntas y respuestas de Power BI así que, al seleccionarlo, se abre Preguntas y respuestas de nuevo.
En la barra superior, junto a Ventas de este año, empiece a escribir por tienda. Preguntas y respuestas crea un gráfico de barras de valores para cada tienda.
En la esquina superior derecha, seleccione Anclar visualización.
Ancle el nuevo objeto visual al panel existente, Ejemplo de análisis de minoristas.
Seleccione Salir de Preguntas y respuestas.
Power BI ha agregado el nuevo icono al final del panel. Puede cambiar su tamaño y arrastrarlo a cualquier lugar que quiera en el panel. Se ve cómo se mueven los demás iconos para hacerle sitio.
Exploración del informe
Seleccione uno de los otros iconos del panel para abrir el informe subyacente. En este ejemplo, seleccione el gráfico de áreas, Ventas de este año, ventas del año pasado por mes fiscal.
El informe se abrirá en la página que contiene el gráfico de áreas que ha seleccionado; en este caso, la página Ventas mensuales de distrito del informe.
Vea Explorar los datos en profundidad en el artículo "Ejemplo de análisis de venta directa para Power BI: un paseo" para obtener sugerencias sobre cómo explorar el informe.
Exploración de información rápida
Una manera sencilla de explorar un modelo semántico es ejecutar la información rápida.
En la pestaña Modelos semánticos y flujos de datos, seleccione Más opciones (...) junto al Ejemplo de modelo semántico de análisis de minoristas y, a continuación, elija Obtener información rápida.
Cuando la información ya está lista, seleccione Ver información.
Si una información es interesante, ánclela al panel.
Creación de un informe a partir del modelo semántico
En la pestaña Modelos semánticos, tiene varias opciones para explorar el modelo semántico. Pero no puede ver las filas y columnas de los datos, como puede hacerlo en Power BI Desktop o en Excel. Una manera de explorar el modelo semántico es crear un informe mediante Creación automática.
Para crear automáticamente un informe:
En el área de trabajo, seleccione el modelo semántico Ejemplo de análisis de minoristas para abrirlo.

Seleccione Explorar estos datos y, a continuación, Crear automáticamente un informe.
Power BI le muestra el nuevo informe. Seleccione Editar para revisarlo y mejorarlo.
Descarga del ejemplo en Power BI Desktop
Al abrir por primera vez el archivo .pbix de ejemplo en Power BI Desktop, se muestra en la vista Informe, donde puede explorar y modificar páginas existentes del informe y agregar nuevas, con sus propias visualizaciones. La vista Informe proporciona prácticamente la misma experiencia de diseño que la vista de Edición de informes en el servicio de Power BI. Puede mover visualizaciones, copiar y pegar, cambiar el tipo de visualización, etc.
A diferencia de la edición de informes en el servicio de Power BI, en Power BI Desktop también puede trabajar con sus consultas y modelar los datos para asegurarse de que admitan las mejores conclusiones en sus informes. Luego puede guardar el archivo de Power BI Desktop donde quiera, ya sea en la unidad local o en el servicio Power BI.
Para descargar el ejemplo:
Descargue el archivo Retail Analysis Sample PBIX.pbix de ejemplo de análisis de venta minorista y ábralo en Power BI Desktop.
El archivo se abre en la vista de informe. Hay cuatro pestañas de la parte inferior del editor de informes. Estas pestañas representan las cuatro páginas de este informe. En el ejemplo, la página Nuevas tiendas está seleccionada actualmente.

Para obtener más información sobre el editor de informes, vea Paseo por el editor de informes.
¿Qué hay en un informe?
Al descargar un archivo .pbix de ejemplo, no solo se descarga el informe, sino también el modelo semántico subyacente. Al abrir el archivo, Power BI Desktop carga los datos con sus consultas y relaciones asociadas. Puede ver las relaciones y datos subyacentes, pero no puede ver las consultas subyacentes en el Editor de consultas.
Para ver los datos y el modelo subyacentes:
Para cambiar a la vista de datos, seleccione el icono de vista de datos
 .
.En la vista de datos, puede inspeccionar, explorar y comprender los datos de su modelo de Power BI Desktop. Es distinto de cómo se visualizan las tablas, columnas y datos en el Editor de consultas. Los datos de la vista de datos ya están cargados en el modelo.
Al modelar los datos, puede que a veces quiera ver lo que realmente hay en las filas y columnas de una tabla, sin tener que crear un objeto visual en el lienzo del informe. Esto es especialmente cierto cuando crea columnas calculadas y medidas, o tiene que identificar un tipo de datos o una categoría de datos.
Para cambiar a la vista de modelo, seleccione el icono siguiente:
 .
.La vista de modelo muestra todas las tablas y columnas del modelo, así como las relaciones entre ellas. Desde aquí puede ver, cambiar y crear relaciones.
Contenido relacionado
Este entorno es seguro porque puede elegir no guardar los cambios. Pero, si los guarda, siempre puede volver al Centro de aprendizaje para obtener una copia nueva de este ejemplo.
Esperamos que en este paseo haya aprendido cómo los paneles, los modelos semánticos, las relaciones y los informes de Power BI pueden proporcionar información sobre los datos de ejemplo. Ahora es su turno. Conéctese a sus propios datos. Con Power BI puede conectarse a una gran variedad de orígenes de datos. Para obtener más información, vea Introducción al servicio de Power BI e Introducción a Power BI Desktop.
¿Tiene más preguntas? Pruebe la comunidad de Power BI