Creación de un flujo de datos
Un flujo de datos es una colección de tablas que se crean y administran en las áreas de trabajo del servicio Power BI. Una tabla es un conjunto de columnas que se usan para almacenar datos, muy similar a una tabla en una base de datos. Puede agregar y editar tablas en un flujo de datos, así como administrar las programaciones de actualización de datos, directamente desde el área de trabajo en la que se creó el flujo de datos.
Para crear un flujo de datos, inicie el servicio Power BI en un explorador y luego seleccione un área de trabajo (los flujos de datos no están disponibles en Mi área de trabajo en el servicio Power BI) en el panel de navegación de la izquierda, como se muestra en la siguiente pantalla. También puede crear un área de trabajo en el que crear el flujo de datos.
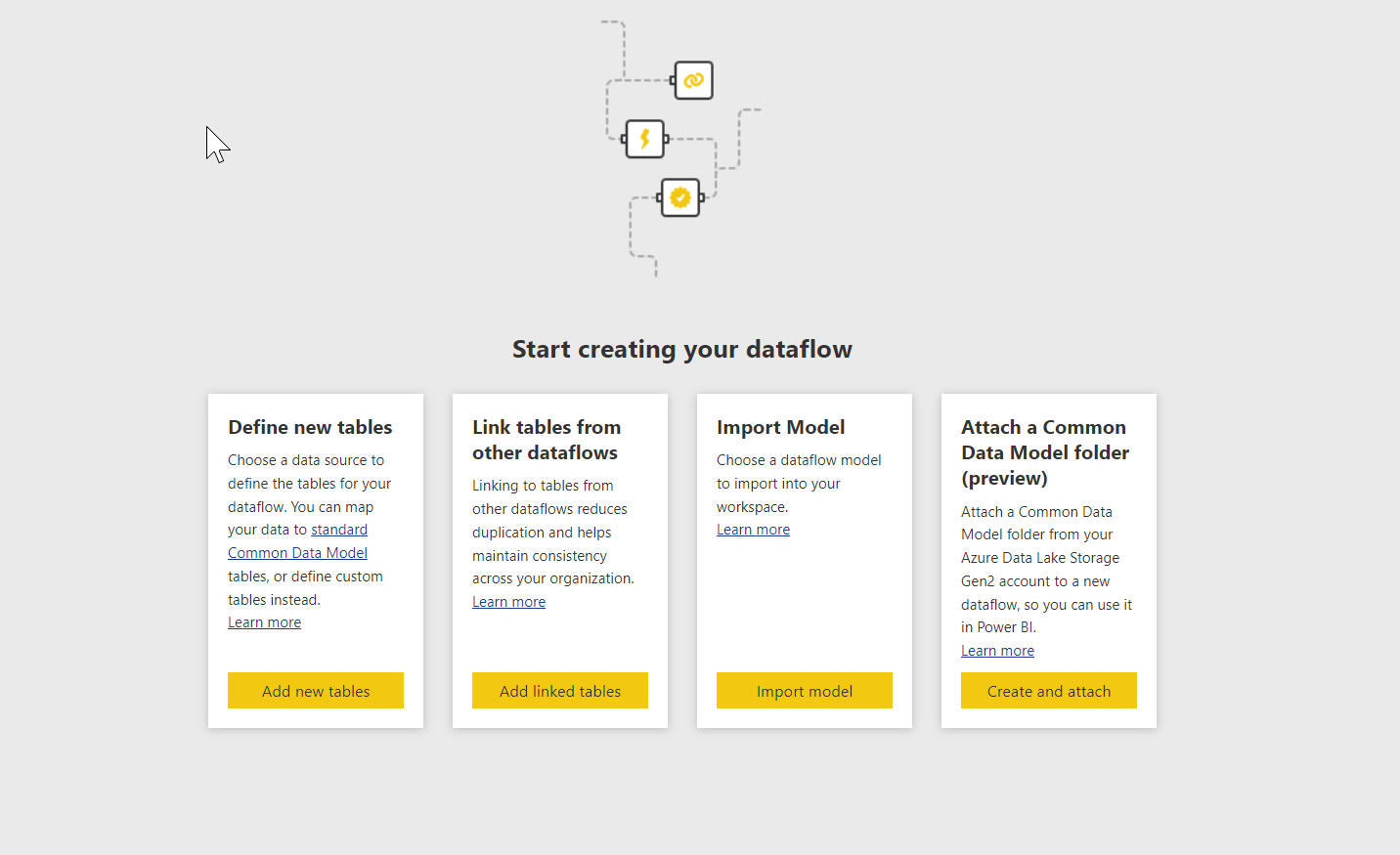
Hay varias maneras de crear un flujo de datos o basarse en uno nuevo:
- Creación de un flujo de datos mediante la definición de nuevas tablas
- Creación de un flujo de datos mediante tablas vinculadas
- Creación de un flujo de datos mediante una carpeta de CDM
- Creación de un flujo de datos mediante la importación y la exportación
En las secciones siguientes se explora en detalle cada una de estas maneras de crear un flujo de datos.
Nota
Los flujos de datos pueden ser creados por usuarios en un área de trabajo Premium, por usuarios con una licencia Pro y por usuarios con una licencia Premium por usuario (PPU).
Creación de un flujo de datos mediante la definición de nuevas tablas
El uso de la opción Definición de nuevas tablas permite definir una nueva tabla y conectarse a un nuevo origen de datos.

- Al seleccionar un origen de datos, se le pedirá que proporcione la configuración de conexión, incluida la cuenta que se debe utilizar al conectarse al origen de datos, como se muestra en la siguiente imagen.
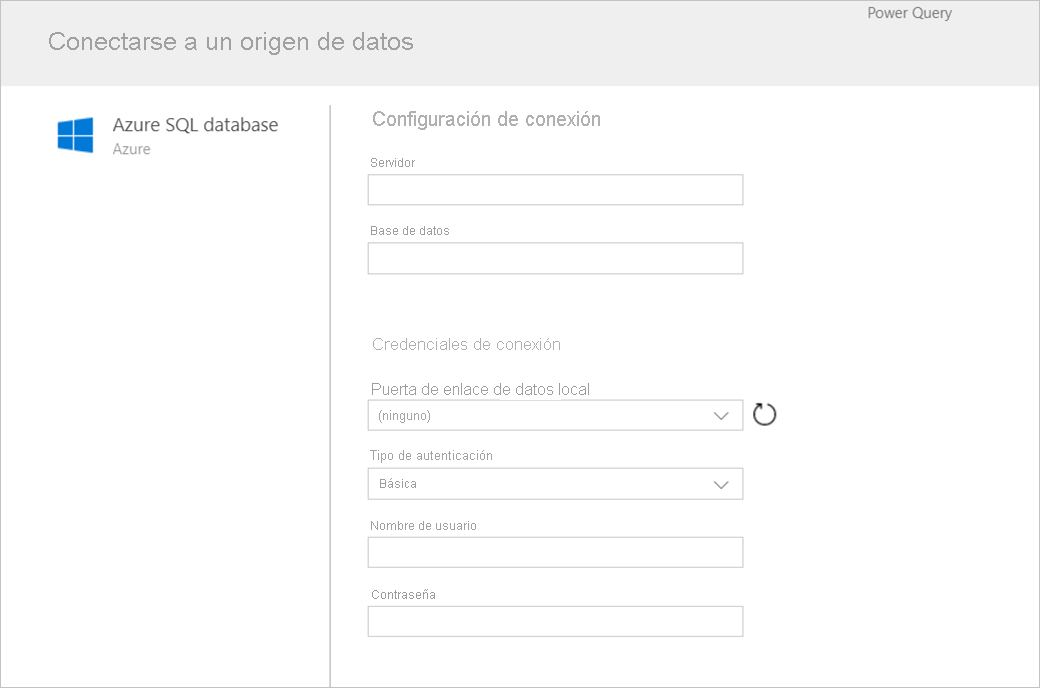
- Una vez conectado, puede seleccionar qué datos desea utilizar para la tabla. Al elegir datos y un origen, Power BI se vuelve a conectar al origen de datos. La reconexión mantiene los datos en el flujo de datos actualizado con la frecuencia que seleccione más adelante en el proceso de instalación.
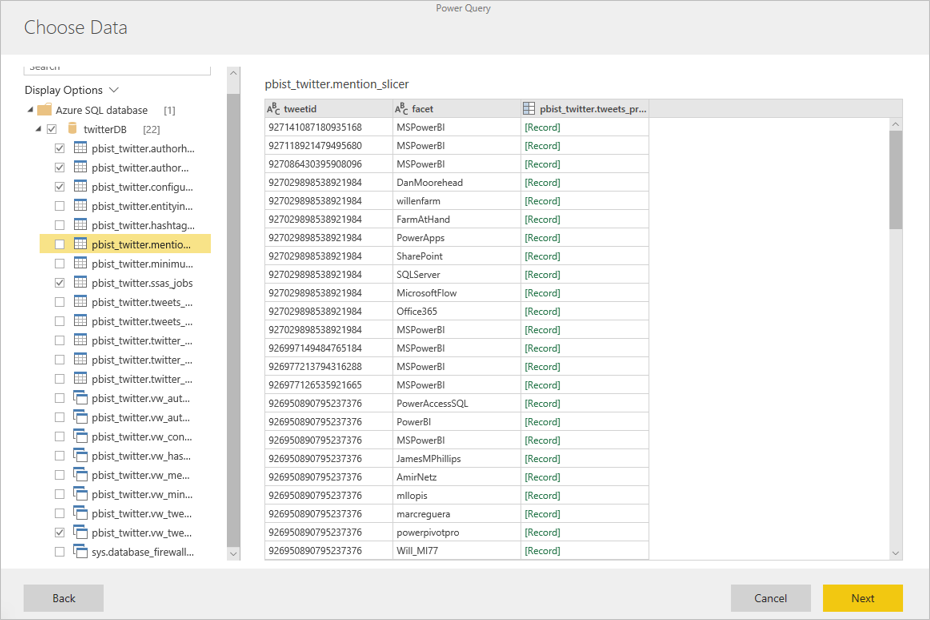
- Después de seleccionar los datos para usarlos en la tabla, puede usar el editor de flujo de datos para dar forma o transformar datos en el formato necesario para su uso en el flujo de datos.
Creación de un flujo de datos mediante tablas vinculadas
La creación de un flujo de datos mediante tablas vinculadas permite hacer referencia a una tabla existente, definida en otro flujo de datos, en modo de solo lectura. En la lista siguiente se describen algunas de las razones por las que podría interesarle optar por este enfoque:
Si quiere reutilizar una tabla en varios flujos de datos, como una tabla de fecha o de búsqueda estática, debe crear una tabla una vez y, luego, hacer referencia a ella en los demás flujos de datos.
Si quiere evitar la creación de varias actualizaciones en un origen de datos, es mejor usar tablas vinculadas para que almacenen los datos y actúen como caché. Esto permite a los consumidores subsiguientes usar esa tabla, lo que reduce la carga en el origen de datos subyacente.
Si necesita realizar una combinación entre dos tablas.
Nota
Las tablas vinculadas solo están disponibles con Power BI Premium.
Creación de un flujo de datos mediante una tabla calculada
La creación de un flujo de datos mediante una tabla calculada permite hacer referencia a una tabla vinculada y realizar operaciones sobre ella en modo de solo escritura. El resultado es una nueva tabla, que forma parte del flujo de datos. Hay dos maneras de convertir una tabla vinculada en una tabla calculada. Puede crear una nueva consulta a partir de una operación de combinación. O bien, si desea editar o transformar la tabla, puede crear una referencia o duplicarla.
Creación de tablas calculadas
Después de disponer de un flujo de datos con una lista de tablas, puede realizar cálculos en esas tablas. En la herramienta de creación de flujos de datos del servicio Power BI, seleccione Editar tablas, haga clic con el botón derecho en la tabla que desea usar como base para la tabla calculada y en la que desea realizar cálculos. En el menú contextual, elija Referencia. Para que la tabla pueda actuar como una tabla calculada, la opción Habilitar carga debe estar marcada, como se muestra en la imagen siguiente. Haga clic con el botón derecho en la tabla para mostrar este menú contextual.
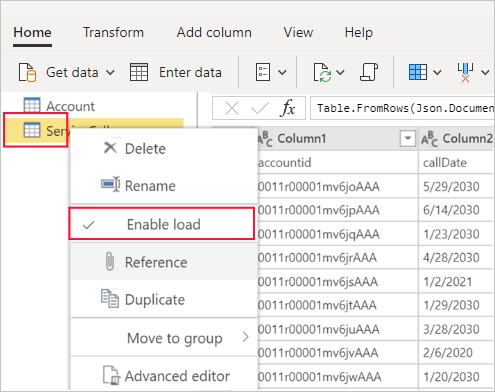
Al seleccionar Habilitar carga, se crea una tabla cuyo origen es la tabla a la que se hace referencia. El icono cambia y se muestra como calculada, según se muestra en la imagen siguiente.

Las transformaciones que se realizan en la tabla recién creada se ejecutan en los datos que ya residen en el almacenamiento del flujo de datos de Power BI. Esto significa que la consulta no se ejecutará en el origen de datos externo desde el que se importaron los datos, como los datos extraídos de la base de datos SQL. En su lugar, la consulta se realiza en los datos que residen en el almacenamiento del flujo de datos.
Casos de uso de ejemplo
¿Qué tipo de transformaciones se pueden realizar con tablas calculadas? Todas las transformaciones que suelen especificarse mediante la interfaz de usuario de transformaciones en Power BI o en el editor de M se admiten para realizar cálculos en almacenamiento.
Considere el siguiente ejemplo: tiene una tabla Cuenta que contiene los datos sin procesar de todos los clientes de la suscripción de Dynamics 365. También tiene datos sin procesar ServiceCalls del centro de servicio, con los datos de las llamadas de soporte técnico que se realizaron desde una cuenta diferente cada día del año.
Imagine que quiere enriquecer la tabla Cuenta con datos de ServiceCalls. En primer lugar, debe agregar los datos de ServiceCalls para calcular el número de llamadas de soporte técnico que se realizaron para cada cuenta en el último año.

A continuación, es recomendable combinar la tabla Cuenta con la tabla ServiceCallsAggregated para calcular la tabla enriquecida Cuenta.

Y, después, puede ver los resultados, como se muestra en EnrichedAccount en la imagen siguiente.
Y eso es todo: la transformación se realiza en los datos del flujo de datos que reside en la suscripción de Power BI Premium, no en los datos del origen.
Nota
Las tablas calculadas son una característica exclusiva de Premium
Creación de un flujo de datos mediante una carpeta de CDM
La creación de un flujo de datos desde una carpeta de CDM permite hacer referencia a una tabla escrita por otra aplicación en el formato Common Data Model (CDM). Se le pedirá que proporcione la ruta de acceso completa al archivo de formato CDM almacenado en ADLS Gen 2.
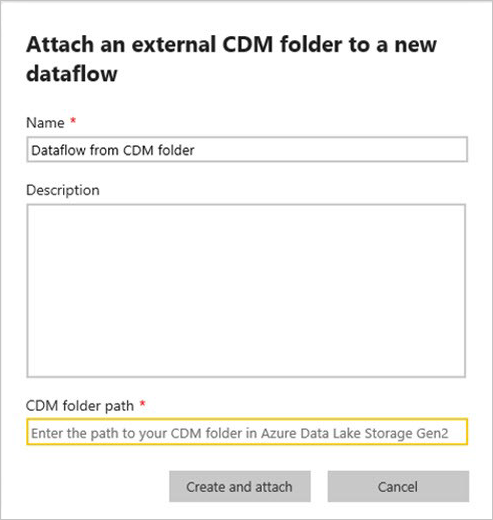
Hay algunos requisitos para la creación de flujos de datos desde las carpetas de CDS, como se describe en la lista siguiente:
La cuenta de ADLS Gen 2 debe tener configurados los permisos adecuados para que PBI acceda al archivo.
La cuenta de ADLS Gen 2 debe ser accesible para el usuario que intenta crear el flujo de datos.
La URL debe ser una ruta directa al archivo JSON y utilizar el punto de conexión ADLS Gen 2; blob.core no es compatible.
Creación de un flujo de datos mediante la importación y la exportación
La creación de un flujo de datos mediante la importación y la exportación permite importar un flujo de datos de un archivo. Esta herramienta resulta útil si quiere guardar una copia del flujo de datos sin conexión o trasladar un flujo de datos de un área de trabajo a otra.
Para exportar un flujo de datos, elija el que ha creado y seleccione el elemento de menú Más (los puntos suspensivos) para expandir las opciones. Luego, seleccione Exportar .json. Se le pedirá que inicie la descarga del flujo de datos representado en formato CDM.
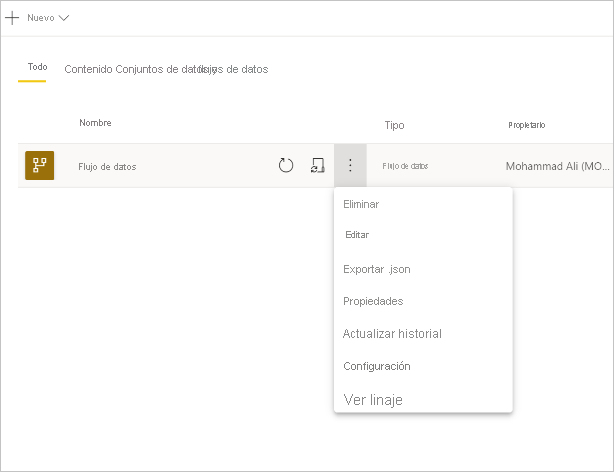
Para importar un flujo de datos, seleccione el cuadro para importar y cargue el archivo. Power BI crea el flujo de datos automáticamente y le permite guardarlo tal cual, o bien realizar otras transformaciones.
Contenido relacionado
Al poner sus datos en un flujo de datos, puede utilizar Power BI Desktop y el servicio Power BI para crear modelos semánticos, informes, cuadros de mando y aplicaciones. Estos nuevos recursos pueden proporcionarle información sobre sus actividades empresariales. En los siguientes artículos se ofrecen más detalles sobre escenarios de uso común de los flujos de datos:
- Introducción a los flujos de datos y la preparación de datos de autoservicio
- Configurar y consumir un flujo de datos
- Configuración del almacenamiento de flujo de datos para usar Azure Data Lake Gen 2
- Características prémium de flujos de datos
- IA con flujos de datos
- Consideraciones y limitaciones de flujos de datos
- Procedimientos recomendados para flujos de datos
